Hinweis: Die Auswahl des richtigen Handgelenks ist wichtig. Nur so kann die Apple Watch korrekt erkennen, wenn Sie Ihren Arm anheben, um das Display zu aktivieren.
So richten Sie das Display der Apple Watch mit der Watch-App aus
Schritt 1: Nehmen Sie das mit der Apple Watch gekoppelte iPhone zur Hand und öffnen Sie die Watch-App.
Schritt 2: Wählen Sie im Reiter „Meine Uhr" den Menüpunkt „Allgemein" aus.
Schritt 3: Im dritten Einstellungsblock sehen Sie „Uhrausrichtung". Tippen Sie darauf.
Schritt 4: Wählen Sie nun die Trageseite und die damit veränderte Ausrichtung der Digital Crown aus.
Schritt 5: Anschließend können Sie die Watch-App wieder verlassen.
So richten Sie das Display der Apple Watch direkt am Handgelenk aus
Schritt 1: Aktivieren Sie das Display Ihrer Apple Watch und drücken Sie einmal die Digital Crown, um in die App-Übersicht zu gelangen.
Schritt 2: Wählen Sie die App „Einstellungen" beziehungsweise das graue App-Icon mit dem Zahnrad aus.
Schritt 3: Scrollen Sie etwas nach unten und tippen Sie „Allgemein" an.
Schritt 4: Tippen Sie nun auf „Ausrichtung".
Schritt 5: Wählen Sie jetzt das Handgelenk und anschließend die passende Ausrichtung der Digital Crown aus.
Schritt 6: Mit einem Druck auf die Digital Crown verlassen Sie die Einstellungen wieder.

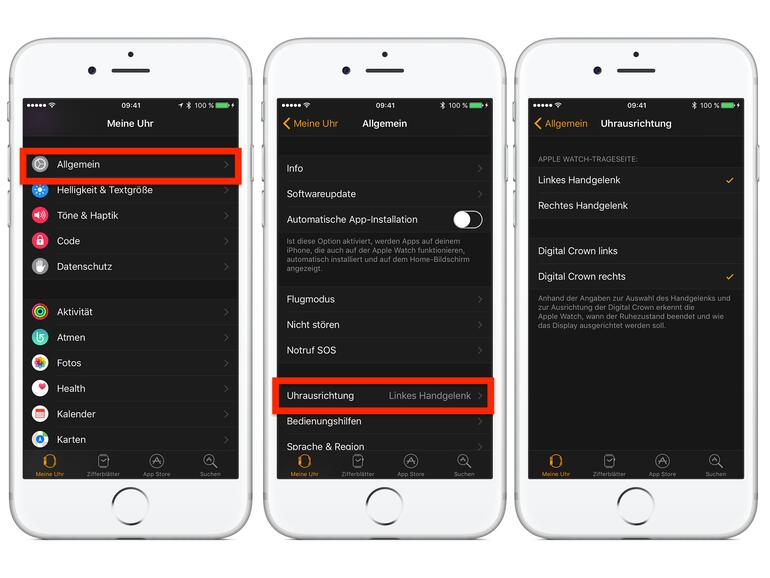

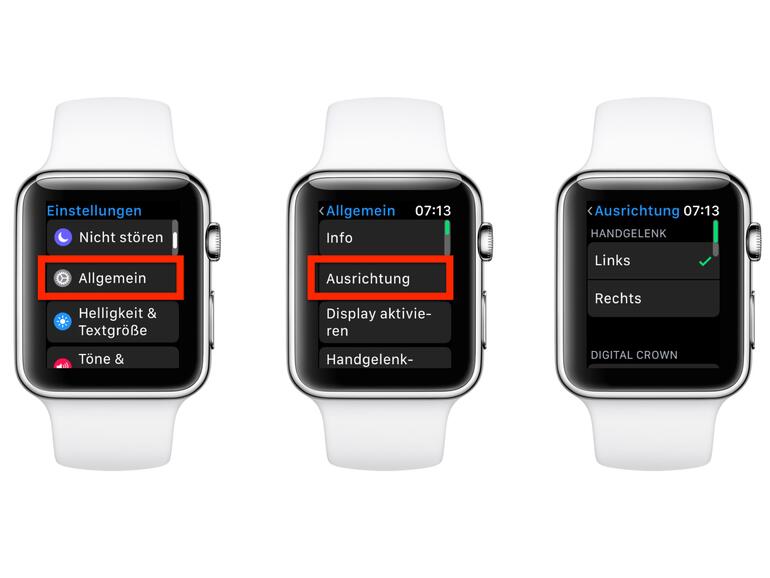

Diskutiere mit!
Hier kannst du den Artikel "watchOS 3: So ändern Sie die Displayausrichtung Ihrer Apple Watch" kommentieren. Melde dich einfach mit deinem maclife.de-Account an oder fülle die unten stehenden Felder aus.
Die Kommentare für diesen Artikel sind geschlossen.