Der Migrationsassistent von macOS ist eine feine Sache. Du startest ihn während der initialen Einrichtung (oder zu einem späteren Zeitpunkt) auf deinem neuen Mac und kannst dann als erstes Auswählen, woher deine Daten übertragen werden sollen. Mögliche Quellen sind im Wesentlichen eine per Steckverbindung angeschlossene Time-Machine-Festplatte, ein Time-Machine-Back-up irgendwo im Netzwerk oder eben direkt ein „alter“ Mac. (In einem gewissen Umfang ist übrigens auch die Datenübernahme von einem Windows-PC möglich.)
Mehr Apple-Wissen für dich.
Mac Life+ ist die digitale Abo-Flatrate mit exklusiven, unabhängigen Tests, Tipps und Ratgebern für alle Apple-Anwenderinnen und Anwender - ganz egal ob neu mit dabei oder Profi!
Mac Life+ beinhaltet
- Zugriff auf alle Online-Inhalte von Mac Life+
- alle digitalen Ausgaben der Mac Life, unserer Sonderhefte und Fachbücher im Zugriff
- exklusive Tests, Artikel und Hintergründe vorab lesen
- maclife.de ohne Werbebanner lesen
- Satte Rabatte: Mac, iPhone und iPad sowie Zubehör bis zu 15 Prozent günstiger kaufen!
✔ SOFORT gratis und ohne Risiko testen: Der erste Monat ist kostenlos, danach nur 6,99 Euro/Monat.
✔ Im Jahresabo noch günstiger! Wenn du direkt für ein ganzes Jahr abonnierst, bezahlst du sogar nur 4,99 Euro pro Monat.
Um einen Mac als Quelle auswählen zu können, muss auch dort der Migrationsassistent gestartet werden. Während du die Einstellungen auf dem Ziel-Mac einfach nur mit einem Klick auf „Fortfahren“ bestätigst, musst du auf dem Quell-Mac zunächst zu „Auf einen anderen Mac“ wählen und dann bestätigen.
Wenn sich beide Macs im selben Netzwerk befinden, steht dir sodann dein alter Mac als Quellmedium auf dem neuen zur Verfügung. Du wählst ihn aus und klickst abermals auf „Fortfahren“. Zur Sicherheit wird dir auf dem neuen Mac ein sechsstelliger Code angezeigt, den du auf dem alten Mac bestätigen musst. Im letzten Schritt wählst du auf dem neuen Mac aus, welche Daten du übertragen möchtest, bestätigst und wartest bis alles fertig ist. Voilà.
Authentifizierung fehlgeschlagen?
Es gibt ein paar Fehler, die bei diesem Prozess vor allem auf dem Quell-Mac auftreten können. Die meisten lassen sich durch einen beherzten Neustart des Rechners oder durch einen sogenannten SMC-Reset beheben. Ein Fehler jedoch nicht. Beim Start des Migrationsassistenten auf dem Quell-Mac musst du dich zunächst kurz authentifizieren. Wenn du über meinen Mac mit Touch-ID-Sensor verfügst, geht das über eben jenen. Oder auch nicht. Schon auf mehreren Macs ist uns bei diesem Vorgang der oben gezeigte Fehler begegnet.
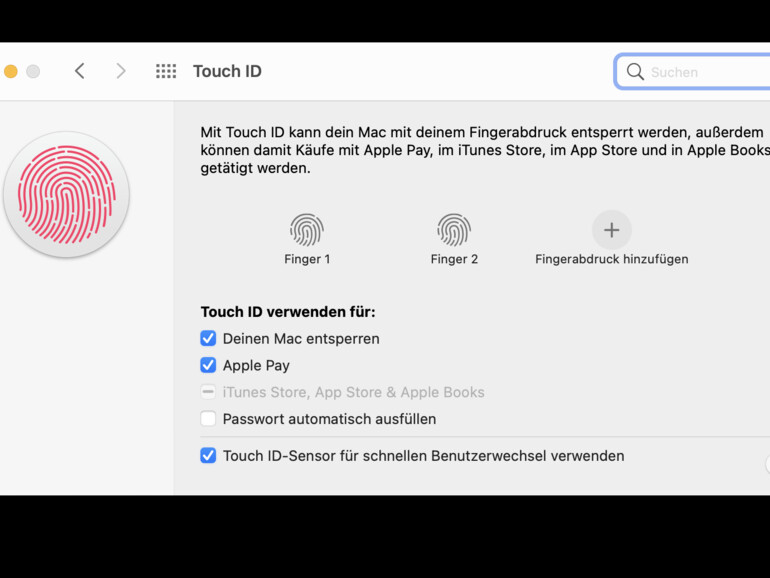
Die Lösung liegt im Verzicht auf Touch ID zur Authentifizierung für den Migrationsprozess! Das ist auf zweierlei Wegen möglich. Vielleicht bietet dir das Pop-up-Fenster mit der Aufforderung, dich zu authentifizieren direkt die Möglichkeit an, statt Touch ID auch dein Passwort zu verwenden. Auf unserem MacBook Air mit M1-Chip ist dies allerdings nicht der Fall. Um mit dem Migrationsassistenten fortfahren zu können, mussten wir zunächst in den Systemeinstellungen unter „Touch ID“ „Passwort automatisch ausfüllen“ deaktivieren. Danach ist der Migrationsassistent gezwungen, nach einem Passwort zu fragen. Dieses gibst du ein, bestätigst und schon geht es weiter.
Nach Abschluss der Datenübertragung auf den neuen Mac kannst (und solltest) du den zuvor entfernten Haken übrigens wieder setzen.



Diskutiere mit!
Hier kannst du den Artikel "Was tun, wenn der Migrationsassistent streikt?" kommentieren. Melde dich einfach mit deinem maclife.de-Account an oder fülle die unten stehenden Felder aus.
Die Kommentare für diesen Artikel sind geschlossen.