Apple hat zahlreiche Features eingebaut, mit denen du die Mediennutzung deines Kindes etwas besser machen kannst. Sei es die Familienfreigabe, die Apple-ID für Kinder, Altersempfehlungen im App-Store, die mächtige Bildschirmzeit, Nacktbilder fernhalten, Standort-Freigaben, Notruf-SOS oder auch ein augenschonender „Bildschirmabstand“ – Apple bietet eine Menge. Nur eine Entscheidung stellt der Konzern nie in Frage: Das eigene iPhone oder iPad für das Kind. Die wichtigsten Tools stellen wir hier und mit Workshops kurz vor. Wir zeigen, wie es am iPhone funktioniert, am iPad oder Mac sieht es ähnlich aus. Der Zugriff auf die wichtigsten Funktionen erfolgt am iPhone über zwei Wege, die immer das gleiche Ziel haben: „Einstellungen > Familie > NAME“ oder „Einstellungen > Bildschirmzeit > Familie > NAME“.
Apple-ID für Kinder
Die Apple-ID ist das Herzstück für jeden Apple-Nutzer und jede Apple-Nutzerin. An ihr hängen viele der Komfort-Funktionen wie die Käufe im App-Store, die Mediathek, der iCloud-Speicher u.v.a. Der erste Schritt für ein stressfreieres Familienleben ist eine eigene Apple-ID für das Kind. Damit kannst du alle Inhalte wie Fotos und Apps sauber trennen. Ab 16 Jahren kann der Jugendliche / die Jugendliche in Deutschland es selbst tun, davor nur die Erziehungsberechtigten, was du auch unter Eingabe der eigenen Apple-ID und doppelt (inklusive der hinterlegten Bezahlmethode) bestätigen musst.
So erstellst du eine Apple-ID für Kinder

Was Apple (Gutes) für Eltern tut. Schritt 1:
Unter „Einstellungen > Familie“ kannst du ein Mitglied hinzufügen. Beim Alter lohnt sich Ehrlichkeit, da diese Angabe später nur schwer zu korrigieren ist.

Was Apple (Gutes) für Eltern tut. Schritt 2:
Unter „Kinderaccount erstellen“ kannst du die Daten deines Kindes eingeben. Der Zugriff auf bestimmte Funktionen und Inhalte sind an das Geburtsdatum gebunden.

Was Apple (Gutes) für Eltern tut. Schritt 3:
Unter „Einstellungen > Familie > NAME > Apple-ID & Passwort“ kannst du jederzeit das Passwort des Kindes ändern. Hier heißt unser Musterkind Mia Musterfrau.
Familienfreigabe einrichten
Apple ist großzügig. Was auf den ersten Blick wie ein Widerspruch klingt, ist für Familien die Wahrheit. Apple ermöglicht es, (fast) alles mit seinen Liebsten zu teilen. Der Schlüssel dazu ist die „Familie“, die übrigens keine biologische sein muss. Familien teilen in der Regel, so brauchst du einen Film auf Blu-Ray nur einmal zu kaufen, aber alle können ihn schauen. Das macht Apple vorbildlich für seine Dienste wie iCloud+, Apple Music, Apple TV+, Apple Fitness+ und Apple Arcade oder für Käufe bei iTunes, Apple Books und dem App Store. Konkret: Apps, Filme, Musik und alles andere bezahlst du nur einmal und die ganze Familie nutzt es kostenfrei mit. Vorausgesetzt, sie hat maximal sechs Mitglieder.
So richtest du die Familienfreigabe ein

Was Apple (Gutes) für Eltern tut. Schritt 1:
Öffne „Einstellungen“, tippe auf deinen Namen und dann auf „Familienfreigabe“ und richte deine Familie ein. Apple lässt maximal fünf weitere Mitglieder zu.

Was Apple (Gutes) für Eltern tut. Schritt 2:
Du und deine Liebsten sind unterteilt nach „Organisator“ „Elternteil/Erziehungsberechtiger“, „Erwachsener“ und Kinder, bei denen das Alter angegeben ist.

Was Apple (Gutes) für Eltern tut. Schritt 3:
Apple stellt eine „Familiencheckliste“ bereit, die die wichtigsten Einstellungen im Überblick zeigen: „Einstellungen > Familie > Familiencheckliste“.
Das funktioniert auch mit sich selbst. Was auf den ersten Blick etwas schräg klingt, kann dann sinnvoll sein, wenn man zwei Apple-IDs benutzt oder benutzen muss, z.B. aus beruflichen Gründen. Wer sich jetzt selbst als Familienmitglied einlädt, teilt sich die Käufe und bezahlt nur einmal. Und umgekehrt! Also die Käufe der zweiten Apple-ID werden auch geteilt. Apple empfiehlt dies übrigens ausdrücklich auf seiner Support-Seite.
Bildschirmzeit
Hinter der individuellen Fassade unserer digitalen Geräte schlummert ein riesiges Arsenal an Tools, die eine Kontrolle und Fernsteuerung fremder Geräte ermöglichen. Das macht Apple für Firmen über MDM und Profile möglich, für Familien-Oberhäupter heißt das mächtigste Werkzeug im digitalen Kinderzimmer „Bildschirmzeit“. Hinter diesem harmlosen Namen verbergen sich die Tools der totalen Fernsteuerung des Kinder-Geräts. Voraussetzung ist die eigene Apple-ID des Kindes und eine Verknüpfung als Familie (siehe oben). Die folgenden Einstellungen werden auf dem eigenen, sprich Eltern-Gerät vorgenommen. (Übrigens: Bei schlechter Selbstregulation kannst du dir auch selbst Limits setzen). Der Code (s.u.) ist der Schlüssel zum Glück. Es versteht sich von selbst, dass kein Betteln, Bitten, kein moralischer Erpressungsversuch (z.B. „Ein wahrer Vater vertraut seinem Kind“) eine Herausgabe des Codes an das Kind zur Folge haben sollte.Noch ein Tipp: Alle Anfragen des Kindes nach einer zeitlichen Verlängerung tauchen bei beiden Erziehungsberechtigten auf, wenn sie als solche eingetragen sind. Diese sollten sich einig sein im Umgang mit einer möglichen Nachspielzeit.
So begrenzt du den Zugriff mit der Bildschirmzeit

Was Apple (Gutes) für Eltern tut. Schritt 1:
Wähle „Einstellungen > Bildschirmzeit“ und etwas weiter unten den „NAMEN“ deines Kindes. (Unser Beispielkind musste unter diesem Namen nicht leiden)

Was Apple (Gutes) für Eltern tut. Schritt 2:
Bei der ersten Einrichtung wirst du durch einen Dialog eng durch alle Einstellungen geführt. Selbstverständlich kannst du das auch überspringen und später machen.

Was Apple (Gutes) für Eltern tut. Schritt 3:
Gib unter „Einstellungen > Bildschirmzeit > NAME > Bildschirmzeit-Code ändern“ einen Code ein, mit dem diese Einstellungen geschützt sind. Er sollte in Elternhand verbleiben.

Was Apple (Gutes) für Eltern tut. Schritt 4:
Die unbeliebteste Funktion aus Sicht deines Kindes: Mit „Einstellungen > Bildschirmzeit > Auszeit“ stellst du ein, wann das iPhone nicht mehr benutzt werden kann.

Was Apple (Gutes) für Eltern tut. Schritt 5:
Dein Kind kann dann um eine zeitliche Verlängerung bitten, die du in den Nachrichten oder unter „Einstellungen > Bildschirmzeit“ genehmigen oder ablehnen kannst.

Was Apple (Gutes) für Eltern tut. Schritt 6:
Du kannst genau festlegen, welche Apps oder App-Kategorien wie Spiele wie lange genutzt werden dürfen: Bildschirmzeit > Einstellungen > App-Limits> App-Limit“.

Was Apple (Gutes) für Eltern tut. Schritt 7:
Du kannst auch App-Ausnahmen der Auszeit definieren. Unter „Einstellungen > Bildschirmzeit > Immer erlauben“ legst du fest, welche App immer verfügbar sein soll.

Was Apple (Gutes) für Eltern tut. Schritt 8:
Unter „Einstellungen > Familie > NAME“ siehst du eine Übersicht, unter „Bildschirmzeit“ und „Alle Aktivitäten anzeigen“ siehst du alle Aktivitäten am Kinder-Gerät.

Was Apple (Gutes) für Eltern tut. Schritt 9:
Mit „Bildschirmzeit von NAME nicht mehr verwalten“ schaltest du alle Funktionen auf einmal wieder frei und gewährst dem Kind den vollen Zugriff auf sein Smartphone.
All diese Lösung sind technische, keine pädagogischen. Die Initiative internet-abc.de bietet gemeinsam mit klicksafe.de ein nettes Tool für eine faire Kommunikation mit den Kindern an, den „Mediennutzungsvertrag“ (mediennutzungsvertrag.de). Die Idee dahinter ist: Du setzt dich gemeinsam mit dem Kind vor den leeren Vertrag und vereinbarst im Gespräch die Regeln zur Mediennutzung. Danach können diese mit der Familienfreigabe auf dem Kinder-Gerät umgesetzt werden.
Altersgerechte Inhalte finden
An der Kinokasse gibt es für jeden Film eine Alterseinschätzung der Freiwilligen Selbstkontrolle der Filmwirtschaft (FSK), die streng kontrolliert wird. In der digitalen Welt ist es deutlich schwieriger, altersgerechte Inhalte wie Apps, Filme oder Spiele zu finden.. Der App-Store macht es Eltern auf den ersten Blick einfach,. Zu jeder App wird eine Altersempfehlung gegeben, die prominent zu sehen ist, so zum Beispiel 9+ was bedeutet, dass Kinder unter neun Jahren diese App nicht nutzen sollten. Dies entlässt dich nicht aus der elterlichen Kontrolle, denn die Altersempfehlung stammt nicht von einer Institution wie die FSK-Einstufung, sondern kommen von den Entwicklern selbst. Trotzdem ist das vorgeschlagene Alter vielleicht doch eine gute Orientierung für dich. Bedenke: Dein „Erziehungsprivileg“ ermöglicht es dir, deinem Kind auch andere Inhalte freizugeben.
So findest du Altersgerechte Inhalte

Was Apple (Gutes) für Eltern tut. Schritt 1:
Der App Store hat keine Filter nach Alter. Sind die Beschränkungen (siehe oben) eingeschaltet, kann das Kind nicht-altersgerechte Apps sehen, aber nicht installieren.

Was Apple (Gutes) für Eltern tut. Schritt 2:
Zu jeder App ist die Altersempfehlung angegeben. Nicht vergessen: Dies stammt von den Entwicklern, deshalb der Tipp: Eine App für das Kind vorher selbst checken!

Was Apple (Gutes) für Eltern tut. Schritt 3:
Nicht geeignete Inhalte (hier ein Spiel für Erwachsene) werden im App Store zwar angezeigt, können aber nicht geladen werden, wenn die Altersbeschränkung aktiviert ist.
Fotos und den Kalender in der Familie teilen
Die private Fotomediathek und der private Kalender sind höchstpersönliche Dinge, die in der Regel nicht für die Öffentlichkeit gedacht sind. Und doch gibt es gute Gründe, seine Fotos oder seine Termine zu teilen. Das funktioniert bei Apple im Einzelfall über den „Teilen-“ Button und funktioniert via Airdrop ganz hervorragend und problemlos. Für das eine Foto und den einen Termin. Aber dein Familienleben produziert in der Regel eine Menge an Fotos, die geteilt werden wollen. Auch hier hat Apple an uns Familienmenschen gedacht und bietet eine dauerhafte Freigabe in Form einer gemeinsamen Mediathek und einem (oder mehreren) gemeinsamen Kalender. Folgendes funktioniert unabhängig von einer Familienfreigabe und ist auch mit Freunden oder Arbeitskolleginnen möglich. Die Personen (inklusive der Familienmitglieder) müssen unter „Kontakte“ eingetragen sein. Übrigens: Die Fotos und Videos in der „Geteilten Mediathek“ tauchen nicht doppelt in deiner privaten Mediathek auf, aber du kannst jederzeit zwischen den Mediatheken hin- und herwechseln.
So teilst du Fotos und Kalender in der Familie

Was Apple (Gutes) für Eltern tut. Schritt 1:
Voraussetzung ist die „iCloud-Fotomediathek“, die unter „Einstellungen > NAME > iCloud > Fotos > Dieses iPhone synchronisieren“ eingeschaltet sein muss.

Was Apple (Gutes) für Eltern tut. Schritt 2:
Als Familien-Organisator kannst du auf dem eigenen Gerät! „Einstellungen > NAME > iCloud > Fotos > Geteilte Mediathek“ entscheiden, ob du alle Fotos teilen möchtest

Was Apple (Gutes) für Eltern tut. Schritt 3:
Öffne die „Fotos-App“, über die drei Punkte oben rechts. Du siehst „Beide Mediatheken“ oder nur eine der beiden „Persönliche Mediathek“ oder „Geteilte Mediathek“.

Was Apple (Gutes) für Eltern tut. Schritt 4:
Für den gemeinsamen Familienkalender muss eingeschaltet sein: „Einstellungen > NAME > iCloud > (eventuell „Alle anzeigen“) iCloud-Kalender > Auf diesem iPhone“.

Was Apple (Gutes) für Eltern tut. Schritt 5:
Erstelle nun einen gemeinsamen iCloud-Kalender für die Familie in der „Kalender-App“, tippe ganz unten auf „Kalender“ und (unten links) „Hinzufügen > Hinzufügen“.

Was Apple (Gutes) für Eltern tut. Schritt 6:
Tippe in der Kalender-App erneut auf „Kalender“, wähle den Familien-Kalender und das i-Symbol, dort „Geteilt mit“ die Personen, die ihn sehen (und/oder bearbeiten) dürfen.
App-Store-Käufe verhindern
Als – so nennt Apple das – Familien-Organisator gibst du in der Regel eine Bezahlmethode für die Mitglieder deiner Familie frei. Schließlich sollen auch sie nach Lust und Laune bei Apple Apps, Filme, Bücher und vor allem In-App-Inhalte einkaufen dürfen. Die größte Versuchung im Leben von Kindern und Jugendlichen dürften hier kostenlose Spiele sein, die sich am Ende über In-App-Käufe finanzieren. Das kann zu unangenehmen Überraschungen auf der Kreditkartenabrechnung führen. Auch hier denkt Apple an uns: Du kannst Käufe im iTunes- und App-Store für dein Kind vollständig verhindern.
So verhinderst du teure App-Store-Käufe

Was Apple (Gutes) für Eltern tut. Schritt 1:
Unter „Einstellungen > Bildschirmzeit > Familie > NAME > Beschränkungen > Käufe im iTunes & App Store“ und dann „Nicht erlauben“ verhindert genau das.

Was Apple (Gutes) für Eltern tut. Schritt 2:
Das gleiche gilt für In-App-Käufe an dieser Stelle. Damit sind alle In-App-Käufe mit dem Kinder-Account unmöglich und deine Kreditkarte etwas sicherer.

Was Apple (Gutes) für Eltern tut. Schritt 3:
Die Installation oder das Löschen von Apps verhinderst du: „Einstellungen > Bildschirmzeit > Beschränkungen > Apps installieren“ bzw. „Apps löschen“. Dann „Nicht erlauben“.
Schlafen, Augen und Ohren

Was Apple (Gutes) für Eltern tut. Schritt 1:
„Night Shift“ gibt wärmere Farben: (Auf dem Kinder-Gerät!) „Einstellungen > Anzeige und Helligkeit > Night Shift“. Dort eine Uhrzeit oder den Sonnenverlauf einstellen.

Was Apple (Gutes) für Eltern tut. Schritt 2:
Die Warnung zur Bildschirmentfernung ist (auf deinem Eltern-Gerät) einzuschalten mit „Einstellungen > Bildschirmzeit > Familie > NAME > Bildschirmentfernung“.

Was Apple (Gutes) für Eltern tut. Schritt 3:
Auch die maximale Lautstärke kannst du reduzieren (auf dem Kinder-Gerät): „Einstellungen > Töne und Haptik > Kopfhörersicherheit > Laute Geräusche reduzieren“.
Spielen, spielen, spielen
Bildschirmspiele sind sicherlich ein Thema in vielen Familien. Hier entdecken Eltern sicherlich Leidensdruck, wenn es um die Dauer des Spielens geht, das über die „Bildschirmzeit“ (s.o.) einfach einzuschränken ist. Aber auch andere Herausforderungen wie der ungewollte Kontakt zu Fremden oder Werbung in Spielen stellen sich. Apple weiß auch hier uns Eltern ein wenig (technisch) zu helfen: Das Game Center ist eine nette Funktion die Spiel-Aktivitäten zu organisieren, Spielstände zu speichern und mit anderen zusammenzuspielen. Leider bieten gerade Multiplayer-Spiele die Möglichkeit zur unangemessenen Kontaktaufnahme mit deinem Kind. Du kannst das Game Center für dein Kind fein justieren und so einen Kontakt mit anderen verhindern. Noch ein Tipp: Der Dienst Apple Arcade bietet eine Sammlung von über 100 kuratierten Spielen und kostet zurzeit 6,99 Euro im Monat (oder ist Teil des Apple One-Abonnements). Der Vorteil für Eltern: Alle Spiele sind ohne Werbung, ohne In-App-Käufe und alle Spiele kann man zum gleichen Preis ausprobieren.
So spielen deine Kinder sicher mit dem Apple-Gerät

Was Apple (Gutes) für Eltern tut. Schritt 1:
Kontaktaufnahmen verhindern: „Einstellungen > Bildschirmzeit > Familie > NAME > Beschränkungen > Inhaltsbeschränkungen“ (nach unten scrollen) – „ Game Center“.

Was Apple (Gutes) für Eltern tut. Schritt 2:
Bei Apple Arcade gelten die gleichen Alterseinschränkungen wie im App-Store: Alle Spiele sind sichtbar, eine Installation ist aber nur im richtigen Alter möglich.

Was Apple (Gutes) für Eltern tut. Schritt 3:
Zur Erinnerung: Unter „Einstellungen > Bildschirmzeit > Familie > NAME > App-Limits > App-Limits hinzufügen > Spiele“ kann die maximale Dauer pro Tag justiert werden.
Viele der hier vorgestellten Funktionen ermöglichen eine lückenlose Kontrolle des Kindes, bis hin zum Aufenthaltsort zu jeder Zeit (um genau zu sein: den Ort, an dem sich das iPhone befindet). Vergessen wir nicht, dass Kontrolle das Gegenteil von Vertrauen ist und Kinder vielleicht beides benötigen.
Kinder und Geräte wiederfinden
Mit „Wo ist?“ bietet Apple ein riesiges Netzwerk, mit dem weltweit Apple-Hardware zu orten ist. Das gilt für iPhone, iPad, iPod touch, Mac, Apple Watch, AirPods oder Beats-Kopfhörer. Und natürlich für die kleinen Smart-Tags namens „AirTags“, die du an deinen Schlüsselbund hängen kannst, in den Rucksack oder den Tornister des Kindes legen kannst. Auch wenn diese kleinen, unauffälligen Geräte zuletzt in Verruf gerieten, weil sie missbraucht werden können, entfalten sie für Eltern eine nie gekannte Sicherheit über den Aufenthaltsort des Kindes. Die „Wo ist?“-App von Apple ist die „Karte des Rumtreibers“ von Harry Potter für Eltern. Damit kannst du jederzeit sehen, wo sich das Kind, genauer das iPhone (oder der AirTag) deines Kindes, befindet. Aber es geht noch besser! Du kannst dir eine Mitteilung schicken lassen, wenn dein Kind losgeht oder irgendwo (hoffentlich sicher) angekommen ist.
So findest du deine Kinder und Geräte wieder

Was Apple (Gutes) für Eltern tut. Schritt 1:
Du musst die Standortfreigabe auf dem Kinder-Gerät aktivieren: „Wo ist > NAME > (Standort erlauben) > Standort teilen“. Gleiches gilt, wenn du deinen freigeben möchtest.

Was Apple (Gutes) für Eltern tut. Schritt 2:
Mit der „Wo ist“-App kannst du nun auf deinem Gerät unter „Personen > NAMEN“ die Person orten. Du kannst auch einen Ton abspielen lassen, um ein Gerät zu finden.

Was Apple (Gutes) für Eltern tut. Schritt 3:
Umgekehrt kannst du sagen, wo du bist: Die „Wo ist“-App öffnen, dort „Personen > NAMEN“ auswählen, dann die Plus-Taste drücken und „Standort teilen“.

Was Apple (Gutes) für Eltern tut. Schritt 4:
Öffne die „Wo ist“-App, wähle dein Kind mit NAMEN aus, unten findest du „Mitteilungen > Hinzufügen > Mitteilung an mich“. Und dann z.B. „Wenn Mia dort ankommt“.

Was Apple (Gutes) für Eltern tut. Schritt 5:
Wenn dein Kind „Wo ist“ einfach abschalten möchte, kannst du das präventiv verhindern: „Einstellungen > Familie > Name > Standort teilen > Änderungen blockieren“.

Was Apple (Gutes) für Eltern tut. Schritt 6:
Bei „Einstellungen > Familie > Name > Standort teilen“ stellst du sicher, dass auch dein Partner / deine Partnerin automatisch in der Rolle des Elternteils ist.
Apple wäre nicht Apple, hätte es nicht alles genau bedacht. Ein Kind unter 13 Jahren kann nicht ohne Familie sein, genauer: Eine Apple-ID eines Kindes bis 13 Jahren muss zwingend einer Familie angehören. Im Umkehrschluss bedeutet es, dass man ein Kind nicht einfach aus der Familie entfernen kann, sondern entweder einer anderen Familie übertragen oder eine Löschung der Apple-ID beantragen muss.

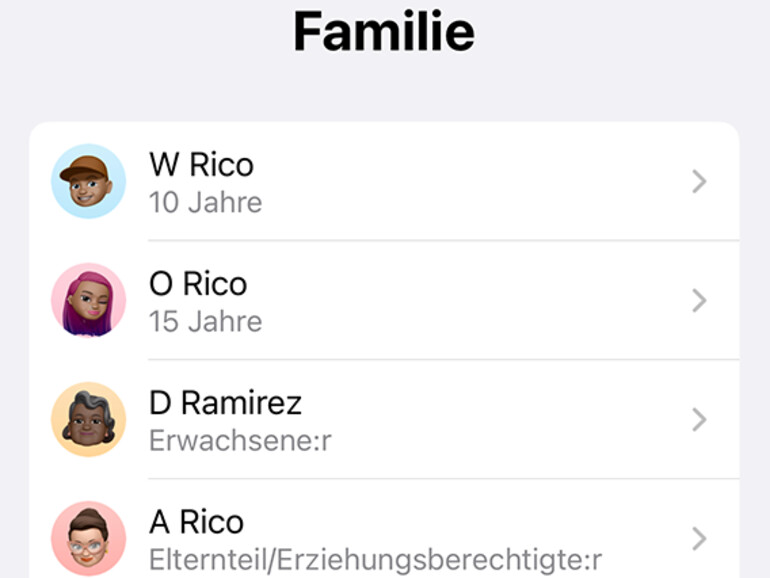
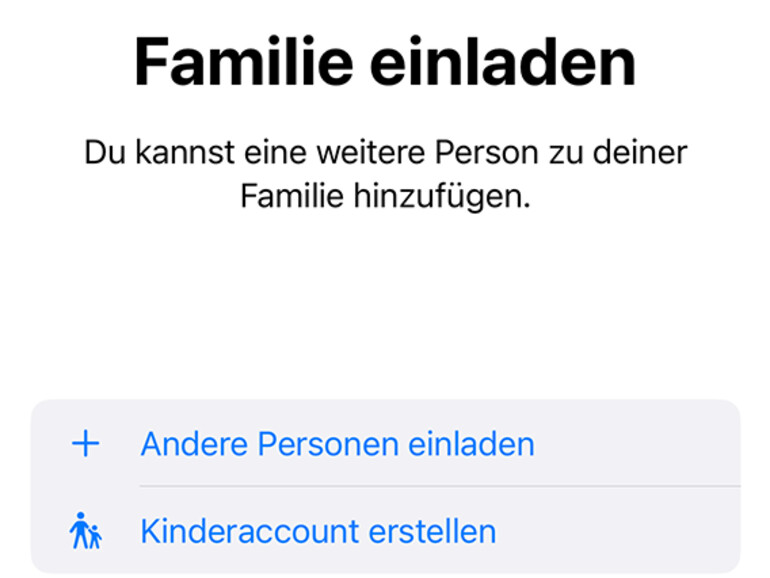
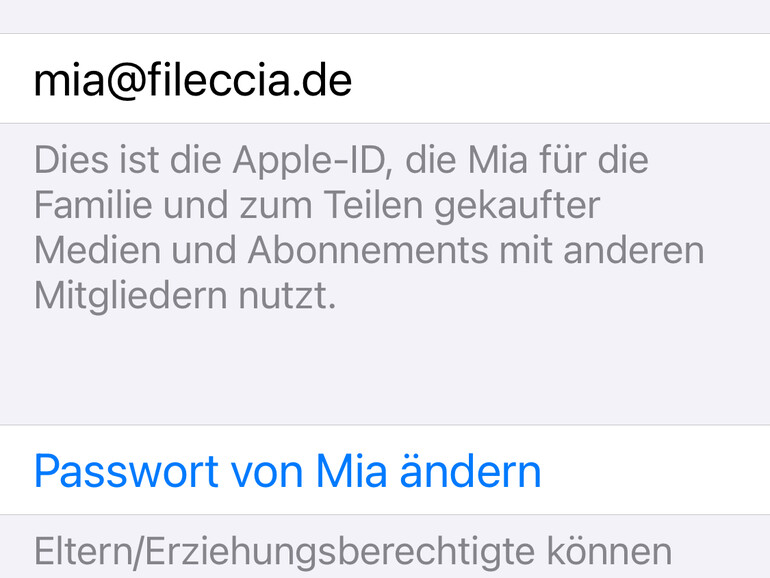
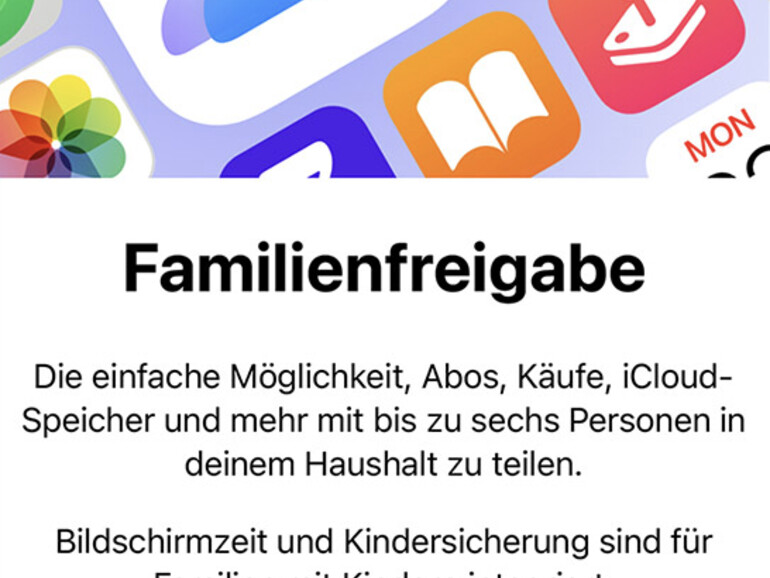

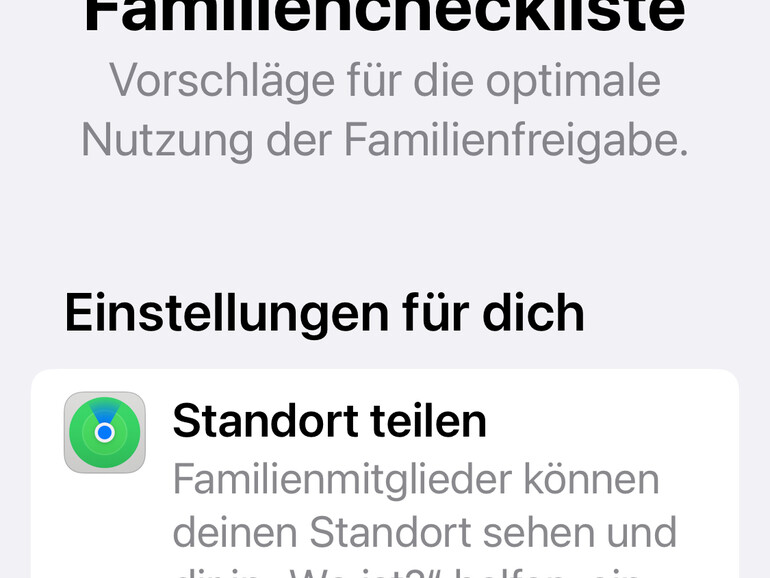
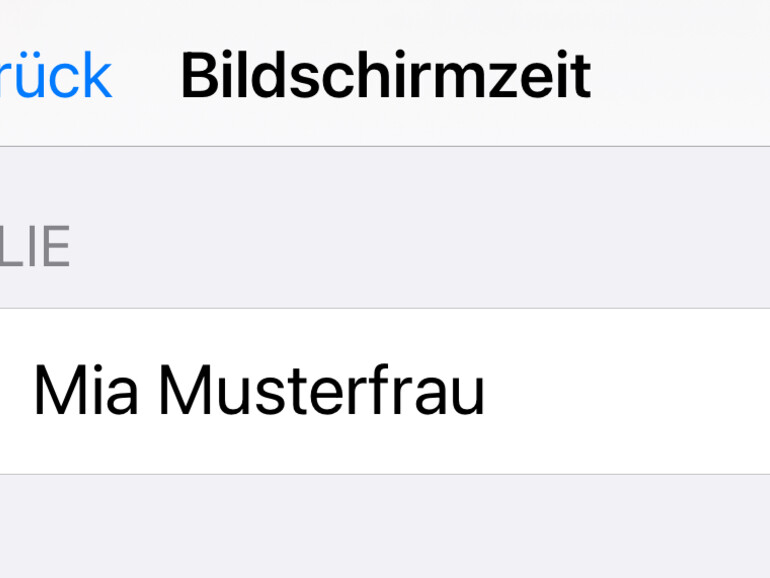
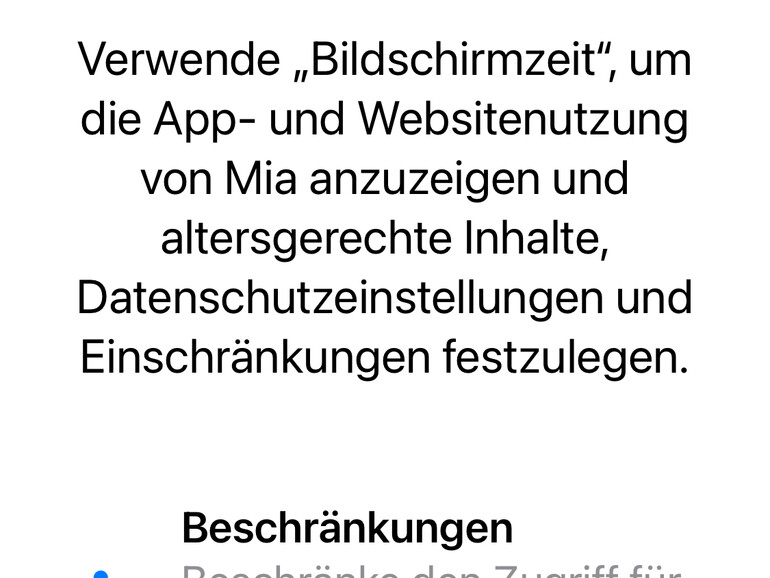
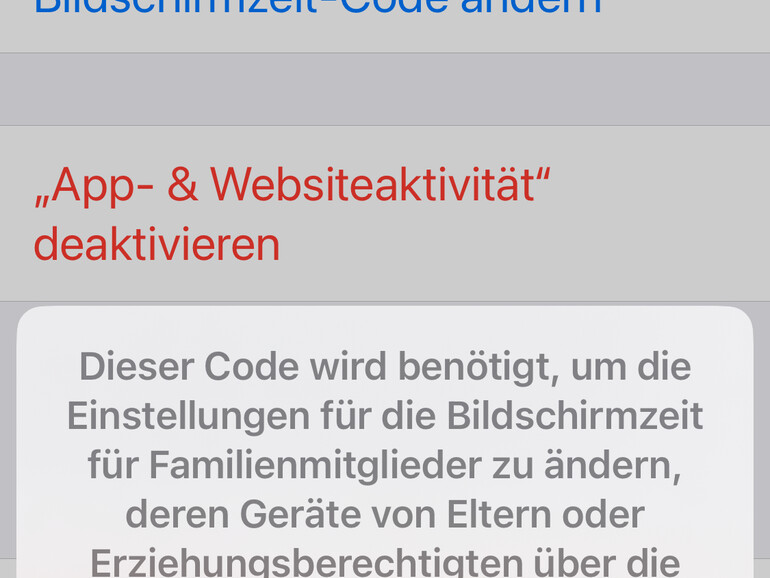
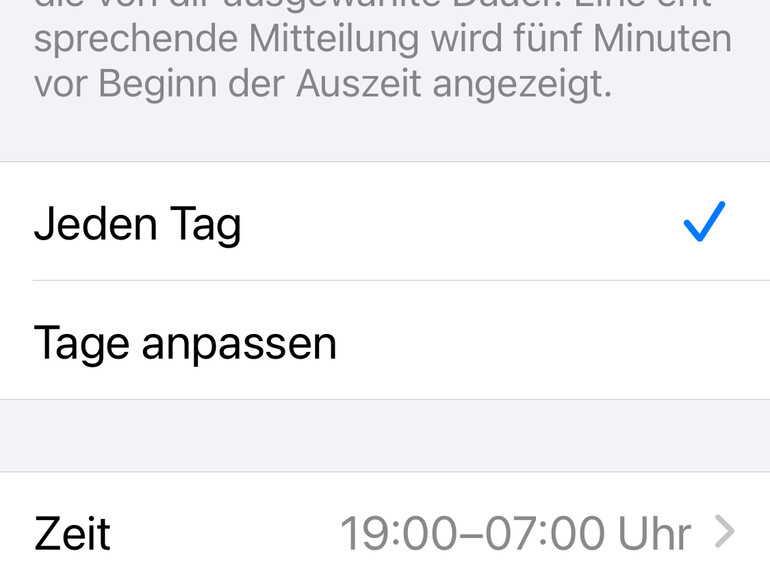
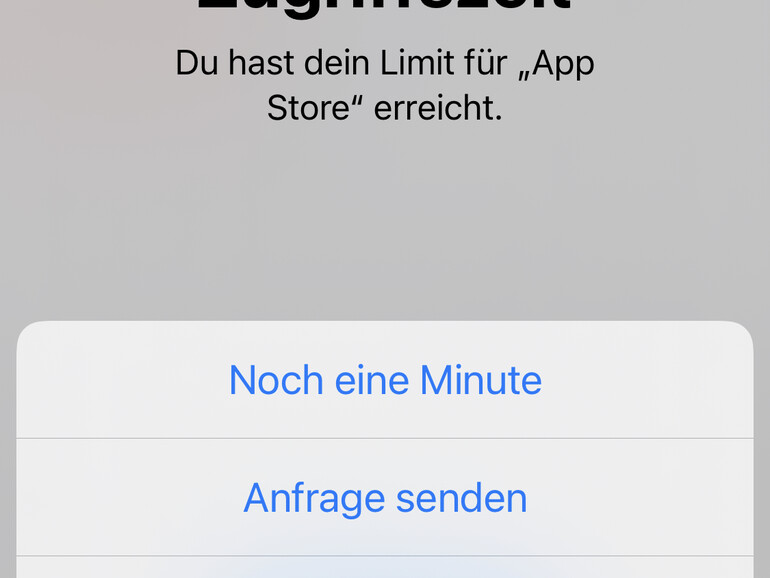
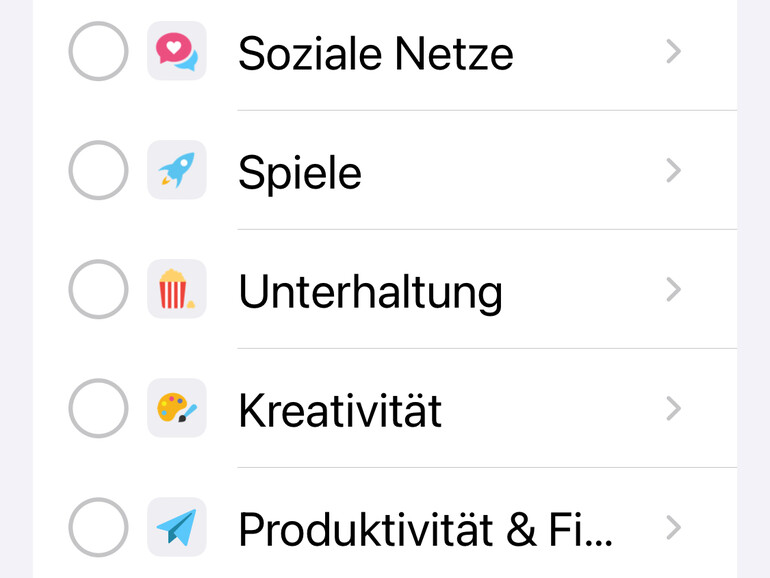
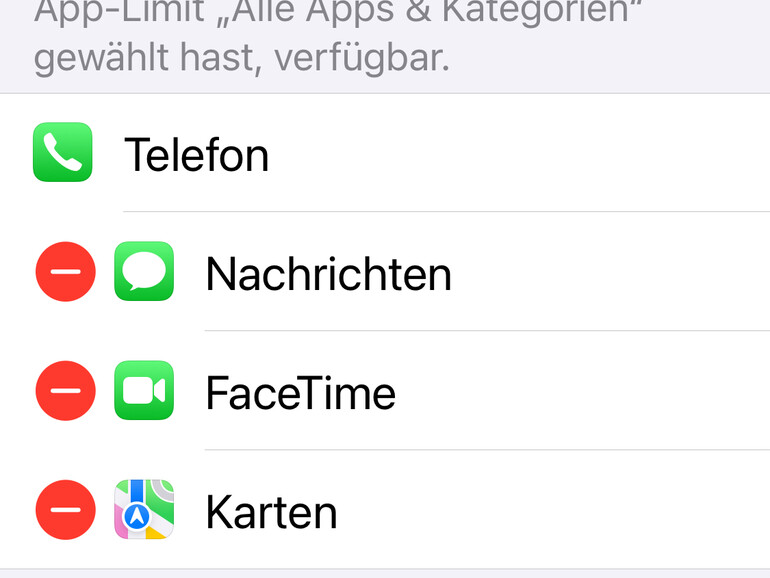
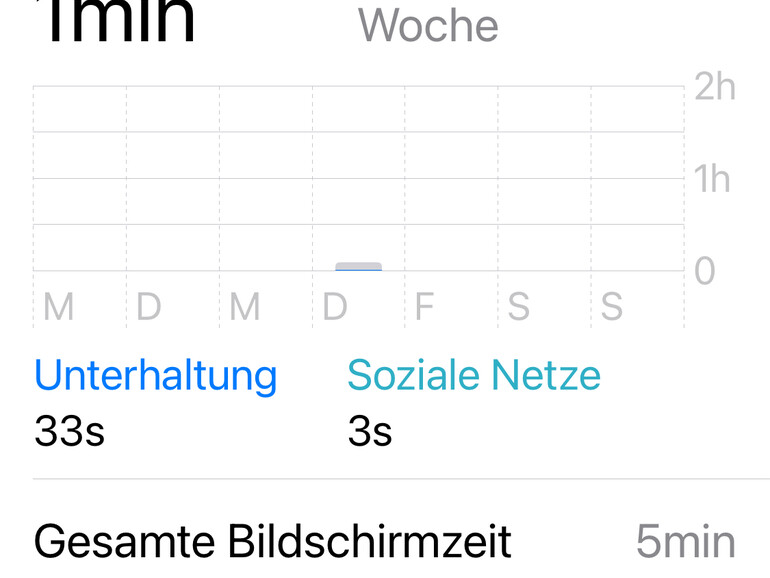
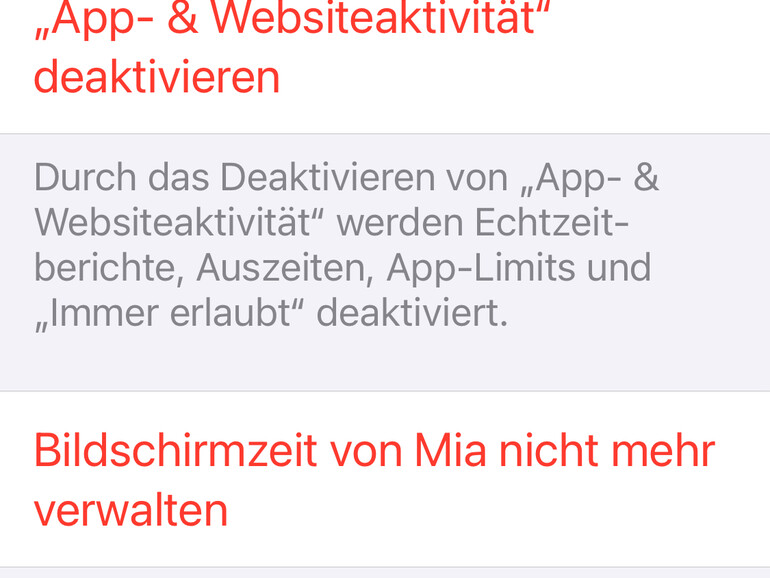
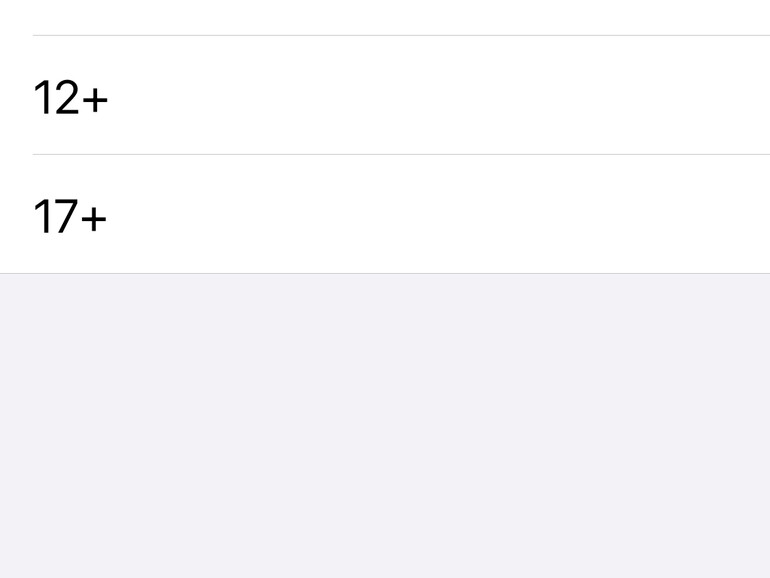
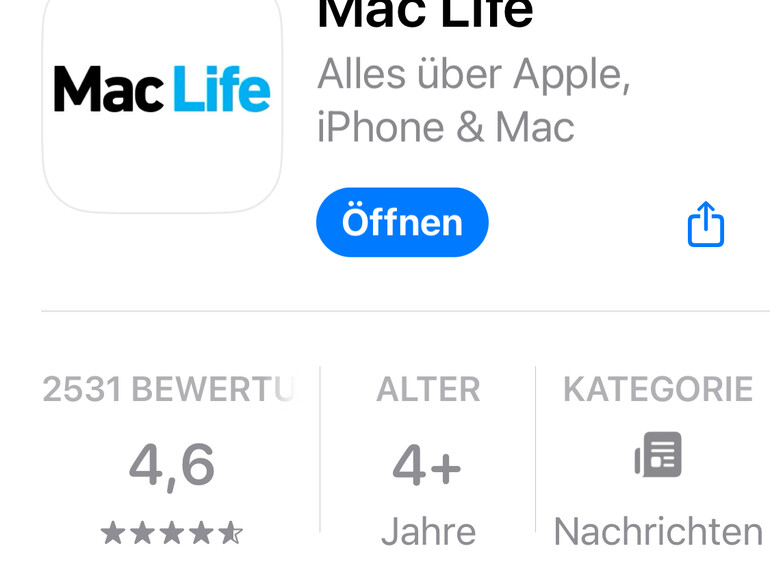
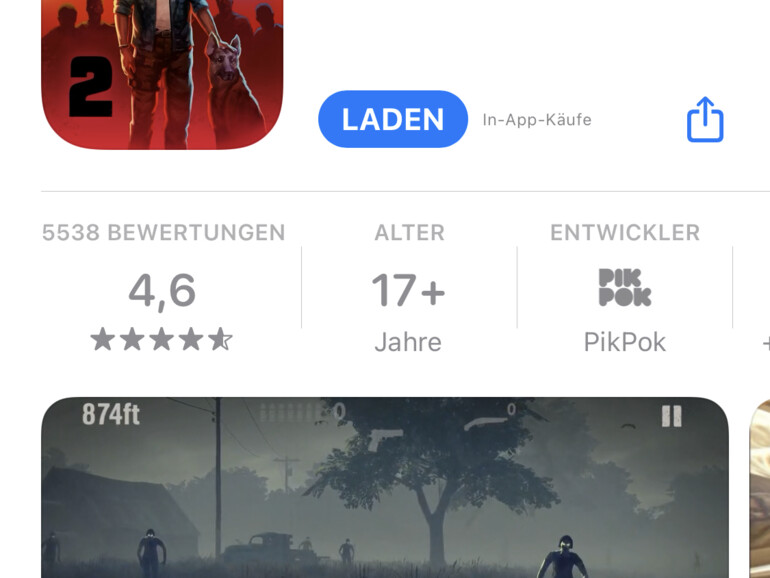
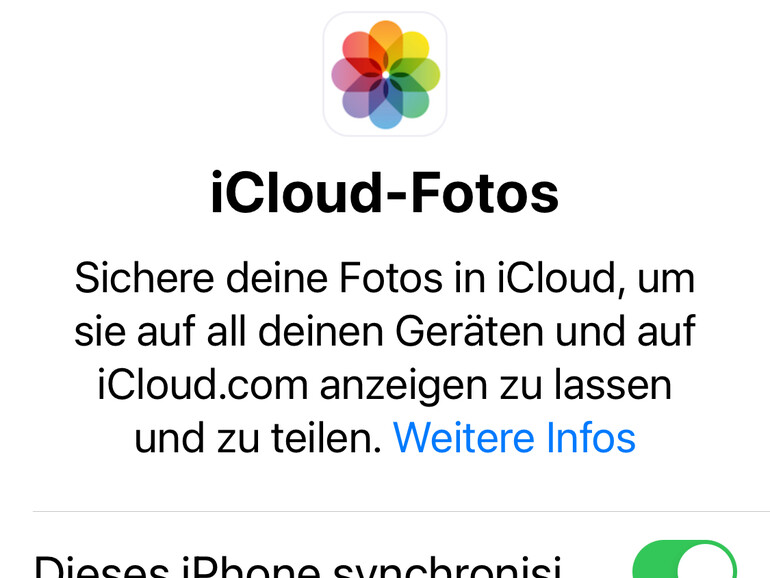
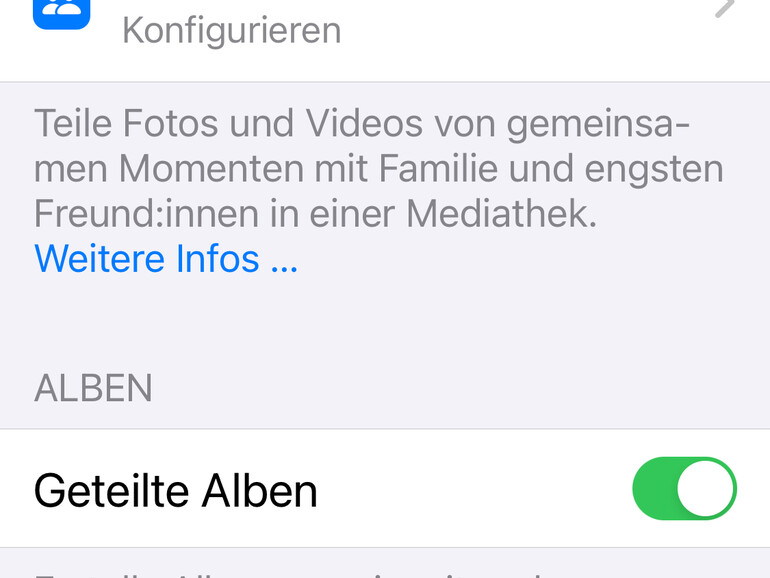
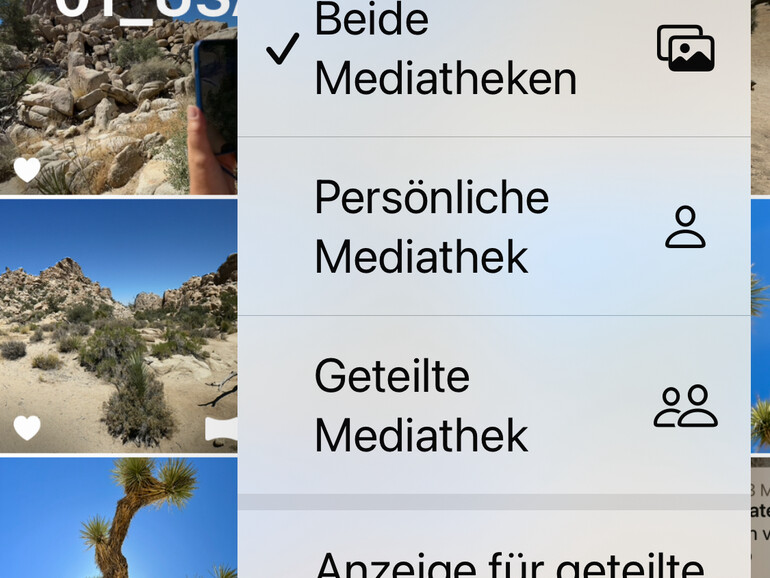
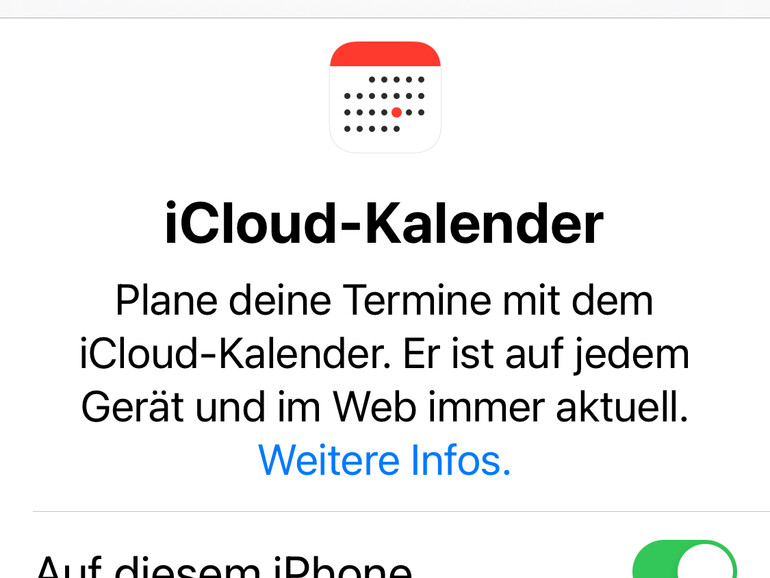
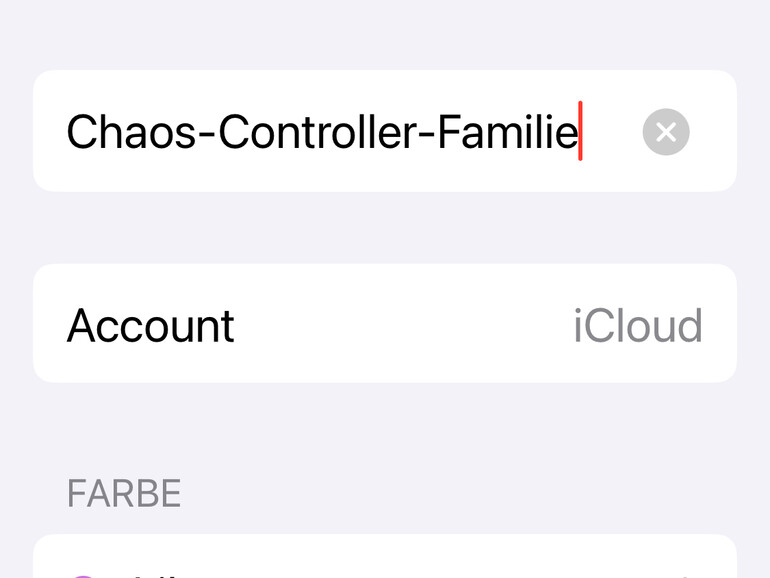
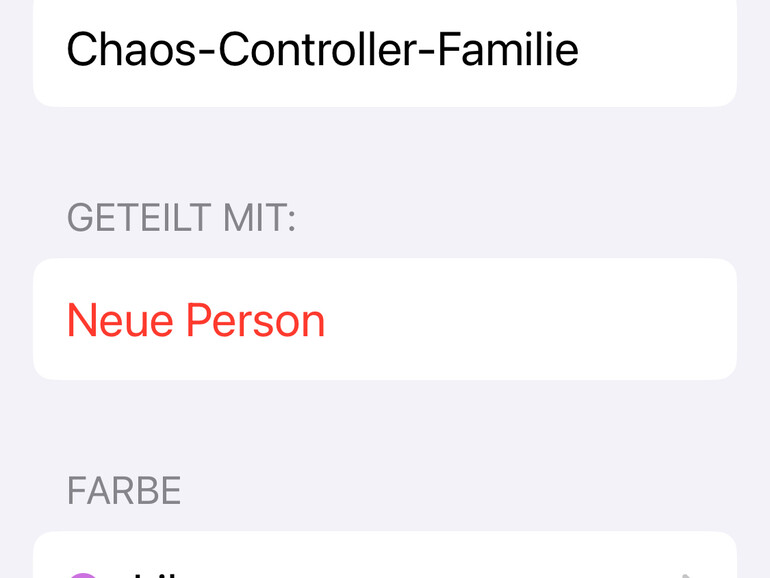
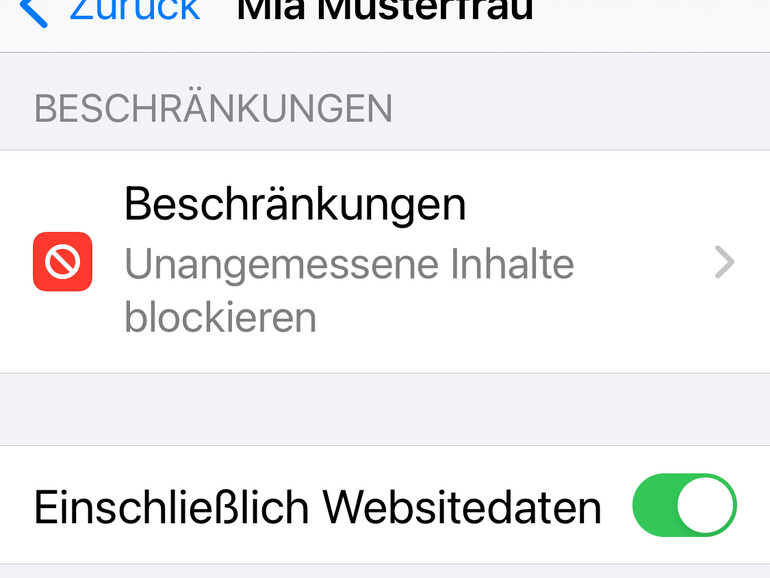
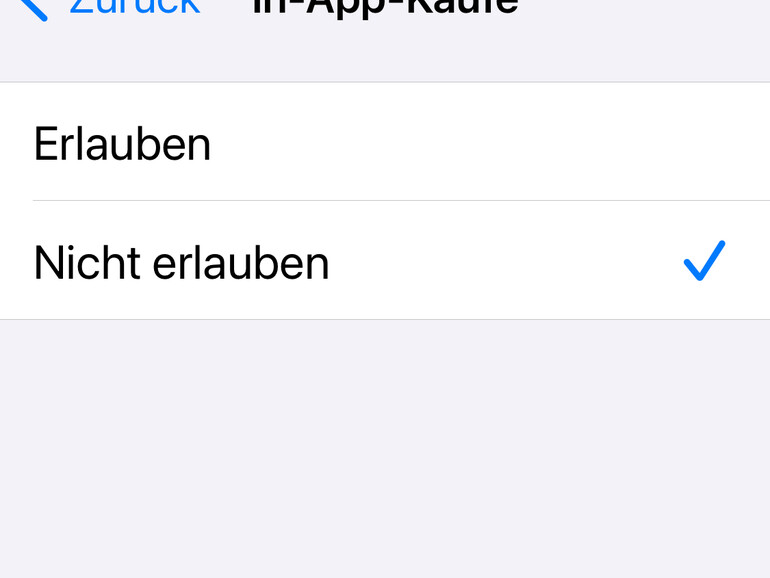
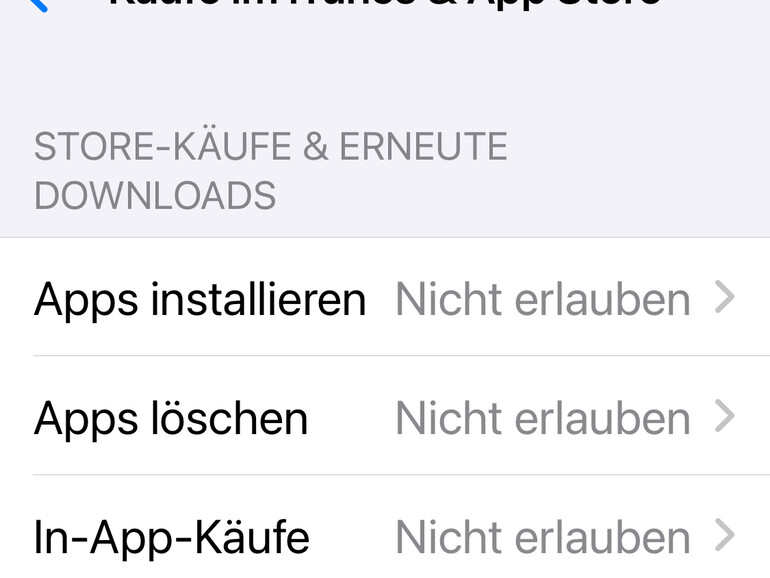
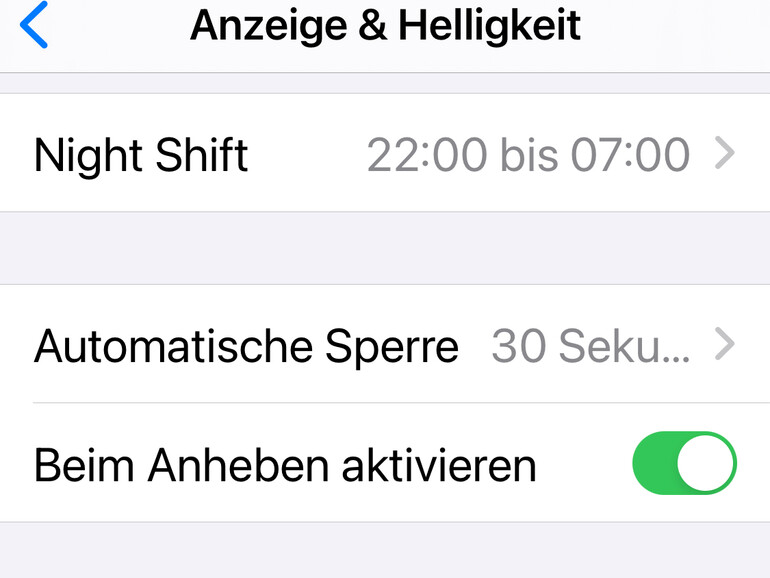
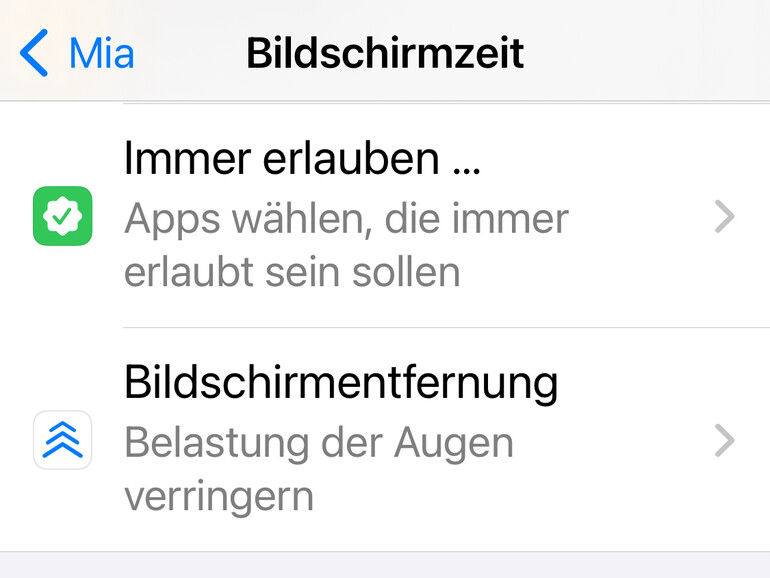
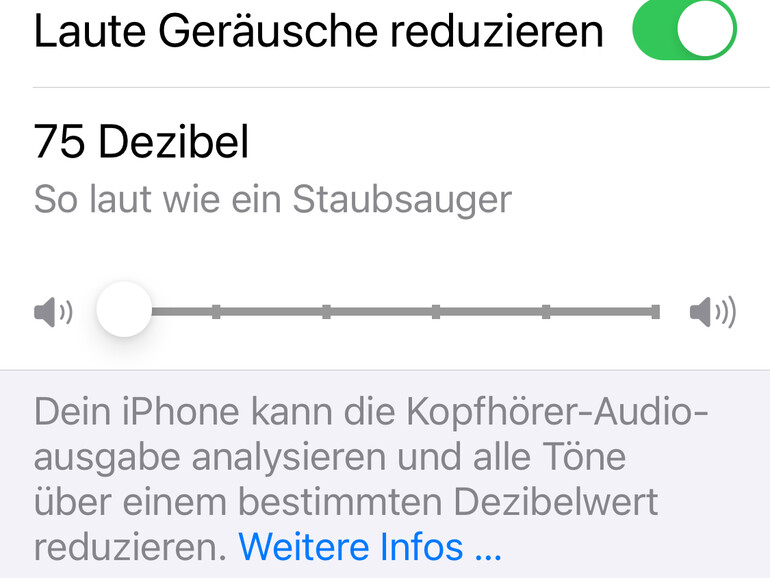
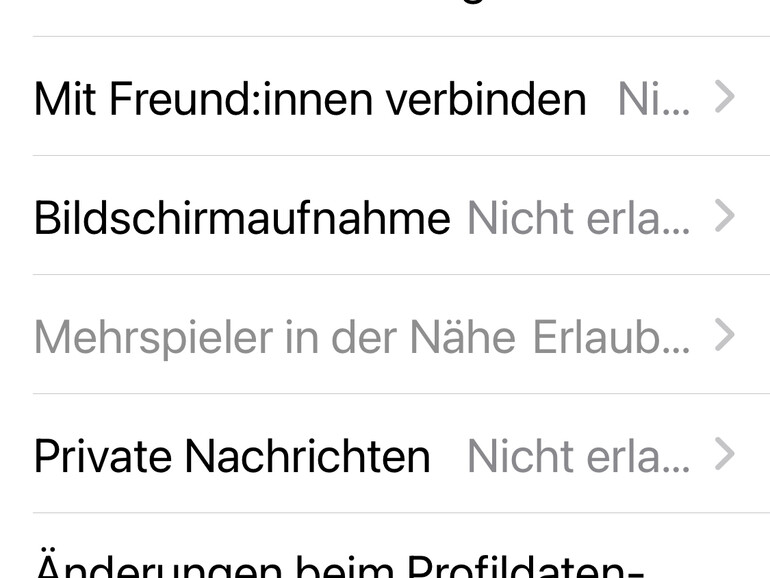
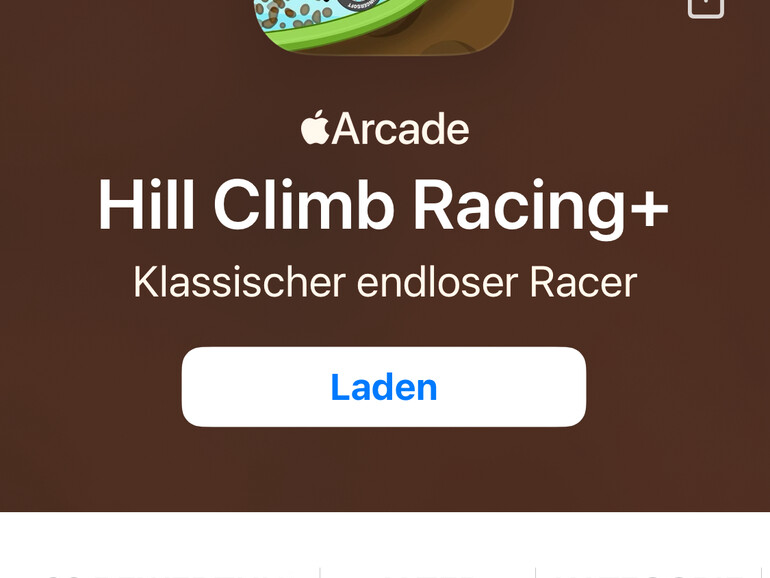
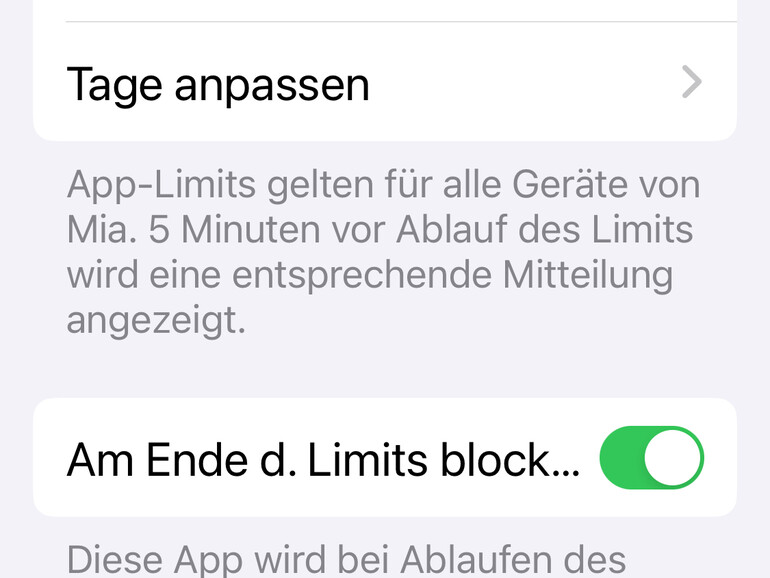
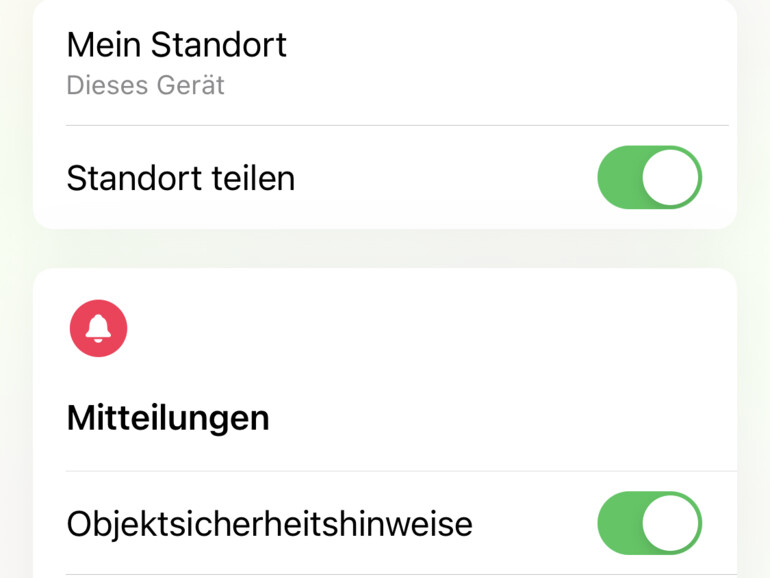
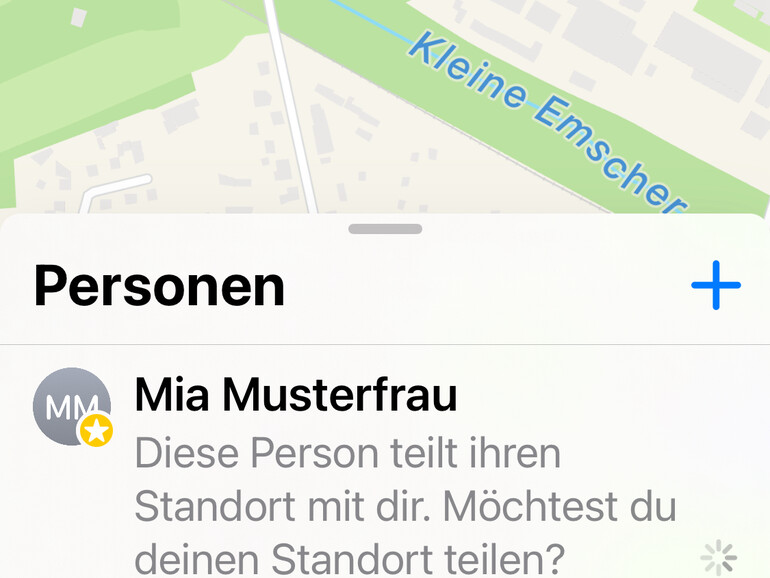
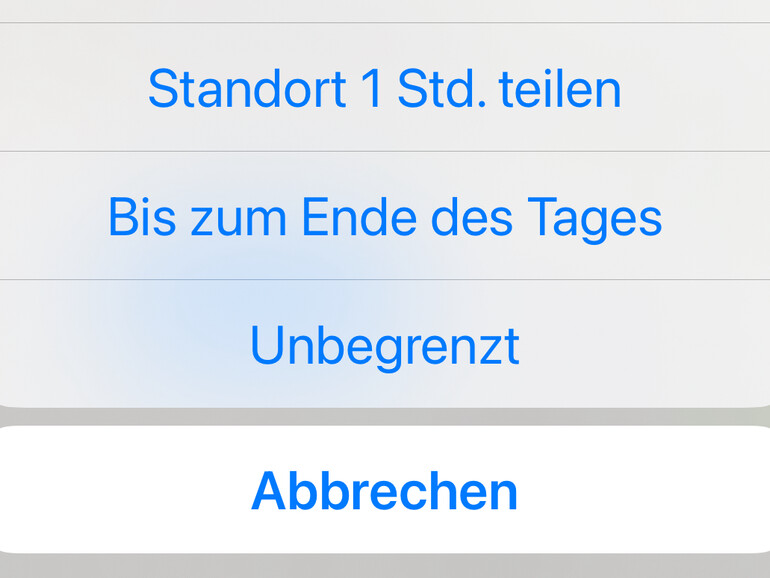
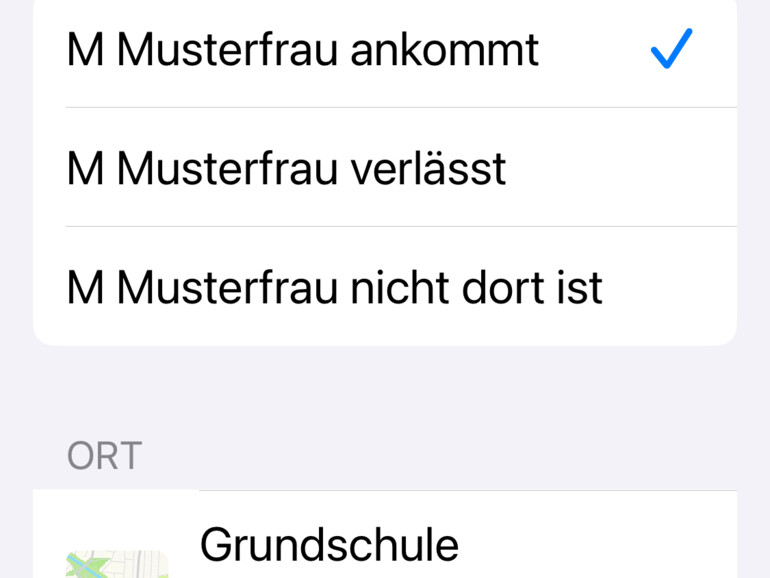
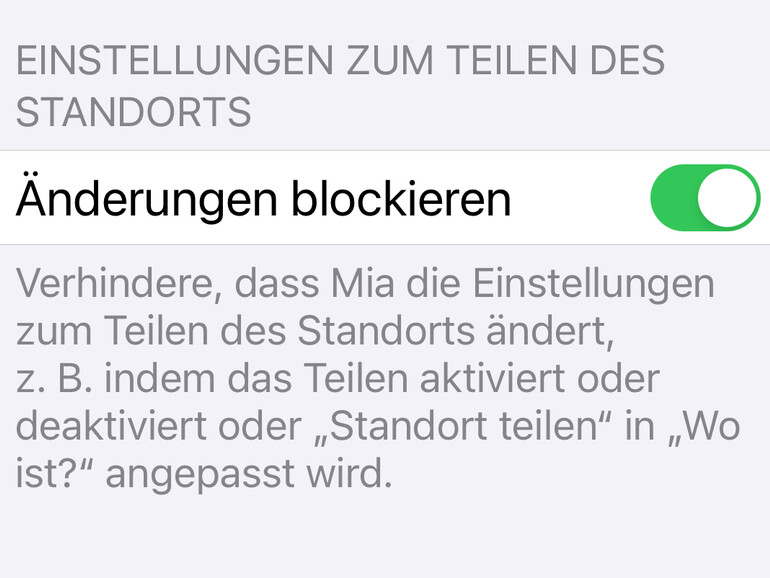
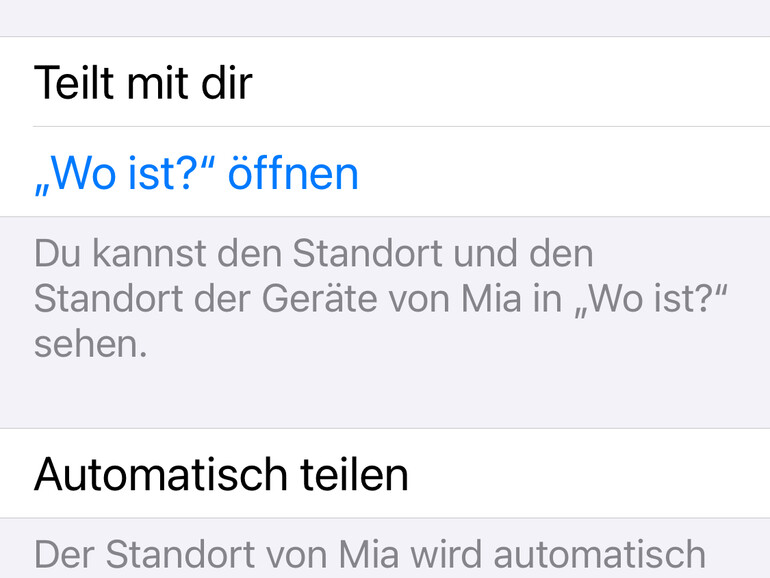

Diskutiere mit!
Hier kannst du den Artikel "Was Apple (Gutes) für Eltern tut." kommentieren. Melde dich einfach mit deinem maclife.de-Account an oder fülle die unten stehenden Felder aus.
Die Kommentare für diesen Artikel sind geschlossen.