Wofür steht VPN?
Das Akronym VPN steht für „Virtual Private Network“. Es beschreibt ein Netzwerk, beziehungsweise eine Netzwerkverbindung, die zwei Rechner oder Systeme miteinander verbindet, die eigentlich nicht nach außen geöffnet sind.
Mehr Apple-Wissen für dich.
Mac Life+ ist die digitale Abo-Flatrate mit exklusiven, unabhängigen Tests, Tipps und Ratgebern für alle Apple-Anwenderinnen und Anwender - ganz egal ob neu mit dabei oder Profi!
Mac Life+ beinhaltet
- Zugriff auf alle Online-Inhalte von Mac Life+
- alle digitalen Ausgaben der Mac Life, unserer Sonderhefte und Fachbücher im Zugriff
- exklusive Tests, Artikel und Hintergründe vorab lesen
- maclife.de ohne Werbebanner lesen
- Satte Rabatte: Mac, iPhone und iPad sowie Zubehör bis zu 15 Prozent günstiger kaufen!
✔ SOFORT gratis und ohne Risiko testen: Der erste Monat ist kostenlos, danach nur 6,99 Euro/Monat.
✔ Im Jahresabo noch günstiger! Wenn du direkt für ein ganzes Jahr abonnierst, bezahlst du sogar nur 4,99 Euro pro Monat.
Beispiele für Rechner, auf die Sie nicht ohne Weiteres zugreifen können, sind solche aus Firmen und Hochschulen.
Mit macOS-Bordmitteln mit einem VPN verbinden
Die naheliegendste Methode, um Ihren Mac mit einem VPN zu verbinden, sind Bordmittel.
- Öffnen Sie dazu die „Netzwerkeinstellungen“ innerhalb der Systemeinstellungen.
- Klicken Sie in der linken Seitenleiste unten auf das Plus-Symbol, um eine neue Verbindung hinzuzufügen.
- Wählen Sie als „Anschluss“-Typ „VPN“ aus. Sie können dann auch den VPN-Typ wählen. Apple stellt die Optionen „IKEv2“, „Cisco IPSec“ und „LT2P über IPSec“ bereit.
- Fügen Sie dann weitere Informationen hinzu, wie beispielsweise die Serveradresse oder einen Nutzernamen, und anderes mehr. Die Optionen variieren, je nachdem, welchen Typus von VPN Sie auswählen.
- Klicken Sie dann auf „Anwenden“, um die Einstellungen zu speichern. Sie können sich erst dann mit von VPN verbinden.
macOS erneuert die Verbindung zu VPN-Netzwerken nicht von sich selbst. Sie können dazu beispielsweise eine hilfreiche Software verwenden wie VPN AutoConnect, die allerdings 1,09 Euro kostet. Alternativ könnten Sie selbst Hand anlegen und ein AppleScript zur Automatisierung schreiben.
Mit OpenVPN über Apps von Drittanbietern verbinden
Apple unterstützt leider bis dato nicht das OpenVPN-Format, das aber von vielen Institutionen eingesetzt wird. Viele der Anbieter, seien es Hochschulen, oder Unternehmen, erklären Ihnen in der Regel in einem Wiki oder einem PDF, wie Sie die Verbindung über ein VPN herstellen.
Sie benötigen dazu eine Software, die eine Verbindung mit einem OpenVPN-Server herstellen kann. Eine solche heißt „Tunnelblick“ und ist sehr weit verbreitet.
- Laden Sie das DMG-Archiv von der Webseite herunter.
- Klicken Sie doppelt auf die Datei im Finder.
- Verschieben Sie dann die „Tunnelblick.app“ in den Programme-Ordner.
- Starten Sie die App dann mit einem Rechtsklick und bestätigten den „Öffnen“-Dialog für die aus dem Internet heruntergeladene App.
- Sie können jetzt eine neue Konfiguration hinzufügen.
- Sie tun das aber nicht in der linken Seitenleiste über das Plus-Symbol. Denn „Tunnelblick“ informiert Sie beim Versuch ein Konfiguration manuell hinzuzufügen, dass Sie dazu von Ihrem VPN-Anbieter (Hochschule, Firma, etc.) eine spezielle Konfigurationsdatei oder mehrere (samt Schlüssel) erhalten haben müssen. Diese ziehen Sie einfach in der Menüleiste auf das Tunnelblick-Symbol. Anhand der Konfigurationsdatei wird dann eine Verbindung eingerichtet. Sie können quasi nichts verkehrt machen, nur derjenige, der Ihnen die Konfigurationsdateien bereitstellt.
- Haben Sie eine Konfiguration hinzugefügt, können Sie über die Menüleiste die Verbindung mit dem VPN starten.
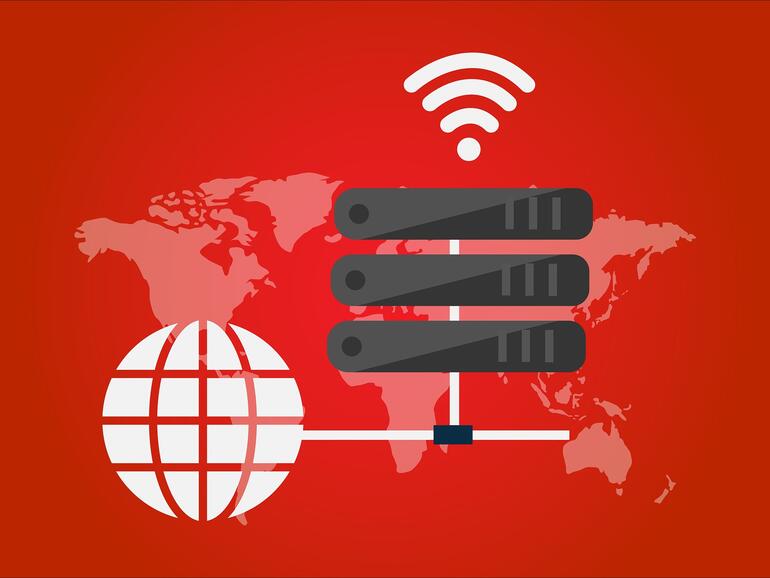
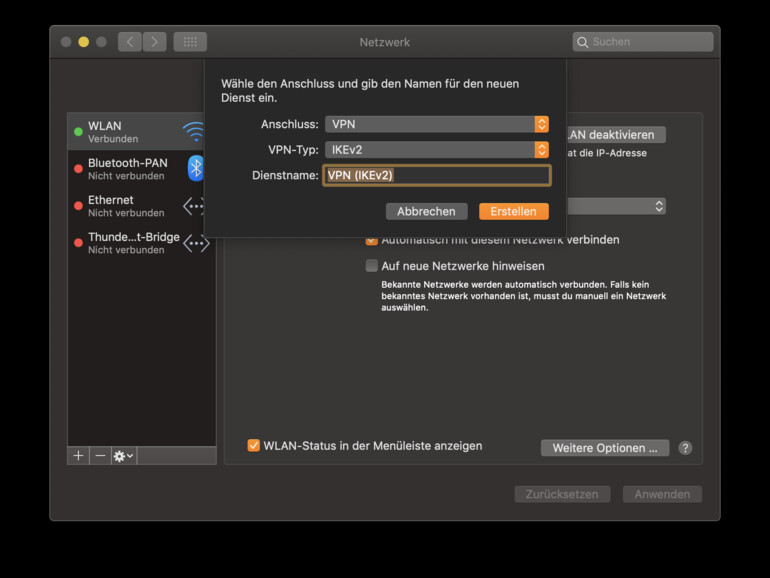
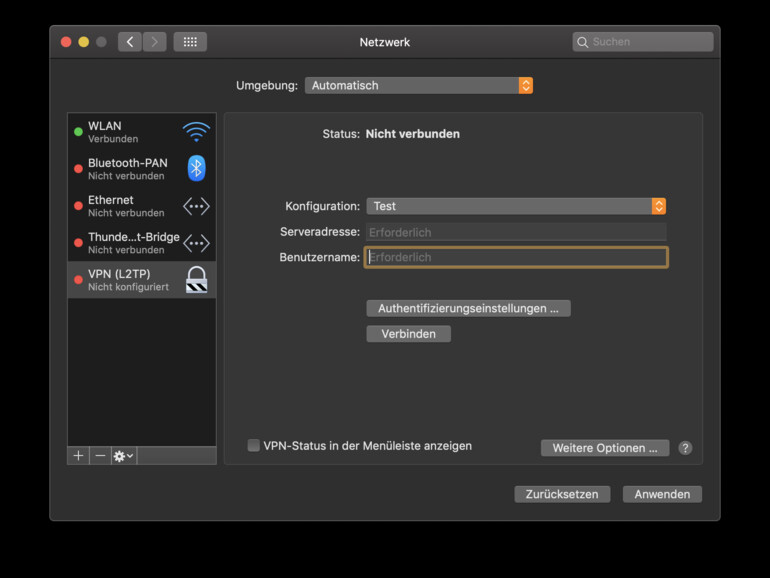
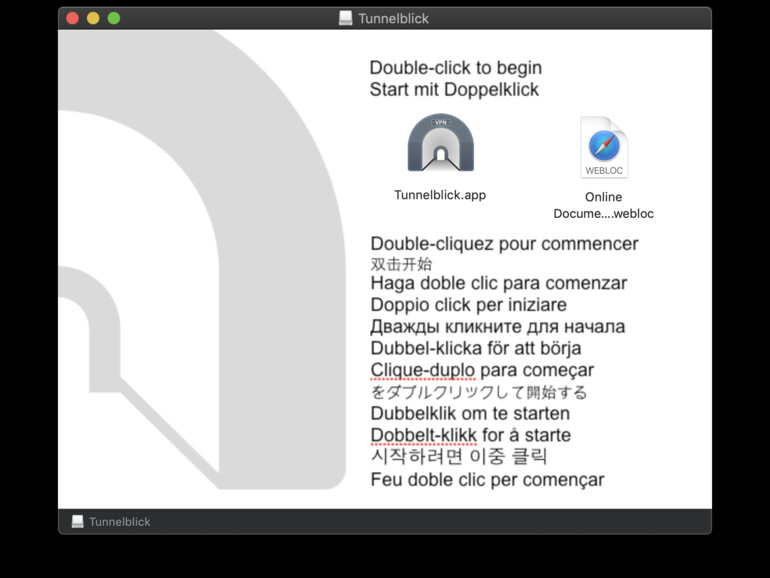
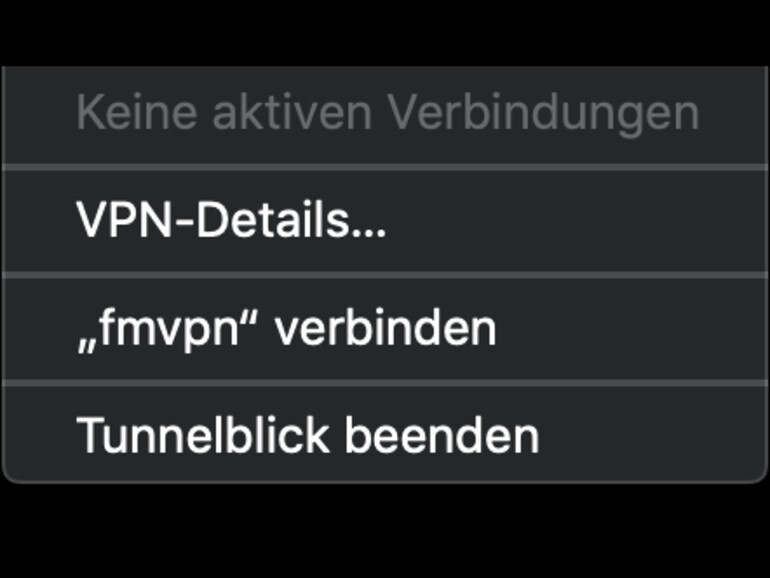

Diskutiere mit!
Hier kannst du den Artikel "VPN am Mac einrichten – diese Anleitung zeigt wie's geht" kommentieren. Melde dich einfach mit deinem maclife.de-Account an oder fülle die unten stehenden Felder aus.
Die Kommentare für diesen Artikel sind geschlossen.