Die schöne neue Streamingwelt von Maxdome, Netflix, Amazon und Co. hat – trotz aller Vorteile – durchaus ihre Tücken. Das riesige Filmangebot und die von den Anbietern so gepriesene Flexibilität, an jedem Ort und zu jeder Zeit den Film seiner Wahl schauen zu können, sind leider nutzlos, wenn es Probleme mit dem Internetzugang gibt. Ist nämlich die Volumengrenze Ihres Tarifs wieder einmal erreicht oder befinden Sie sich unterwegs in einem Funkloch, bleibt der Bildschirm ebenso dunkel, wie wenn Sie mit einer gar nicht so seltenen stunden- oder gar tagelangen Internet-Störung zu kämpfen haben. In diesem Fall ist jeder froh, wenn er seine Lieblingsfilme und Videos ganz „altmodisch“ auf der Festplatte oder auf dem iOS-Gerät gespeichert hat. Um die private Videothek zu vervollständigen und zu verwalten, benötigen Sie in erster Linie nur iTunes, welches auf jedem Mac installiert ist und – je nach Bedarf und Anspruch – ein kostenloses oder günstiges Hilfsprogramme zur Konvertierung fremder Videoformate.
Filme aus dem iTunes Store
In Anbetracht des Rummels um die ganzen Streamingdienste ist es um das Filmangebot des iTunes Store in der letzten Zeit eher ruhig geworden. Auch wenn es den meisten Mac-Anwendern mehr oder weniger bekannt sein dürfte, wird im Folgenden noch einmal knapp darauf eingegangen.
Filme erwerben und ausleihen
Im iTunes Store lassen sich eine Vielzahl aktueller Kinofilme und TV-Serien erwerben oder ausleihen. Hierzu gehen Sie vor wie beim Kauf von Alben oder Songs. Zunächst suchen Sie den Film über das entsprechende Genre oder auch das Suchfeld oben rechts aus. Haben Sie ihn gefunden, können Sie einen kurzen Trailer ansehen und ihn mit einem Klick auf das Preisschild kaufen oder erwerben. Die Filme liegen im HD- oder SD-Format vor. Erworbene Filme werden auf Ihrer Festplatte gesichert und Sie können diese jederzeit aufrufen und anschauen – unbegrenzt. Sie lassen sich zudem auf Ihre iOS-Geräte kopieren und dort ebenfalls betrachten. Das Streaming über AirPlay zum Apple TV und damit auf das heimische TV-Gerät ist ebenfalls möglich.
Geliehene Filme verbleiben – wenn Sie diese noch nicht aufgerufen haben – für 30 Tage in Ihrer Videothek. Haben Sie bereits begonnen, den Film zu betrachten, so müssen Sie ihn binnen 48 Stunden zu Ende sehen. Natürlich können auch geliehene Filme auf ein iOS-Gerät kopiert werden. Anschauen können Sie ihn aber immer nur auf dem Mac oder einem iOS-Gerät.
Filme in der Wolke
Die von Ihnen im iTunes Store erworbenen Filme befinden sich übrigens auch in der iCloud. Somit ist es möglich, mit allen Ihren kompatiblen Macs und iOS-Geräten sowie Windows-PCs und iTunes 12 auf die Filme zuzugreifen. Vorausgesetzt, Sie sind mit der gleichen Apple-ID angemeldet. Übrigens: Löschen Sie einen Film auf dem Mac oder auf dem iOS-Gerät, ist er nicht verloren und lässt sich später erneut herunterladen. Alle in der Wolke befindlichen Filme besitzen übrigens rechts unten am Titelbild ein kleines Wolkensymbol.
Die Videothek von iTunes
Die Filme und Videos, die Sie in iTunes importiert oder die Sie im iTunes Store erworben haben, sind in der Regel in den passenden Wiedergabelisten zu finden. Erwerben Sie einen Kinofilm im iTunes Store, ist dieser anschließend in der Wiedergabeliste „Meine Filme“ zu finden, TV-Sendungen in der gleichnamigen Wiedergabeliste und sonstige Videos in der Wiedergabeliste „Meine Videos“. Stimmt die Zuordnung wider Erwarten nicht, dann lässt sie sich natürlich korrigieren. Wie das geht, erfahren Sie weiter unten im Workshop.
Filme sortieren
Öffnen Sie die Wiedergabeliste „Filme“, dann werden die Filme, üblicherweise sortiert nach dem Filmnamen, aufgelistet und mit ihrem Titelbild versehen. Die Darstellungsweise kann ebenso wie die Sortierung geändert werden. Klicken Sie dazu rechts oben auf den Eintrag „Filme“ und wählen Sie dann die entsprechenden Optionen aus, wie beispielsweise „Filmliste“ sowie „Sortiert nach Dauer“. Auch eine Darstellung nach Filmgenres kann unter Umständen sinnvoll sein. Probieren Sie einfach aus, welche Darstellung Ihnen am ehesten zusagt.
Filme abspielen
Um Filme und Videos abzuspielen, gehen Sie wie beim Abspielen von Musiktiteln vor. Das heißt, den Film auswählen und doppelt auf den Dateinamen oder das Titelbild klicken. Beim Abspielen haben Sie zudem die Möglichkeit, über einen Mausklick auf die zwei kleinen Pfeile rechts unten den Film im Vollbild abzuspielen und – falls vorhanden – über die kleine Sprechblase, ebenfalls links unten, die Tonspur oder Untertitel zu wählen. Noch weiter links können Sie zu einem anderen Kapitel des Films springen. Zum Beenden klicken Sie links oben auf den kleinen Schalter. Soweit die Unterschiede zum Abspielen von Musiktiteln.
Filme und Videos hinzufügen
Selbstverständlich lassen sich auch andere Videos und Filme als die im iTunes Store erworbenen in die iTunes Videothek aufnehmen. Hierzu können Sie die entsprechende Datei entweder mit der Maus auf die Seitenleiste ziehen oder ins Hauptfenster. Üblicherweise werden die Dateien dann in die Wiedergabeliste „Eigene Videos“ kopiert. Alternativ öffnen Sie das Menü „Ablage“ und wählen dort den Befehl „Zur Mediathek hinzufügen“ aus. Hier können Sie auch einen Ordner mit mehreren Videos auswählen.
Ganz so einfach wie es klingt, ist es allerdings nicht. Erstens akzeptiert iTunes nur Videodateien bestimmter Formate (siehe Kasten). Fremde Formate müssen daher erst einmal konvertiert werden. Zweitens müssen die Videodateien noch aufbereitet werden – also mit Namen versehen, dem passenden Genre und auch in welche Wiedergabeliste sie eigentlich gehören. Wie Sie dabei am einfachsten vorgehen, entnehmen Sie ebenfalls unserem Workshop.
Dank der Familienfreigabe von iTunes – unter OS X Yosemite und iOS 8 – können bis zu sechs Familienmitglieder mit eigener Apple-ID die mit Ihrer persönlichen Apple-ID erworbenen Filme betrachten. Die Familienfreigabe wird in den „Systemeinstellungen“ über „iCloud“ aktiviert. Hier geben Sie über die Schalter „Familie verwalten“ und „Familienkäufe“ die Einkäufe frei. Möchten einzelne Familienmitglieder Filme erwerben, müssen Sie dies als „Familienorganisator“ jeweils genehmigen. Zudem lassen sich bestimmte Inhalte für einzelne Familienmitglieder ausblenden.
Kompatible Videoformate
iTunes unterstützt alle Videodateien, die in Quicktime abgespielt werden können:
• Kauffilme aus dem iTunes-Store
• Leihfilme aus dem iTunes Store
• Digitalkopien für iTunes (die DVDs und Blu-rays beiliegen)
• MPEG-4-Videodateien mit den Dateiendungen: MOV, M4V oder MP4
Nicht unterstützt werden die beliebten Videoformate MKV (Matroska) oder auch AVI (Audio Video Interleave). Für diese so genannten Containerformate, in denen sowohl die Videodateien als auch die dazugehörigen Audiodateien und Untertitel integriert sind, benötigen Sie eine entsprechende QuickTime-Erweiterung (siehe Workshop).
Beachten Sie bitte beim Konvertieren von Videos, Video-DVDs und dergleichen mehr unbedingt das Urheberrecht. So darf ein etwaiger vorhandener Kopierschutz nicht ausgehebelt oder umgangen werden. Des Weiteren ist es verboten, Videodateien von Tauschbörsen herunterzuladen oder diese in Tauschbörsen anzubieten. Dies gilt auch für die von Ihnen selbst angefertigten TV-Mitschnitte. Auch diese dürfen Sie nicht in Tauschbörsen einstellen.
Workshop: So konvertieren Sie Videodateien für iTunes mit iFlicks

So verwandeln Sie Ihren Mac in eine digitale Videothek Schritt 1:
Laden Sie im Mac App Store iFlicks 1.4 [1] kostenlos herunter. Geben Sie dazu im Suchfeld „iFlicks“ ein und installieren Sie das Programm mit einem Doppelklick. Wählen Sie zunächst die kostenlose Version.
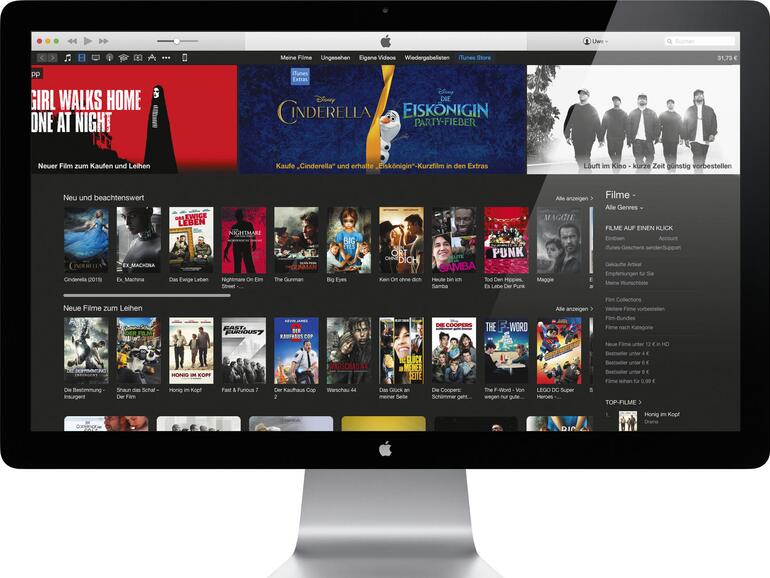
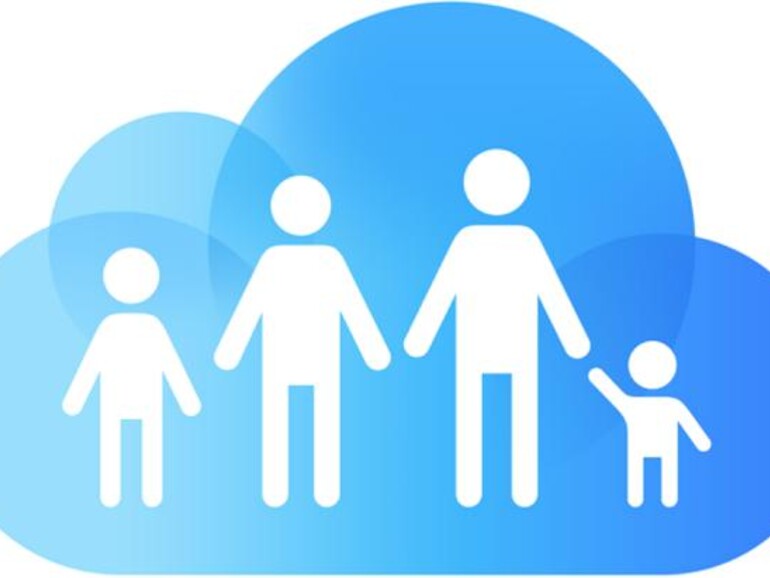
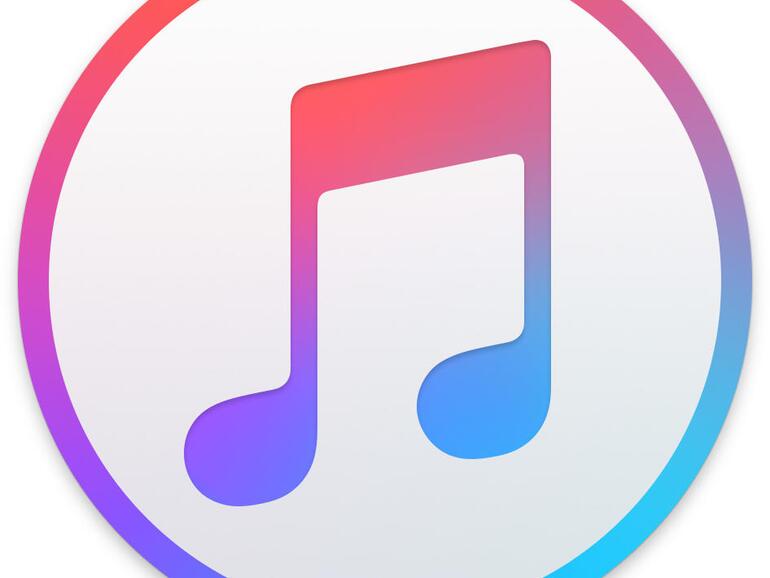
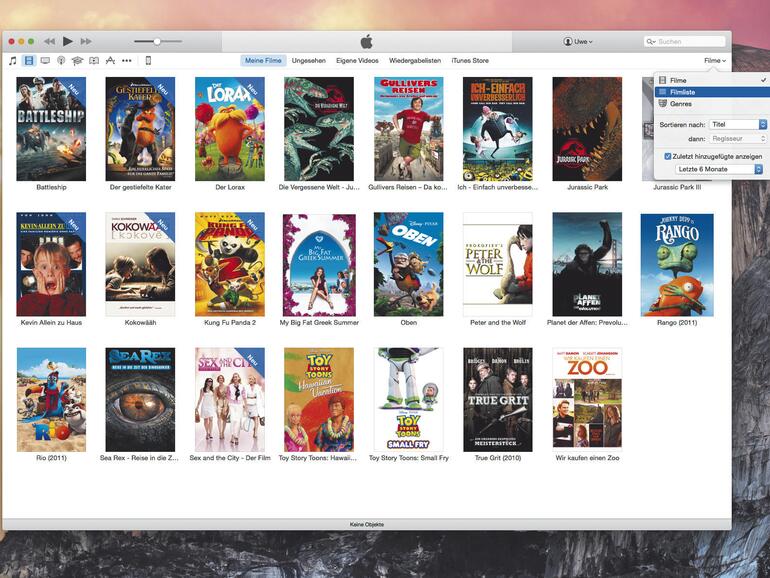
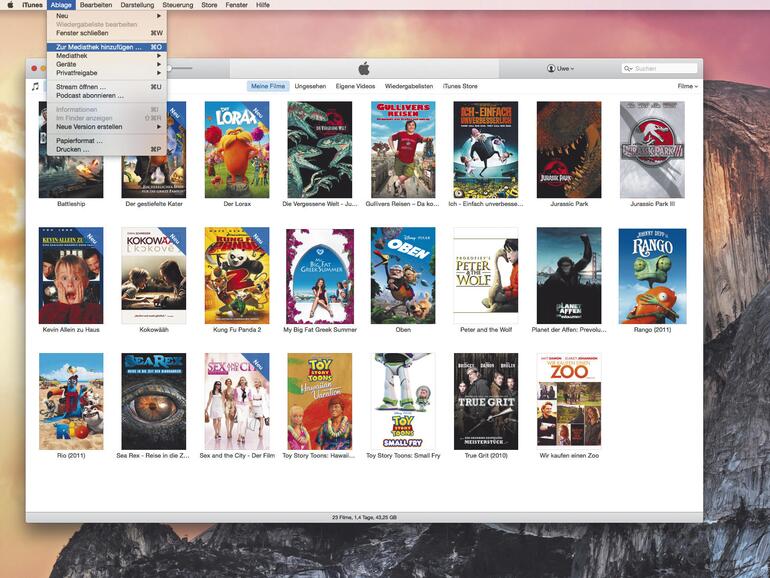
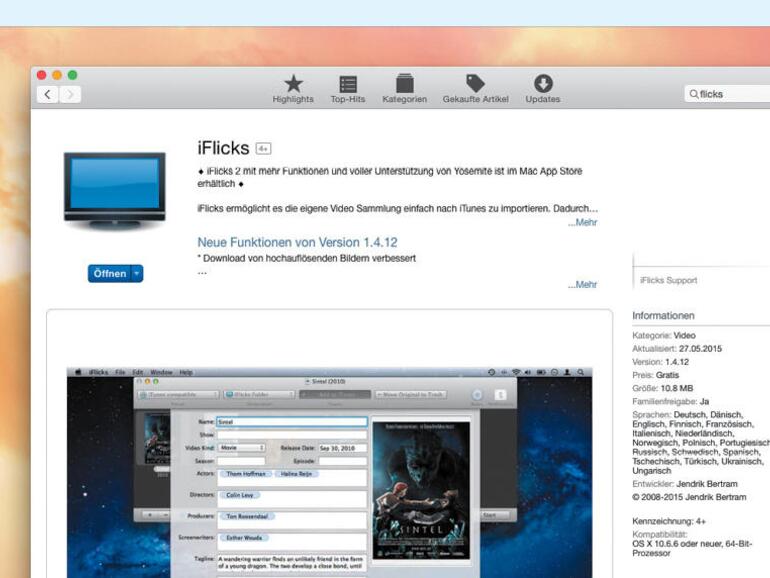

Diskutiere mit!
Hier kannst du den Artikel "So verwandeln Sie Ihren Mac in eine digitale Videothek" kommentieren. Melde dich einfach mit deinem maclife.de-Account an oder fülle die unten stehenden Felder aus.
Die Kommentare für diesen Artikel sind geschlossen.