Doch selbst wenn man sich für einen der bezahlten Speicherpläne entschieden hat, ist man vor diesem Problem ebenfalls nicht gefeit. Wir möchten Ihnen daher zeigen, wie Sie manuell Daten löschen können, die sich nicht in iCloud Drive befinden.
Mehr Apple-Wissen für dich.
Mac Life+ ist die digitale Abo-Flatrate mit exklusiven, unabhängigen Tests, Tipps und Ratgebern für alle Apple-Anwenderinnen und Anwender - ganz egal ob neu mit dabei oder Profi!
Mac Life+ beinhaltet
- Zugriff auf alle Online-Inhalte von Mac Life+
- alle digitalen Ausgaben der Mac Life, unserer Sonderhefte und Fachbücher im Zugriff
- exklusive Tests, Artikel und Hintergründe vorab lesen
- maclife.de ohne Werbebanner lesen
- Satte Rabatte: Mac, iPhone und iPad sowie Zubehör bis zu 15 Prozent günstiger kaufen!
✔ SOFORT gratis und ohne Risiko testen: Der erste Monat ist kostenlos, danach nur 6,99 Euro/Monat.
✔ Im Jahresabo noch günstiger! Wenn du direkt für ein ganzes Jahr abonnierst, bezahlst du sogar nur 4,99 Euro pro Monat.
Es gibt unterschiedliche Möglichkeiten den Apple-Cloudspeicher zu füllen. Man kann am Mac den „iCloud Drive“-Ordner füllen, iOS-Backups hinterlegen oder Apps die Nutzung des Onlinespeichers erlauben. Besonders letzte sind heimtückisch, da man sie aufgrund des relativ verstecktem Zugangs nur sehr selten kontrolliert. Doch ein Blick in den Speicher lohnt sich und sollte regelmäßig gemacht werden, um beispielsweise Daten längst gelöschter Apps zu entfernen und Platz für Neues zu schaffen.
So löschen Sie Daten aus iCloud am iPhone & iPad
Öffnen Sie die Einstellungs-App auf Ihrem iPhone oder iPad. Tippen Sie in der Einstellungsübersicht gleich oben auf Ihre Apple-ID und wählen Sie anschließend „iCloud“ aus. Unter der Überschrift „Speicher“ sehen Sie nun Ihre genutzten iCloud-Daten. Tippen Sie auf „Speicher “. Das Laden der Daten kann einen kurzen Moment in Anspruch nehmen.
Sie sehen nun nochmals Ihre Speichernutzung und haben auch die Möglichkeit hier Ihren Speicherplan zu ändern. Etwas weiter unten sind sämtliche Apps sichtbar. Tippen Sie auf eine App und wählen Sie dann „Daten löschen“ aus. Sie haben in manchen Fällen die Möglichkeit alle Daten oder einzelne Elemente zu löschen. Der Löschvorgang muss stets bestätigt werden.
Sobald Sie alle gewünschten Daten gelöscht haben, kehren Sie einfach zum letzten Bildschirm zurück. Wiederholen Sie den Vorgang bei Bedarf für andere Apps.
Löschen SIe regelmäßig Daten aus der iCloud, um frischen Platz zu schaffen oder reicht Ihnen der Speicher mehr als aus? Lassen Sie es uns in den Kommentaren wissen.
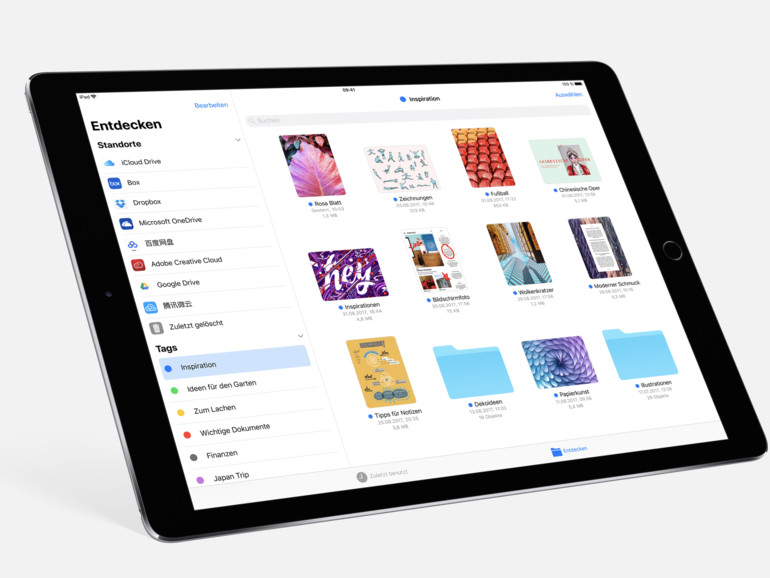


Diskutiere mit!
Hier kannst du den Artikel "So verwalten Sie Ihre iCloud-Daten am iPhone oder iPad" kommentieren. Melde dich einfach mit deinem maclife.de-Account an oder fülle die unten stehenden Felder aus.
Die Kommentare für diesen Artikel sind geschlossen.