So verschlüsseln Sie Dateien am Mac ohne zusätzliche Software
Schritt 1: Verschieben Sie zunächst die zu verschlüsselnden Daten in einen neuen Ordner.
Schritt 2: Öffnen Sie dann das Festplattendienstprogramm. Dieses finden Sie im Finder im Programme-Ordner unter „Dienstprogramme" oder drücken Sie die Befehlstaste (cmd) + Leertaste auf Ihrer Tastatur, um mit Spotlight nach der App zu suchen.
Schritt 3: Klicken Sie in der Menüleiste am oberen Bildschirmrand auf „Ablage" und wählen Sie dann „Neues Image" → „Image von Ordner" aus.
Schritt 4: Suchen Sie nun über das neue Fenster den gewünschten Ordner, wählen ihn aus und klicken auf „Öffnen".
Schritt 5: Legen Sie einen Namen für das Image fest und wählen Sie dann einen Speicherort aus.
Schritt 6: Klicken Sie nun auf das Dropdown-Menü neben „Verschlüsselung". Wählen Sie „256-Bit-AES-Verschlüsselung" aus und geben ein sicheres Passwort ein. Damit sich Ihre Dateien verschlüsseln, müssen Sie nur noch auf „Sichern" klicken. Der Verschlüsselungsprozess wird jetzt in Gang gesetzt.
Schritt 7: Je nach Ordnergröße kann die Verschlüsselung einige Zeit in Anspruch nehmen. Die Datei wird am Speicherort als .dmg gesichert und fordert Sie bei Anklicken zur Passworteingabe auf.
Schritt 8: Sie sollten nun den Ordner mit den ursprünglichen Dateien löschen. Wählen Sie ihn dazu aus und drücken Sie auf Ihrere Tastatur die Wahltaste (alt) + Befehlstaste (cmd) + Rücktaste (<—), um den Ordner sofort zu löschen.
Tipp: Sie können die verschlüsselten Daten beispielsweise ganz bequem mit Freunden oder Geschäftspartnern teilen.

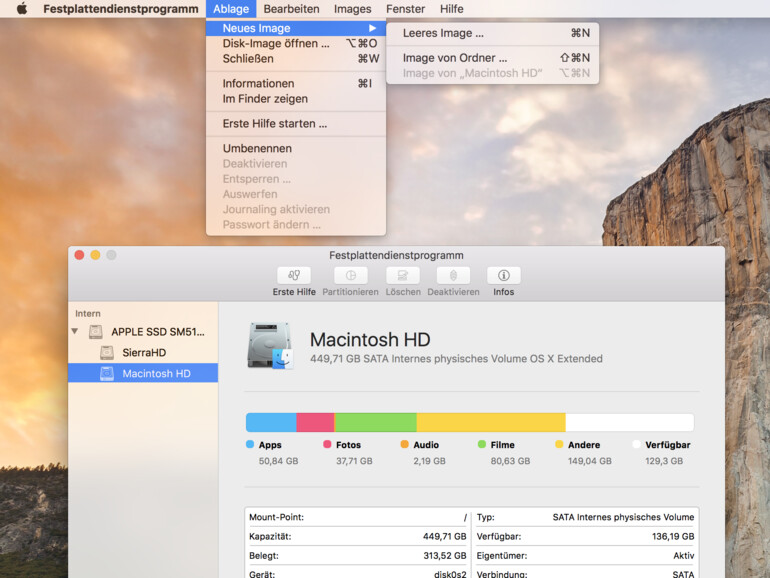
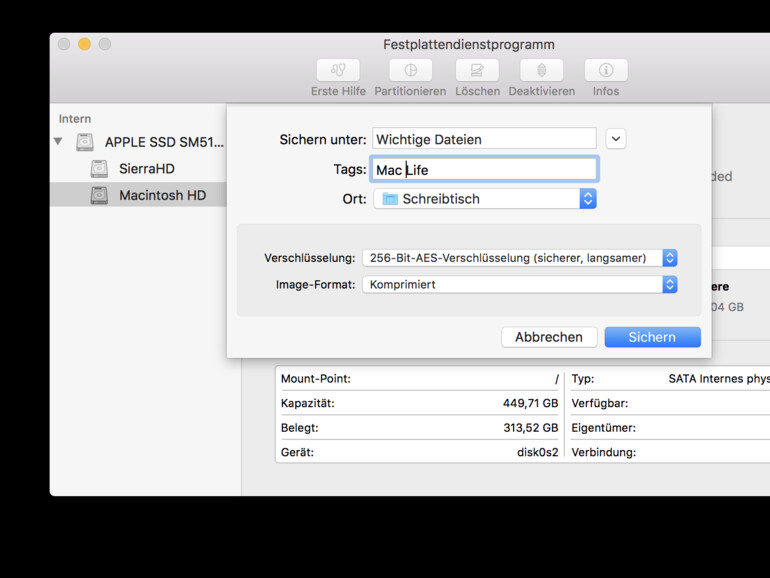

Diskutiere mit!
Hier kannst du den Artikel "So verschlüsseln Sie Dateien am Mac ohne zusätzliche Software" kommentieren. Melde dich einfach mit deinem maclife.de-Account an oder fülle die unten stehenden Felder aus.
Die Kommentare für diesen Artikel sind geschlossen.