An einem Windows-Rechner können Dateien über einen Rechtsklick und die entsprechende Option im Kontextmenü ausgeschnitten werden. Diese Möglichkeit fehlt unter macOS am Mac leider. Stattdessen setzt Apple bei seinem Betriebssystem auf verschiedene Optionen, um Dateien verschieben zu können.
Mehr Apple-Wissen für dich.
Mac Life+ ist die digitale Abo-Flatrate mit exklusiven, unabhängigen Tests, Tipps und Ratgebern für alle Apple-Anwenderinnen und Anwender - ganz egal ob neu mit dabei oder Profi!
Mac Life+ beinhaltet
- Zugriff auf alle Online-Inhalte von Mac Life+
- alle digitalen Ausgaben der Mac Life, unserer Sonderhefte und Fachbücher im Zugriff
- exklusive Tests, Artikel und Hintergründe vorab lesen
- maclife.de ohne Werbebanner lesen
- Satte Rabatte: Mac, iPhone und iPad sowie Zubehör bis zu 15 Prozent günstiger kaufen!
✔ SOFORT gratis und ohne Risiko testen: Der erste Monat ist kostenlos, danach nur 6,99 Euro/Monat.
✔ Im Jahresabo noch günstiger! Wenn du direkt für ein ganzes Jahr abonnierst, bezahlst du sogar nur 4,99 Euro pro Monat.
Hinweis: Beachte, dass bei den beschriebenen Methoden die Daten nur verschoben werden, wenn sich Start- und Zielordner auf demselben logischen Laufwerk befinden, da die Dateien ansonsten nur kopiert werden.
Dateien verschieben – zwischen zwei Fenstern
Öffne den Finder und navigiere in den Ordner mit den zu bewegenden Dateien. Drücke nun auf der Tastatur die Befehlstaste (cmd) + (n), um ein weiteres Finder-Fenster zu öffnen. Wähle den Zielort aus. Schiebe nun die beiden Fenster nun nebeneinander und wähle die Dateien aus, die du verschieben möchtest. Halte die linke Maustaste gedrückt und ziehe die Dateien in das andere Fenster und lass dann die Taste wieder los, um den Vorgang zu starten.
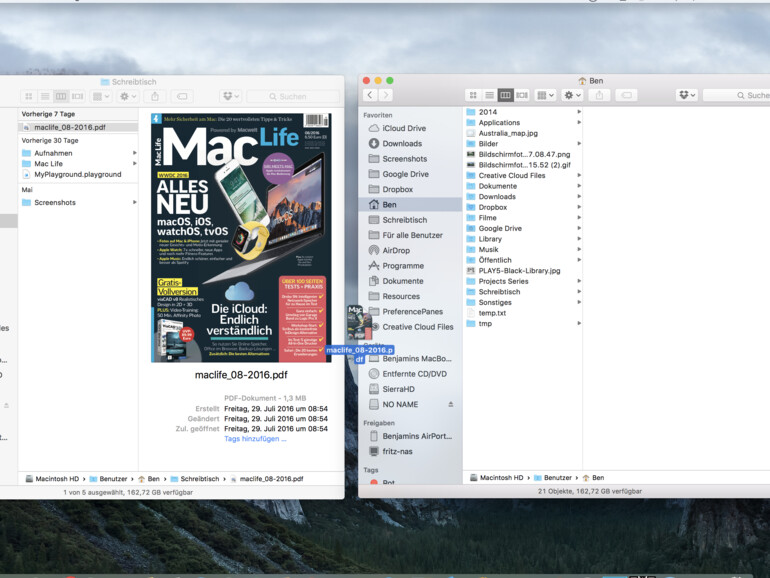
Dateien in einen Unterordner bewegen
Leichter als das Verschieben von Dateien zwischen zwei Fenster funktioniert es mit Unterordner. Hier wählt man lediglich die gewünschten Dateien aus, hält die linke Maustaste gedrückt und zieht sie auf einen Unterordner im aktuellen Fenster.
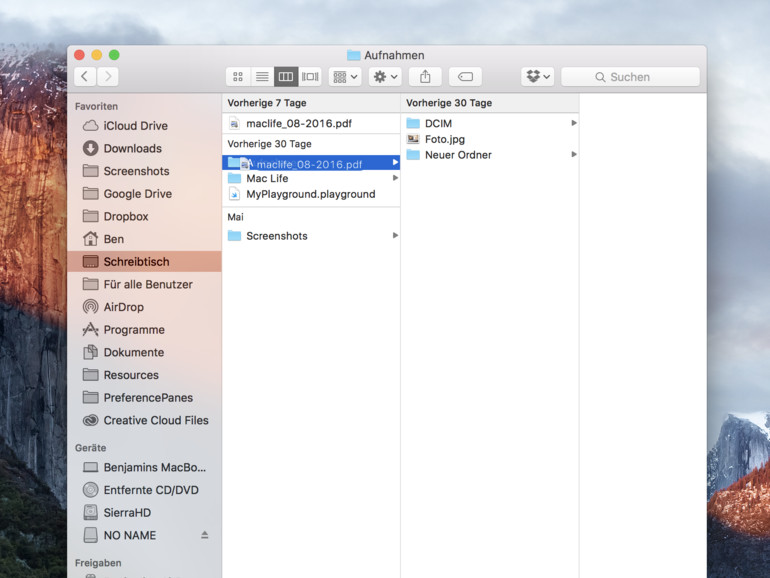
Einfacher mit Tabs
Seit der Einführung von Tabs im Finder spart man sich das separate Öffnen zweier Fenster nebeneinander. Man drückt nur die Befehlstaste (cmd) + (t) auf der Tastatur und schon öffnet sich ein weiteres Tab wie in Safari. Hier wählt man den Zielordner aus, bevor man wieder zum ursprünglichen Tab wechselt. Man wählt nun, wie gehabt, die Dateien aus und hält die linke Maustaste gedrückt, während man die Dateien oben auf das Tab bewegt.
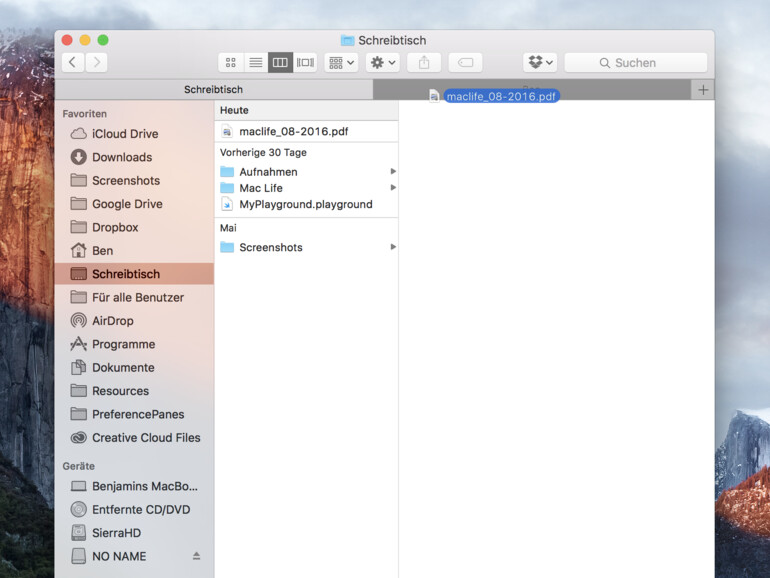
Shortcuts machen es besonders einfach
Alternativ zu den gezeigten Methoden gibt es aber auch zwei nützliche Shortcuts, um die Dateien schnell von A nach B zu verschieben. Wähle die Dateien zunächst aus und drücke dann die Befehlstaste (cmd) + (c) auf der Tastatur, um sie in die Zwischenablage zu kopieren. Öffne nun den Zielordner und drücke die Optionstaste (alt) + Befehlstaste (cmd) + (v), um die Dateien zu verschieben.

Apple EarPods mit Lightning Anschluss Weiß
- Test: Das sind die besten Mäuse für den Mac - Spoiler: Es ist nicht die Magic Mouse
- Telefonieren mit dem Mac: Dank Gratis-App in Minutenschnelle möglich
- Ausprobiert: Chromebook statt MacBook Pro – wie gut sind die „Google-Notebooks“?
- Apple Watch SE im Test: Von der Kunst des Weglassens – wer braucht überhaupt die teurere Series 6?


Diskutiere mit!
Hier kannst du den Artikel "Mac-Grundlagen: So verschiebst du Dateien unter macOS" kommentieren. Melde dich einfach mit deinem maclife.de-Account an oder fülle die unten stehenden Felder aus.
Die Kommentare für diesen Artikel sind geschlossen.