So nutzen Sie Mail Drop, um große Anhänge mit Mail am iPhone zu versenden
Seit iOS 9.2 wird Mail Drop automatisch angezeigt, sobald eine angefügte Datei eine Größe von 20 MB übersteigt und Sie die E-Mail abschicken möchten. Je nach Datei funktioniert dies mehr oder weniger zuverlässig. Für Bilddateien wird hingegen erst gefragt, ob man die Bildgröße reduzieren möchte. Beharrt man hingegen auf die Originalgröße, kommt die „Mail Drop“-Funktion zum Vorschein.
Mehr Apple-Wissen für dich.
Mac Life+ ist die digitale Abo-Flatrate mit exklusiven, unabhängigen Tests, Tipps und Ratgebern für alle Apple-Anwenderinnen und Anwender - ganz egal ob neu mit dabei oder Profi!
Mac Life+ beinhaltet
- Zugriff auf alle Online-Inhalte von Mac Life+
- alle digitalen Ausgaben der Mac Life, unserer Sonderhefte und Fachbücher im Zugriff
- exklusive Tests, Artikel und Hintergründe vorab lesen
- maclife.de ohne Werbebanner lesen
- Satte Rabatte: Mac, iPhone und iPad sowie Zubehör bis zu 15 Prozent günstiger kaufen!
✔ SOFORT gratis und ohne Risiko testen: Der erste Monat ist kostenlos, danach nur 6,99 Euro/Monat.
✔ Im Jahresabo noch günstiger! Wenn du direkt für ein ganzes Jahr abonnierst, bezahlst du sogar nur 4,99 Euro pro Monat.
Öffnen Sie Mail und erstellen Sie eine neue E-Mail. Um einen Anhang hinzuzufügen, tippen Sie zwei Mal auf eine leere Zeile, sodass ein Kontextmenü angezeigt wird. Wählen Sie daraus entweder „Foto od. Video einfügen“ oder „Anhang hinzufügen“ aus. Bei letzterem können Sie über „Durchsuchen > Standorte“ aus Ihren Cloudspeichern im Stile der Dateien-App Dateien auswählen.
Nachdem Sie eine große Datei angefügt haben, können Sie auf „Senden“ tippen. Sie erhalten nun eine Mitteilung – „Mail Drop: Dieser Anhang ist zum Sender per E-Mail zu groß. Soll Mail Drop verwendet werden, um diesen Anhang über iCloud bereitzustellen? Er wird die nächsten 30 Tage verfügbar sein.“ Wählen Sie „Mail Drop verwenden“ aus.
Die E-Mail wird wie gewöhnlich verschickt. Allerdings kann dies einen Moment dauern, da die Datei in iCloud hochgeladen wird.
Der Empfänger erhält anstatt einer E-Mail mit Anhang nur einen Downloadlink zu der Datei erhalten. Der Link kann übrigens auf jedem Betriebssystem problemlos ohne zusätzliche Software verwendet werden. Es ist übrigens ratsam, dass Sie in der E-Mail auf den Inhalt des Downloadlinks hinweisen.
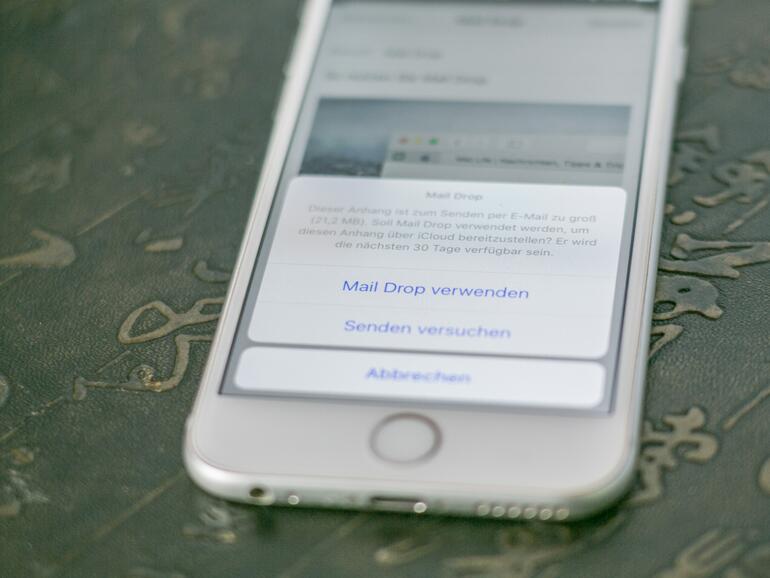
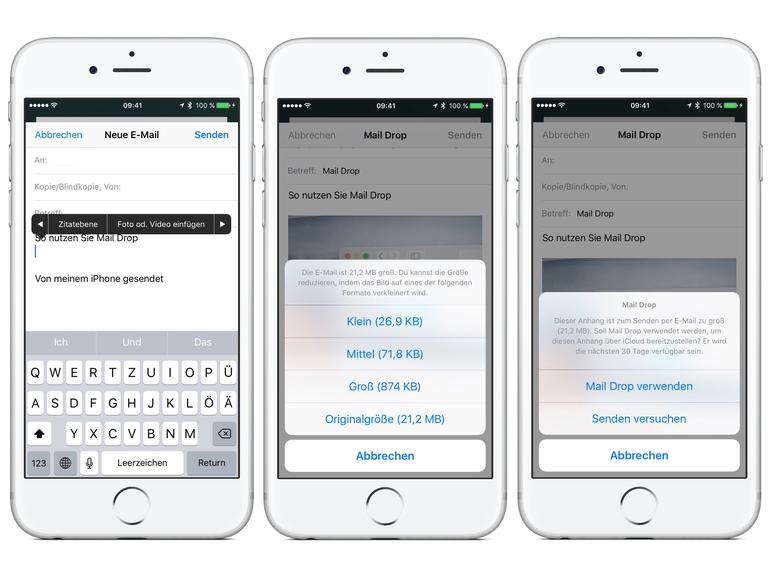

Diskutiere mit!
Hier kannst du den Artikel "So verschicken Sie große Anhänge am iPhone per Mail Drop" kommentieren. Melde dich einfach mit deinem maclife.de-Account an oder fülle die unten stehenden Felder aus.
Die Kommentare für diesen Artikel sind geschlossen.