So aktualisierst du dein iPhone und iPad richtig
Warum sollte ich mein iPhone aktualisieren?
Die Aktualisierung deines iPhones oder iPads macht immer Sinn. Die Updates sorgen für neue Funktionen, die das Gesamterlebnis verbessern. Daneben entfernen sie sowohl Fehler als auch Sicherheitslücken aus der Software. Dies erhöht die Sicherheit deiner Daten. Solltest du skeptisch sein, kannst du mit einem Update auch ein bis zwei Wochen warten und das erste Feedback vieler Nutzer:innen abwarten. Langfristig solltest du jedoch regelmäßig neue Aktualisierungen installieren, um dein System zu schützen.
Vor der Aktualisierung
Bevor du ein Update installierst, empfehlen wir dir, ein Backup deiner Daten zu erstellen. Apple gibt dir dazu die Möglichkeit, deine Sicherungskopie in der iCloud abzulegen oder sie lokal auf deinem Rechner zu speichern. Wie das funktioniert, haben wir dir in einer separaten Anleitung ausführlich erklärt.
So aktualisierst du dein iPhone oder iPad am einfachsten
Um dein Apple-Gerät auf dem aktuellsten Stand zu halten, solltest du die Software regelmäßig aktualisieren. Typischerweise sagt dir dein Gerät Bescheid, wenn ein neues Update verfügbar ist. Du erhältst eine Mitteilung sowie einen Hinweis an der Einstellungen-App.
Überprüfe zunächst, ob ein Update verfügbar ist. Öffne dazu die Einstellungen-App und rufe unter „Allgemein“ den Eintrag „Softwareupdate“. Dein Gerät wird nach einem Update suchen. Ist eines verfügbar, erhältst du weitere Informationen. Bist du auf dem neuesten Stand, dann wird es dir ebenfalls mitgeteilt.
Ist ein Update verfügbar, dann solltest du spätestens jetzt überprüfen, ob dein Gerät zu mindestens 50 Prozent geladen ist oder alternativ am Ladegerät angeschlossen ist. Daneben benötigst du auch eine WLAN-Verbindung, um die Aktualisierung herunterladen zu können. Nachdem die Voraussetzungen erfüllt sind, kannst du in „Einstellungen > Allgemein > Softwareupdate“ auf „Laden und installieren“ tippen. Der Vorgang kann einige Minuten dauern und erfordert einen automatischen Neustart. Sobald der Download abgeschlossen ist, tippst du auf „Installieren“. Alternativ kannst du es auch später installieren oder es über Nacht installieren lassen.
So aktualisierst du dein iPhone oder iPad mit deinem Mac oder PC
Wenn du das Update nicht drahtlos installieren möchtest, sondern auf die altmodische Variante via Rechner setzt, dann ist dies ebenfalls möglich. Schließe dazu dein iOS-Gerät an deinem PC oder Mac per Kabel an. Öffne auf deinem Mac den Finder und wähle in der Seitenleiste dein iPhone oder iPad aus. Nutzt du einen Mac mit macOS Mojave oder älter oder einen Windows-PC, dann öffnest du stattdessen iTunes und wählst dein Gerät in der Navigationsleiste aus.
Im Reiter „Allgemein“ siehst du nun diverse Optionen. Unter dem Punkt „Software“ wird dir die aktuell installierte Version angezeigt. Klicke darunter auf „Nach Update suchen“. Dein Rechner sagt dir nun, ob du auf dem aktuellen Stand bist oder ob ein neues Update bereitsteht. Ist Letzteres der Fall, dann kannst du es jetzt laden und installieren. Auf deinem iPhone musste du unter Umständen dein persönliches Passwort eingeben, um den Updateprozess zu bestätigen.
So aktualisiert sich dein iPhone oder iPad automatisch
Ist dir das alles zu aufwendig, kannst du den Vorgang auch automatisieren, sodass du dich zukünftig nicht mehr um die Updates kümmern musst. Öffne dazu die Einstellungen-App auf deinem iPhone oder iPad und rufe „Allgemein > Softwareupdate“ auf. Tippe nun auf „Automatische Updates“. Lege nun fest, dass die Updates automatisch geladen und installiert werden sollen, indem du die beiden Schieberegler nach rechts ziehst. Fortan werden alle Updates automatisch installiert, wenn sich das Gerät in einem WLAN-Netzwerk befindet und am Stromnetz angeschlossen ist. Du wirst sowohl vor als auch nach dem Update über die Aktualisierung informiert.
- So richtest du dein neues iPhone oder iPad fast automatisch ein
- So sicherst du deine Apple-ID mit der Zwei-Faktor-Authentifizierung
- Apple-ID: So verwaltest du deine vertrauenswürdigen Geräte
- So installierst du ein Update auf deinem iPhone und iPad
- So erstellst du ein Backup deines iPhones oder iPads
- So setzt du dein iPhone oder iPad auf Werkseinstellungen zurück
- So änderst du den Namen deines iPhones oder iPad
- So nutzt du die Rotationssperre am iPhone und iPad
- So nutzt und löschst du die Anrufliste auf dem iPhone
- So verschiebst du mehrere Apps am iPhone und iPad gleichzeitig
- So nutzt du die App-Mediathek auf dem iPhone und iPad
- So versteckt du ganze Home-Bildschirm-Seiten auf deinem iPhone und iPad
- So verwendest du Widgets auf dem Home-Bildschirm
- So nimmst du ein Bildschirmfoto mit deinem iPhone und iPad auf
- So kündigst du ein App-Store-Abonnement in iOS und iPadOS
- So sendest und empfängst du auch SMS auf deinem iPad und Mac
- So nutzt du die Bild-in-Bild-Funktion am iPhone und iPad

Apple iPhone 15 Pro Max (256 GB) - Titan Schwarz

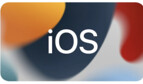
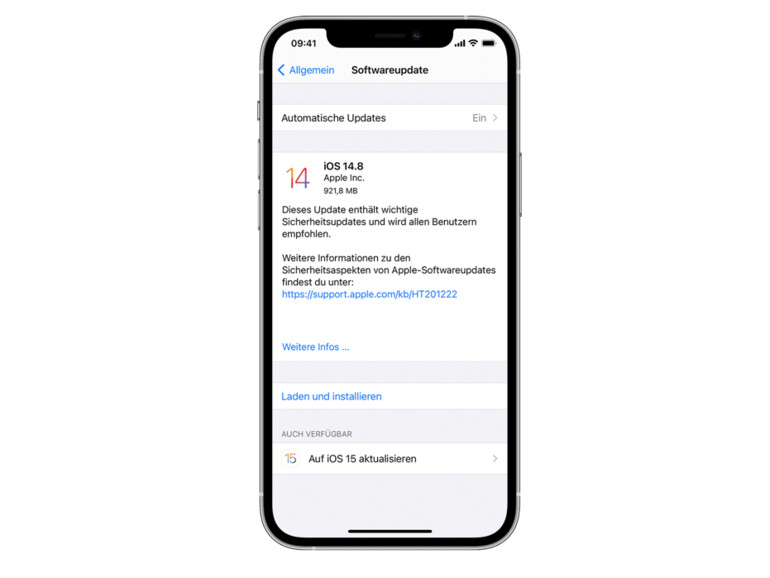

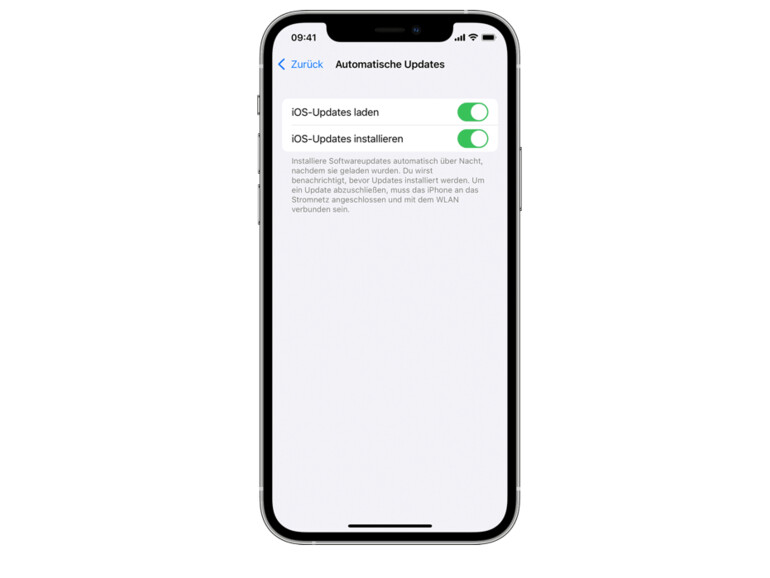

Diskutiere mit!
Hier kannst du den Artikel "So aktualisierst du dein iPhone und iPad richtig" kommentieren. Melde dich einfach mit deinem maclife.de-Account an oder fülle die unten stehenden Felder aus.
Wichtiger Nachteil. So manche App funktioniert nach dem IOS Update nicht mehr. Machst du daraufhin ein Update der App hast du plötzlich ein Abo an der Backe. Zuvor funktionierte sie ohne. Schöne neue Welt.