In den vergangenen Jahren hat Apple seine verschiedenen Systeme sehr eng miteinander verzahnt. Das wird etwa dann deutlich, wenn du unter Yosemite auf Wunsch auch eine Nachricht über einen verpassten Anruf des iPhone erhältst. Oder, wenn ein Einkauf im iTunes-Store praktischerweise auch gleich auf das iPad (oder ein anderes Gerät) geladen wird. Das alles ist sehr komfortabel und bequem, solange das iPad oder der Mac dir gehört. Nachdem du das Gerät weitergegeben hast, ist die Verbindung natürlich nicht mehr gewünscht. Schließlich willst du ja nicht, dass diese Informationen in die Hände des neuen Besitzers gelangen, selbst wenn es sich dabei um einen Familienangehörigen handelt.
Das Betriebssystem deines Mac bzw. iPad ist mit Sicherheit aber noch mit einer ganzen Reihe weiterer Systeme verbunden. Hast du damit E-Books gekauft und gelesen? Dann wacht das digitale Rechtemanagement des Anbieters darüber, dass Titel nicht einfach weitergegeben werden können. An die Hardware des Computers binden auch einige Hersteller die Lizenz eines Programms. Wird diese Verbindung nicht aufgehoben, kann die Neuinstallation des Programms auf einem anderen Rechner zu Problemen führen. Mit den Schritten auf den nächsten Seiten trennst du solche Verbindungen, löscht private Daten und spielst das Betriebssystem wieder neu auf.
Vor dem verkauf Backup anlegen
Bevor du daran gehst, dein Apple-Gerät aus dem Verbund zu lösen und zurückzusetzen, mache unbedingt eine vollständige Datensicherung des Systems. Selbst bei sorgfältigster Arbeit kann nicht ausgeschlossen werden, dass du doch Daten löschst, die du später noch einmal benötigst und die nur auf diesem Gerät vorhanden waren. Für die vollständige Sicherung von iMac oder MacBook klonst du am besten das System. Du fertigst damit eine identische Kopie der Festplatte an. Ein bereits seit vielen Jahren bewährtes Programm für diese Aufgabe ist SuperDuper [Link zum Hersteller].
Die kostenfreie Version genügt bereits für die Aufgabe. Über den Erwerb einer Lizenz solltest du nachdenken, wenn du auf der Suche nach einer Ergänzung zu Time Machine bist. Die kostenpflichtige Variante unterstützt dann zeitgesteuerte Backups und berücksichtigt auf Wunsch lediglich die geänderten Versionen von Dateien. Die Oberfläche der Software ist sehr übersichtlich gestaltet. Am einfachsten und schnellsten wird die Arbeit damit, wenn du dir eine externe Festplatte besorgst, die mindestens genauso groß wie der interne Datenträger des Mac ist. Schließe die Platte an deinen Mac an und starte Super Duper. Unter „Copy“ wählst du zuerst die interne Platte deines Mac aus. Als Ziel gibst du danach die externe Platte an. Drücke anschließend „Copy Now“. Danach kannst du bereits den Fortschritt des Klonens verfolgen.
Anders als ein klassisches Backup funktioniert ein Klon wie die eingebaute Platte. Du kannst das System damit starten und greifst dann auf die Daten zurück, die zum Zeitpunkt des Klonens vorhanden waren. Der Systemstart mit einem Klon funktioniert im Falle eines Falles so: Du schließt den externen Datenträger an den Mac an und startest diesen neu. Sobald du den Startgong hörst, drücke die [alt]-Taste und halten sie so lange gedrückt, bis das Apple-Logo erscheint. Im nachfolgenden Dialog wählst du den externen Datenträger aus und startest den Rechner. Da du unter diesem System auch auf die interne Festplatte zugreifen kannst, lassen sich somit bei Bedarf auch einfach Dateien vom externen Datenträger auf das alte System übertragen.
Bei deinem iOS-Gerät solltest du ebenfalls ein vollständiges Backup aktivieren. Dazu nutzt du entweder die Funktionalität in iTunes oder du machst es dir bequem und nutzt das Backup in der iCloud. Rufe die Einstellungen auf und wechsel in den Abschnitt „iCloud“. Tippe auf „Backup“ und schalte die Datensicherung ein. Du hast im gleichen Dialog auch die Wahl, das Backup manuell zu starten. Je nachdem, über wie viel Speicher dein iOS-Gerät verfügt, reichen die 5 GB kostenloser Cloud-Speicher für das vollständige Backup nicht aus. Dann musst du kurzfristig bei Apple noch etwas aufstocken.
Deaktivieren und Deautorisieren nicht vergessen!
Es wird immer mehr zur Selbstverständlichkeit, Bücher, Filme und Musik rein digital zu erwerben. Viele Systeme knüpfen die Erlaubnis zur Wiedergabe an eine begrenzte Zahl an Geräten und prüfen deren Rechtmäßigkeit in regelmäßigen Abständen über das Internet. Das gilt gerade auch für Apps, die nur noch per Cloud vertrieben werden, wie etwa die Anwendungen von Adobe oder auch das aktuelle Office von Microsoft. Gerade die Systeme dieser beiden Hersteller zeigen sich störrisch, wenn du versuchst, ein Programm auf einem weiteren Computer zu benutzen, für den keine Lizenz gefunden werden kann. Vor der Weitergabe deines gebrauchten Rechners musst du also unbedingt das aktuelle System von der Rechteüberwachung abmelden, um die Software auf einem neuen oder weiteren Computer nutzen zu können. Und so funktioniert die Abmeldung bei den bekanntesten Diensten:
1. iTunes
Beginne mit Apples zentralem System für das Digital Rights Management. Führe in iTunes aus dem Menü „Store“ das Kommando „Diesen Computer deautorisieren“ aus. Oder rufe die Startseite des Stores auf. Unter „Account“ findest du eine Liste der Geräte, die mit deinem Konto verbunden sind. Entferne dort das Gerät, das du verkaufen willst oder aus dem Verbund herauslösen möchtest.
2. Adobe Digital Editions
Du hast dir E-Books gekauft, die du über die Adobe-Plattform (Digital Editions) auf deinem Mac liest? Dann solltest du unbedingt den Computer dazu abmelden. Zwar gestattet Adobe die parallele Verwendung mehrerer Geräte; erreichst du aber deren Höchstzahl, kannst du von einem neuen Rechner nicht mehr auf deine Bücher zugreifen. Öffne die Adobe Digital Edition auf deinem Mac. Drücke die Tastenkombination [cmd]+[shift]+[d]. Im nachfolgenden Dialog bestätigst du den Vorgang.
3. Adobe Cloud
Starte am einfachsten eine Anwendung (etwa Photoshop) und wähle aus dem Menü „Hilfe“ den Eintrag „Abmelden“. Danach kannst du die Anwendung auf einem weiteren System installieren und dich dort mit deiner Adobe ID anmelden.
4. Amazon Instant Video und Kindle
Mit der Software für iOS ermöglicht Amazon die Nutzung seiner digitalen Inhalte auch außerhalb seines Hardware-Systems. Entferne am besten die nicht mehr gewünschten Geräte, damit keine unerwünschte Nutzung stattfindet. Dazu besuchst du zum Beispiel die Seite des Kindle auf der Amazon-Seite und meldest dich mit deinem Amazon-Konto ein. Unter „Mein Konto“ wählst du den Eintrag „Meine Inhalte und Geräte“. Im Register „Geräte“ klickst du das gewünschte Gerät an und nutzt anschließend das Kommando „Abmelden“.
5. Microsoft Office
Rufe die Seite stores.office.com/myaccount auf. Du findest dort einen eigenen Bereich „Office 365 installieren“. Hier sind alle Geräte aufgelistet, auf denen du bereits ein Office-Paket eingerichtet hast. Um die Verknüpfung mit deinem Rechner aufzuheben, wähle danach „Installation deaktivieren“. Damit wird die Lizenz wieder frei und du setzt das Office-Paket auf deinem neuen Rechner wieder auf.
6. iCloud
Melde dich bei iCloud ab. Auf dem Gerät mit iOS wechselst du in den „Einstellungen“ in den Bereich iCloud und tippst dort am Ende auf den Schalter „Abmelden“. Auf dem Mac findest du die gleiche Funktion in den Systemeinstellungen im Register „iCloud“.
7. Weitere Programme
Höchstwahrscheinlich verwendest du auf deinem Mac noch weitere Programme, die exklusiv an den Computer gebunden sind. Leider ist diese Kopplung aber nicht immer unmittelbar zu erkennen. Gehe deshalb am besten einmal die Liste deiner Apps durch und sieh nach, ob du für alle Programme, die du nicht im App Store erworben hast, auch Lizenzschlüssel oder Kaufquittungen findest. Bekommst du später nach einer Neu-Installation Probleme, kannst du mit dem Schlüssel beim Hersteller Unterstützung anfordern und die Aktivierung des Programms auf einem anderen Rechner durchführen lassen.
Auf Geräten mit iOS oder allen Apps aus dem Store sind weitere Maßnahmen unnötig. Hier ist die Berechtigung bzw. der Download ja an die Apple-ID gebunden, die du auf einem neuen System ohnehin neu einträgst.
Daten sicher löschen
Nachdem du alle vorbereitenden Arbeiten abgeschlossen hast, kannst du dich jetzt daran machen, die auf dem Gerät noch vorhandenen Daten zu löschen. Damit verhinderst du, dass der neue Besitzer des Mac mit einer Spezialsoftware doch die Daten zur letzten Steuererklärung sichtbar macht oder gar eine Datei mit Zugangskennungen für andere Systeme findet und nutzen kann.
Beim sicheren Löschen der Dateien auf einem Mac musst du zwischen einer SSD und einer klassischen Festplatte unterscheiden. Die schnellen und leichten SSD (Solid State Disks) werden von OS X und seinem Festplattendienstprogramm wie eine Festplatte behandelt. Intern funktionieren sie aber völlig anders. Daten werden darauf erst dann überschrieben, wenn dies tatsächlich notwendig ist, weil die Kapazität zur Neige geht. Das „endgültige“ Löschen, wie es sich seit Jahren bei den klassischen Festplatten etabliert hat, funktioniert bei SSD-Datenträgern so nicht. Allerdings ist das Wiederherstellen von gelöschten Dateien auf einer SSD wieder nicht so leicht wie bei einem klassischen Laufwerk. Wenn auf deinem Mac keine Dateien gespeichert waren, die einer Geheimhaltungsstufe unterlagen, sollten das Formatieren des Datenträgers und das Anlegen einer neuen Partition durchaus genügen.
Dazu startest du den Mac (unabhängig von der eingebauten Platte) zunächst neu und hältst dabei die Tasten [cmd]+[r] so lange gedrückt, bis das Apfellogo zu sehen ist. Der Mac startet damit in den Wiederherstellungsmodus. Klicke auf der Startseite auf den Eintrag „Festplattendienstprogramm“.
Im nächsten Fenster markierst du auf der linken Seite die Festplatte, um die es geht. Wechsel in den Abschnitt „Löschen“. Bei einer klassischen Festplatte findest du hier die Funktion der „Sicherheitsoptionen“ und kannst im nachfolgenden Dialog festlegen, wie hoch das gewünschte Sicherheitsniveau sein soll. Bei der Option „Am sichersten“ dauert das Löschen zwar seine Zeit, dafür wird der Datenträger mehrfach überschrieben. Selbst mit einer Spezialsoftware und sehr guten technischen Kenntnissen ist das Wiederherstellen von Datenresten dann nicht mehr möglich.
Ist das Löschen beendet, kannst du das Festplattendienstprogramm beenden. Du gelangst damit zur ersten Auswahl zurück. Damit bist du bereit für den nächsten Schritt.
Bei einer SSD-Platte fehlen die Sicherheitsoptionen. In diesem Fall steht dir also nur das einfache Löschen zur Verfügung.
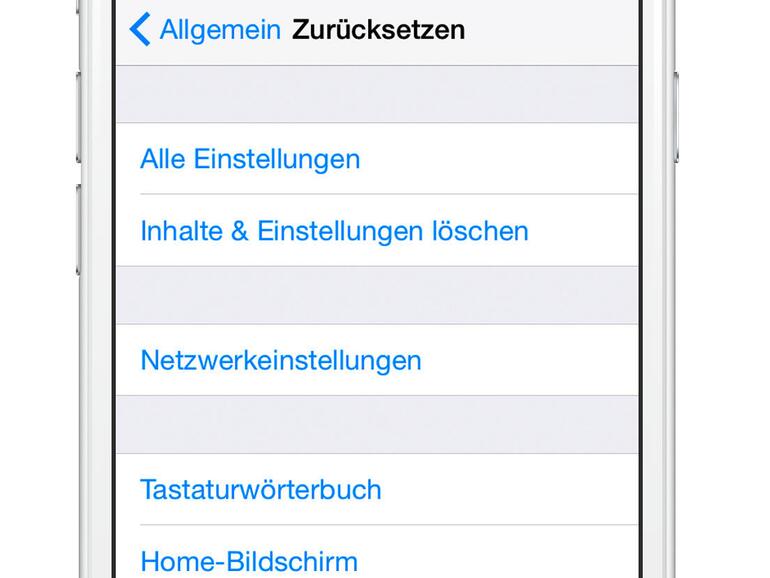
Auf deinem iPad oder iPhone nutzt du „Einstellungen“ und danach „Allgemein“ > „Zurücksetzen“. Dort tippst du auf „Inhalte & Einstellungen löschen“. Falls du die Funktion „Mein iPhone suchen“ aktiviert und genutzt hast, musst du deine Apple-ID eintragen und das Passwort eingeben, damit das Gerät aus der Suche entfernt wird und der spätere Besitzer es aktivieren kann. Ist das System zurückgesetzt, begrüßt dich iOS wie bei einem Gerät, das du frisch aus dem Karton entnommen hast.
Betriebssystem aufspielen
Nachdem du alle Daten für den Notfall gesichert hast, die Verbindungen zu externen Systemen gekappt wurden und die Datenträger gelöscht sind, benötigt der Mac wieder ein Betriebssystem, um benutzbar zu sein. Bei den Geräten mit iOS bist du durch das Zurücksetzen bereits am Ende der Prozedur angelangt, da das System ja hier im internen Speicher steckt. Bei älteren Macs hatte Apple das OS immer auf einem externen Datenträger beigelegt. Befindet sich der Datenträger während des Systemstarts im Laufwerk, kann das System davon gestartet und wiederhergestellt werden.
Die aktuelleren Versionen des Betriebssystems und neuere Macs besitzen die Option, über das Internet wiederhergestellt zu werden. Hast du nach dem Löschen der Festplatte im Festplattendienstprogramm den Rechner noch nicht heruntergefahren, findest du unter „OS X-Dienstprogramme“ die Option „OS X erneut installieren“. Wurde der Mac bereits heruntergefahren, startest du ihn, wie vorhin beschrieben, mit gedrückten Tasten [cmd]+[r] und führst danach das Installationsprogramm aus. Für die Neu-Installation des Betriebssystems benötigst du, wenn du die Festplatte vollständig gelöscht hast, eine Verbindung mit dem Internet, damit die erforderlichen Komponenten heruntergeladen werden können. Außerdem ist auch die Angabe der Apple-ID erforderlich, über die das Betriebssystem erworben wurde. Am schnellsten sind Download und Einrichtung, wenn du den Mac mit einem Ethernet-Kabel mit dem Router verbindest. Willst du WLAN nutzen, klicke das WLAN-Symbol an und gib die Anmeldedaten ein. Anschließend ist der Mac bereit für neue Taten. Du musst vor der Weitergabe nur noch einmal deine Apple-ID aus dem System abmelden, da sich das System diese aus der Installation heraus gespeichert hat.

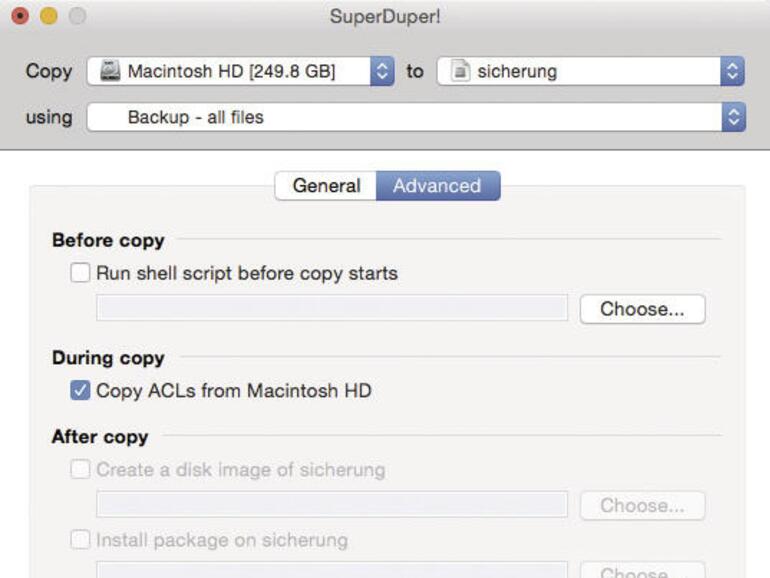

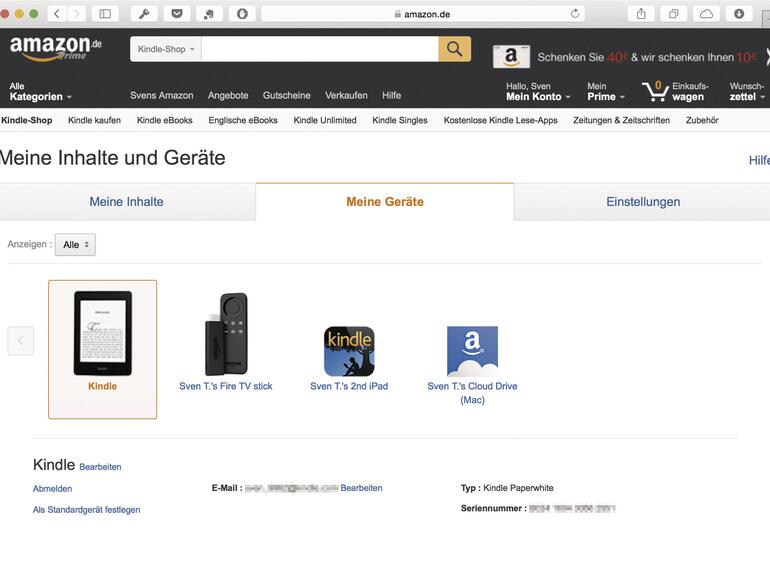
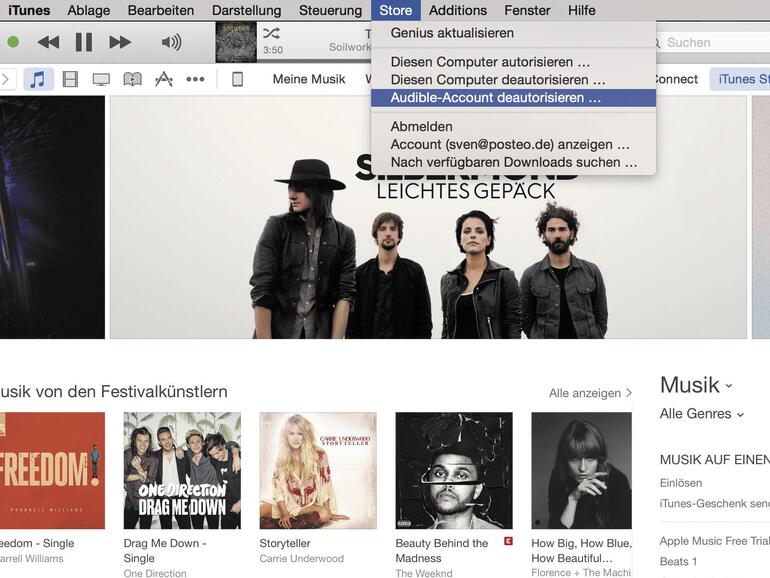

Diskutiere mit!
Hier kannst du den Artikel "Der ultimative Ratgeber: So machst du Mac, iPad & iPhone fit für den Verkauf" kommentieren. Melde dich einfach mit deinem maclife.de-Account an oder fülle die unten stehenden Felder aus.
Die Kommentare für diesen Artikel sind geschlossen.