So deaktivieren Sie Touch ID am iPhone & iPad
Schritt 1: Nehmen Sie Ihr iOS-Gerät zur Hand und öffnen Sie dann die Einstellungen.
Mehr Apple-Wissen für dich.
Mac Life+ ist die digitale Abo-Flatrate mit exklusiven, unabhängigen Tests, Tipps und Ratgebern für alle Apple-Anwenderinnen und Anwender - ganz egal ob neu mit dabei oder Profi!
Mac Life+ beinhaltet
- Zugriff auf alle Online-Inhalte von Mac Life+
- alle digitalen Ausgaben der Mac Life, unserer Sonderhefte und Fachbücher im Zugriff
- exklusive Tests, Artikel und Hintergründe vorab lesen
- maclife.de ohne Werbebanner lesen
- Satte Rabatte: Mac, iPhone und iPad sowie Zubehör bis zu 15 Prozent günstiger kaufen!
✔ SOFORT gratis und ohne Risiko testen: Der erste Monat ist kostenlos, danach nur 6,99 Euro/Monat.
✔ Im Jahresabo noch günstiger! Wenn du direkt für ein ganzes Jahr abonnierst, bezahlst du sogar nur 4,99 Euro pro Monat.
Schritt 2: Scrollen Sie nach unten und wählen dann den Eintrag „Touch ID & Code" aus.
Schritt 3: Geben Sie nun Ihren Entsperr-Code ein, um Zugriff auf die Einstellungen zu erhalten.
Schritt 4: Sie sehen nun mehreren Optionen unter „Touch ID verwenden für“.
- iPhone entsperren (oder iPad entsperren) – Schieben Sie den Regler nach links, um das Entsperren per Fingerabdruck zu deaktivieren, sodass Sie zukünftig stets den Code eingeben müssen, um Zugriff auf Ihr iPhone (oder iPad) zu erhalten.
- iTunes & App Store – Schieben Sie den Regler nach links, um zukünftig wieder Ihr Apple-ID-Passwort bei jedem Kauf eingeben zu müssen anstatt den Einkauf bequem mit dem Fingerabdruck zu bestätigen.
- Apple Pay – Schieben Sie den Regler nach links, um Touch ID für Ihre Zahlungen mit Apple Pay zu deaktivieren.
- Passwort autom. ausfüllen – Schieben Sie den Regler nach links, damit Passwörter auch ohne zusätzliche Sicherheit automatisch ausgefüllt werden.
- Andere Apps – Hier können Sie Touch ID für einzelne Apps deaktivieren.
Schritt 5: Nachdem Sie Ihre Touch-ID-Einstellungen vorgenommen haben, können Sie die Einstellungen wieder verlassen.
Tipp: Wenn Sie die Fingerabdruckerkennung deaktivieren, weil sie für Sie unzuverlässig arbeitet, dann sollten folgenden Trick probieren, um die Erkennung zu verbessern: Fügen Sie einfach weitere Abdrücke von Ihrem schlecht erkanntem Finger hinzu, um die Chance einer korrekten Funktion zu erhöhen. Dies ist ebenfalls unter „Einstellungen > Touch ID & Code“ möglich.

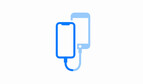

Diskutiere mit!
Hier kannst du den Artikel "Touch ID funktioniert nicht? Dann schalten Sie es ab" kommentieren. Melde dich einfach mit deinem maclife.de-Account an oder fülle die unten stehenden Felder aus.
Funktioniert nicht. Trotz den obigen Einstellungen werde ich ich beim Passwort-Autofill immer wieder zu Touch ID aufgefordert. Mein iPad ist in einer wasserdichten Hülle, darum will ich nur den Code nutzen, weil der Fingerabdruck Sensor abgedeckt ist.