Eingabe korrigieren
Die automatische Textkorrektur bei der Eingabe ist Fluch und Segen zugleich. Es ist zwar nett, wenn Tippfehler gleich behoben werden, aber zum Teil ist die Ersetzung von Wörtern auch eine echte Plage, wenn iOS beim Raten des gewünschten Wortes mal wieder komplett danebenliegt. In den Einstellungen kannst du unter „Tastatur“ diverse Korrekturfunktionen einzeln ausschalten. Dazu gehören die Großschreibung nach Punkten oder die „Auto-Korrektur“, deren Vorschläge mit dem nächsten Leerzeichen automatisch übernommen werden. Die „Korrektur“ markiert dagegen nur vermeintlich falsche Wörter mit einer roten Wellenlinie, sodass man diese antippen und ersetzen kann. Nicht jedermanns Sache sind auch die vorgeschlagenen Wörter oberhalb der Tastatur. Diese lassen sich mit „Vorschläge“ abschalten.
Tastaturbelegung schneller wechseln
iOS bietet von jeher diverse nationale Tastaturbelegungen, zwischen denen man schnell umschalten kann. Dafür öffnet man in den Einstellungen den Bereich „Tastatur > Tastaturen“, wo sich die benötigten Belegungen auswählen lassen. Neben nationalen Einstellungen findest du hier auch die Emojis, die in iOS 9 aber bereits ab Werk aktiv sind. Beim Schreiben eines Textes, zum Beispiel in Mail, Nachrichten oder Notizen, kannsst du dann die aktive Tastatur durch Tippen auf die Weltkugel wechseln. Dabei werden die oben ausgewählten Tastaturen durchgeschaltet. Da das bei mehr als zwei oder drei schnell nervt, bietet iOS 9 eine Abkürzung: Hältst du den Finger auf der Weltkugel gedrückt, wird ein Menü zur direkten Auswahl einer Belegung eingeblendet. Darin lassen sich auch die automatischen Textvorschläge von iOS abschalten.
iPad-Tastatur teilen
Das iPad bietet die Möglichkeit, die Bildschirmtastatur zu teilen. Streiche mit zwei Fingern von der Mitte der Tastatur auseinander, erhältst du zwei kleine Keyboardhälften links und rechts. So hat man einen besseren Blick auf das aktuelle Dokument und kann immer noch ganz gut tippen. Um die Tastatur wieder zu vereinigen, wischt man umgekehrt von beiden Hälften zur Mitte.
Hilfe bei der Eingabe
Zwei praktische, aber immer wieder gern vergessene Funktionen der iOS-Tastatur sind das doppelte Tippen der Leertaste, um hinter einem Wort einen Punkt anzufügen, und das doppelte Tippen auf die virtuelle Shift-Taste, um das Schreiben in Großbuchstaben zu aktivieren („Caps Lock“). Beide Funktionen lassen sich in den Tastatureinstellungen ausschalten.
Größere Tasten
Die deutsche Standardtastatur zeigt auf der rechten Seite Tasten für Umlaute. Vor allem auf den schmalen iPhones der Serien 4 und 5 ist der Platz knapp. Wer zum schnelleren Tippen anstelle der Umlaute lieber etwas größere Tasten haben möchte, öffnet die Auswahl der Tastaturen und tippt darin auf den Eintrag für die deutsche Belegung. Anschließend kannst du von „Deutsch“ auf „QWERTZ“ wechseln. Dann nutzt iOS wie früher die einfache Tastatur.
Schneller schreiben mit Bluetooth-Tastatur
Die Bildschirmtastatur von iOS 9 ist zwar gut macht, aber zum schnellen Tippen oder für die Eingabe von längeren Texten ist eine richtige Tastatur einfach nicht zu schlagen. Ein Bluetooth-Keyboard ist schnell angemeldet. Davon profitieren vor allem iPad-Besitzer, die ihr Tablet als Notebook-Ersatz nutzen, aber sogar am iPhone lassen sich so notfalls längere Texte eingeben.
Für die Anmeldung öffnest du in den Einstellungen den Bereich „Bluetooth“. Schalte die Funktion ein, falls noch nicht geschehen. Das iPhone oder iPad sucht nun nach Geräten. Bei einer Apple-Tastatur reicht es, sie einzuschalten, bei anderen Modellen musst du eventuell für die Verbindungsaufnahme eine Taste drücken. iOS sollte die Tastatur nun unter „Andere Geräte“ anzeigen. Tippe darauf. Dann wirst du aufgefordert, zur Identifizierung der Tastatur einen Code einzugeben. Hat die Anmeldung geklappt, schließe die Einstellungen wieder. Die Anmeldung ist nur beim ersten Mal nötig. Von da an erkennen sich die Geräte automatisch.
Erfordert eine App bei aktiver Bluetooth-Tastatur eine Texteingabe, kannst du sofort auf dem externen Keyboard lostippen. Die Bildschirmtastatur wird gar nicht erst eingeblendet. Dadurch hast du noch mehr Platz für das Dokument. Bei einer Apple-Tastatur wird mit der Auswerfentaste zwischen der internen und externen Tastatur gewechselt.
Text formatieren
Apps, die für die Eingabe die Standardtextfunktionen von iOS nutzen, erlauben dadurch die einfachen Attribute „fett“, „kursiv“ und „unterstrichen“. Dazu markiert man einfach den Textbereich. iOS blendet dann ein Kontextmenü ein. Darin findest du den Befehl „BIU“, über den du eine Formatierung wählen kannst. Eventuell musst du erst auf den Pfeil am rechten Rand des Menüs tippen, damit die Textoptionen angeboten werden. Die Formatierungen lassen sich natürlich auch kombinieren. So lassen sich zum Beispiel Texte in Mail und Notizen ganz einfach etwas ansprechender gestalten.
Textkürzel anlegen
Einige Textfloskeln braucht man in Nachrichten und E-Mails immer wieder. Damit man sie nicht ausschreiben muss, bietet iOS die Textersetzung, zu finden in den Tastatureinstellungen. Sie wandelt „mfg“ bei Eingabe des anschließenden Leerzeichens in das unvermeidliche „Mit freundlichen Grüßen“. Aber du kannst auch eigene Kürzel anlegen, die dann übrigens über iCloud mit deinen anderen Geräten synchronisiert werden. Dazu tippst du oberhalb der Liste auf das Pluszeichen, gib dann den Text und darunter den gewünschten Kurzbefehl an. Die vorhandenen Kürzel werden in der Übersicht nach Anfangsbuchstaben gruppiert.
Das iPad Pro ist das erste Tablet, zu dem Apple auch eine Tastatur anbietet. Doch iOS-Apps schnell über Befehle vom Keyboard aus zu steuern ist kein Privileg des iPad Pro. Mit einer gewöhnlichen Bluetooth-Tastatur von Apple funktioniert das auch mit dem alten iPad oder bei Bedarf sogar mit einem iPhone. Auf Letzterem funktionieren aber eventuell nicht alle Befehle. Wer auf dem Schreibtisch einen Mac stehen hat, dem dürften die iOS-Befehle bereits vertraut vorkommen, da sie weitestgehend den Mac-Shortcuts entsprechen.
Allgemein
cmd-A Alles auswählen
cmd-X Ausschneiden
cmd-C Kopieren
cmd-V Einsetzen
cmd-Z Undo
iWork-Apps
cmd-B Fette Schrift
cmd-I Kursive Schrift
cmd-U Unterstrichen
cmd-shift-K Neuer Kommentar
cmd-alt-K Nächster Kommentar
cmd-N Neue Nachricht
cmd-shift-D Erneut senden
Rückschritt Markierte E-Mail löschen
cmd-R Tab neu laden
(Schriftattribute wie in iWork-Apps)
Safari
cmd-l Adresse eingeben
cmd-T Neuer Tab
cmd-W Tab schließen
cmd-R Tab neu laden
cmd-. Laden abbrechen
cmd = Befehlstaste, alt = Wahltaste, shift = Umschalttaste
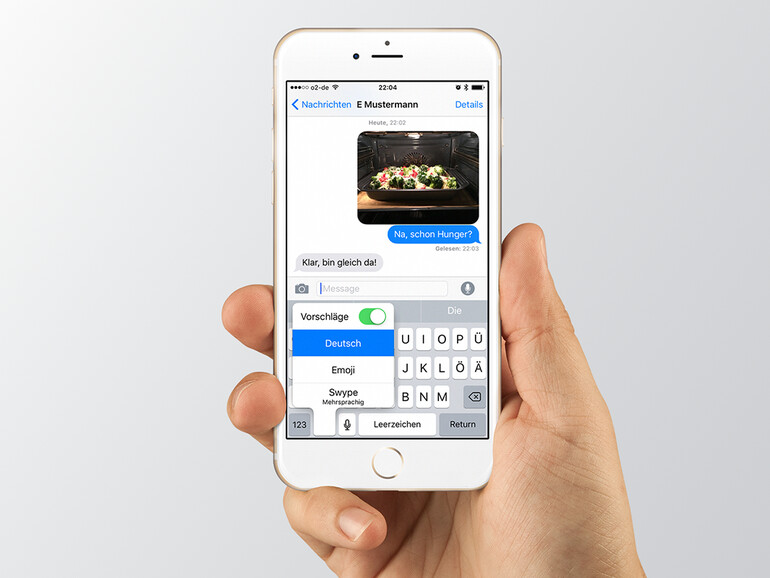
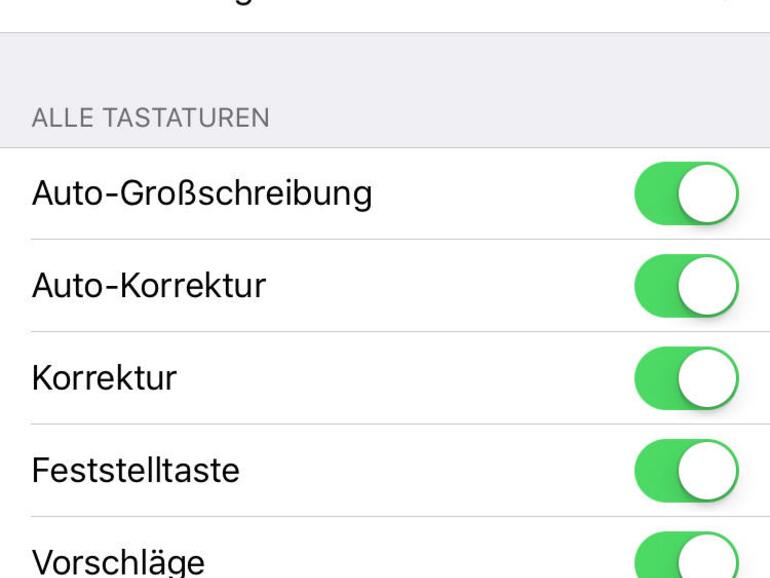
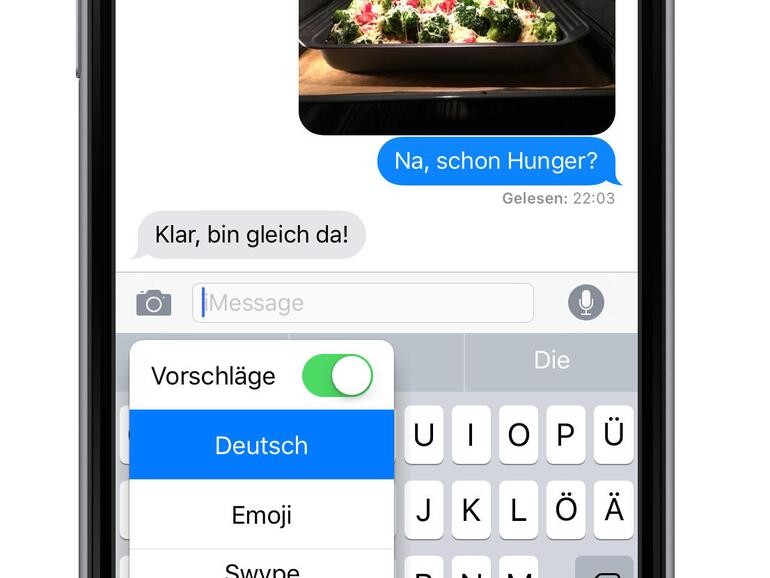

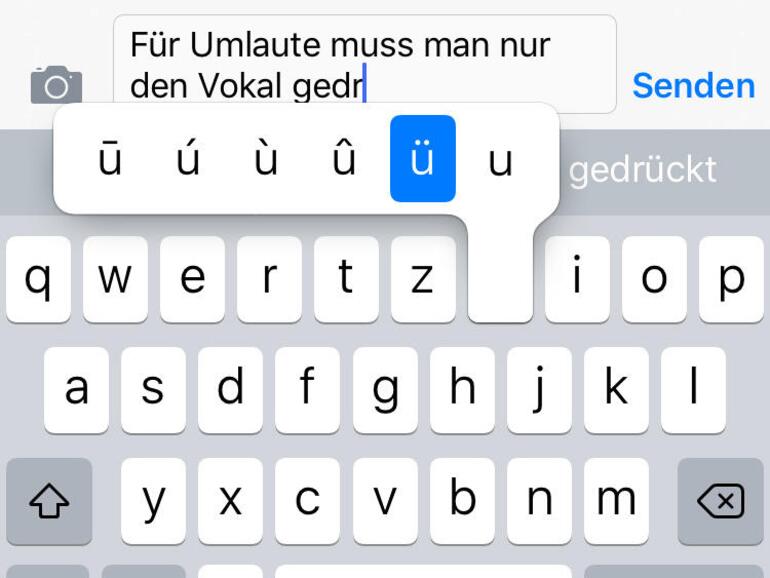
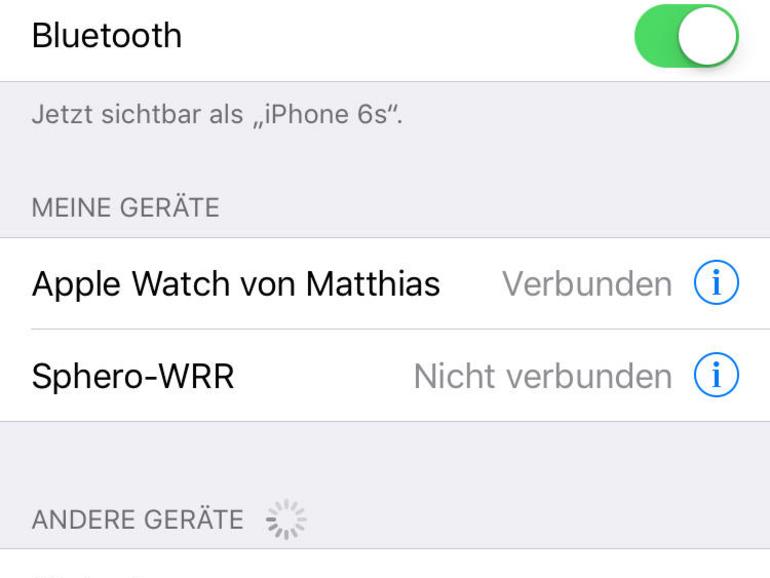
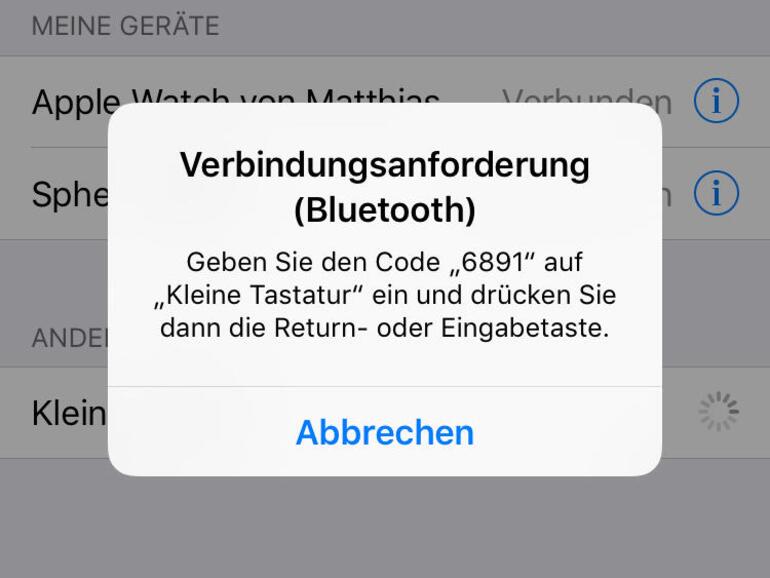
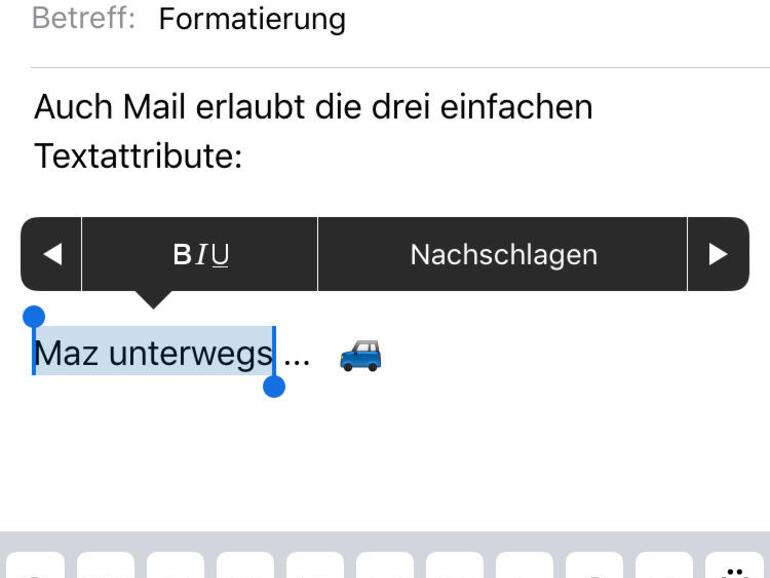
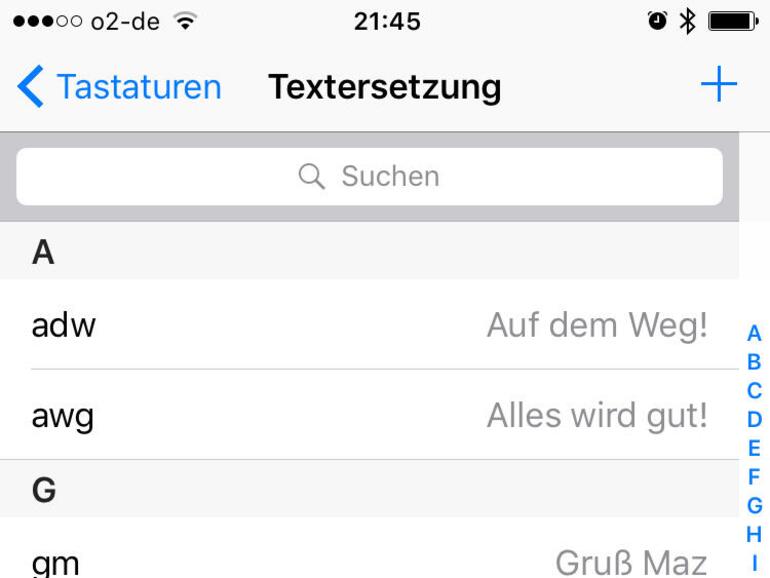

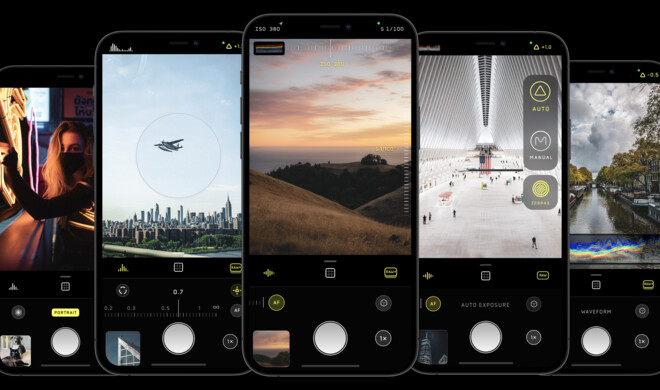

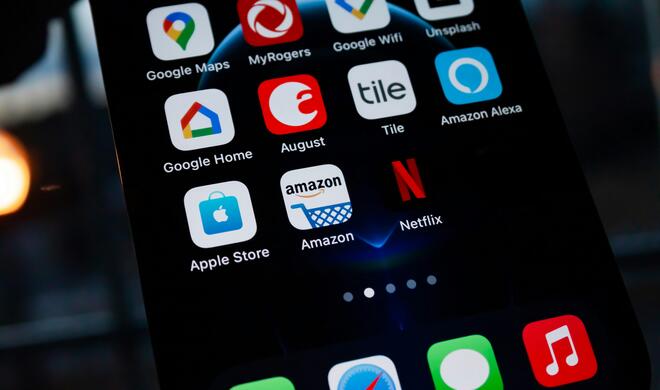



Diskutiere mit!
Hier kannst du den Artikel "So tippst du noch effizienter auf deinem iPhone & iPad" kommentieren. Melde dich einfach mit deinem maclife.de-Account an oder fülle die unten stehenden Felder aus.
Hi, mich würde interessieren, wie man die nervige "Rückgängig"-Taste ausschalten kann, die oberhalb des Kommas auf der linken Seite der Tastatur erscheint, wenn man im Landscape-Modus arbeitet. So ein Komma braucht man ja doch ab und an mal und diese fiese Taste, die völlig unnachvollziehvar und unwiederbringlich ganze Textpassagen löscht, liegt nur Millimeter darüber. Habt Ihr eine Idee?
Frohe Ostern!
Martin