Was versteht man unter OCR? Bei der OCR (Optical Character Recognition) oder Texterkennung wird zuerst ein gedrucktes Textdokument mittels eines Scanners oder einer Digitalkamera und passender Software in eine Bilddatei umgewandelt. Im zweiten Schritt versucht das verwendete Programm in der Bilddatei – anhand einer integrierten Datenbank – vorhandene Textmuster zu erkennen, diese dann als computer-lesbaren Text auszugeben und zu sichern. Für den Erfolg der Texterkennung ist eine qualitätsvolle Vorlage von großer Bedeutung. Je besser diese ist, desto erfolgreicher ist das Programm. Daher führen ein undeutliches Schriftbild, gewelltes Papier und Knicke oder ein unscharfes oder nicht gleichmäßig belichtetes Foto zu Fehlern. In diesem Fall gibt es bei einigen Programmen und Apps die Möglichkeit, nicht oder falsch erkannte Zeichen selbst zu verbessern oder zu ergänzen. Der erkannte Text wird anschließend in einem Dateiformat Ihrer Wahl oder dem vom Programm vorgegebenen Format gespeichert und kann in der Regel weiterverarbeitet oder archiviert werden.
Systemvoraussetzungen OS X
Für die Texterkennung von Dokumenten benötigen Sie neben einem (einigermaßen) aktuellen Mac mit OS X Mavericks oder Yosemite einen kompatiblen Flachbettscanner beziehungsweise ein Multifunktionsgerät. Diese Geräte sollten angeschlossen und funktionsfähig sein. Des Weiteren ist natürlich ein OCR (Optical-Character-Recognition)-Programm erforderlich. Im Mac App Store sowie bei weiteren Anbietern sind eine große Anzahl unterschiedlich leistungsfähiger und teurer Programme verfügbar. Am bekanntesten sind ABBYY FineReader Pro 12, ReadIris Pro 14 sowie Prizmo 3 aus dem Mac App Store. Besitzen Sie allerdings DevonThink Pro Office 2 so haben Sie schon ein OCR-Programm, denn dieses hat die OCR-Engine von ABBYY integriert.
Ein kleiner Tipp: Auf der zu Ihrem Flachbettscanner oder Multifunktionsgerät befindlichen CD/DVD ist oftmals auch ein OCR-Programm enthalten und zwar entweder eine Version von ReadIris oder ABBYY FineReader. Für den Workshop in diesem Artikel kommt aber Prizmo 3 zum Einsatz, das es im Mac App Store zu kaufen gibt und zudem als kostenlose Testversion auf der Website des Herstellers erhältlich ist. Prizmo ist nicht nur ziemlich leistungsfähig, sondern auch sehr einfach zu bedienen.
Es ist wichtig, dass Sie folgende Aspekte beachten:
- Was sollten OCR-Programm können?
- Klare und scharfe Scans und Fotos erstellen
- Automatische Seiten- und Texterkennung beherrschen
- Scans und Fotos bearbeiten
- Unterstützung beim Speichern und Archivieren der Scans
- Anbindung an iCloud Drive oder andere Cloud-Dienste
- Gute Texterkennung auch problematischer Vorlagen
- Unterstützung mehrerer Sprachen
Systemvoraussetzungen iOS
Möchten Sie mit Ihrem iPhone oder iPad Textdokumente in Computer-lesbaren Text umwandeln, dann benötigen Sie ein aktuelles iPhone (ab iPhone 5) oder iPad (ab iPad 3) beziehungsweise die darin verbaute Kamera. Diese sollte eine Auflösung von mindestens 5 Megapixel besitzen, ansonsten gehen zu viele Details verloren. Auch für iOS gibt es im App Store eine Vielzahl von mehr oder weniger teuren und leistungsfähigen Apps. Im Workshop verwenden wir die App Scanbot 3.5, da diese kostenlos verfügbar ist und – per In-App-Kauf – ein leistungsfähiges OCR-Modul freigeschaltet werden kann.
Workshop: So scannen Sie Texte mit Scanbot auf dem dem iPhone

Texterkennung per iPhone leicht gemacht: Gedruckten Text nie mehr abtippen müssen Schritt 1:
Besuchen auf dem iPhone den App Store und suchen Sie nach Scanbot. Installieren Sie die App mit einem Fingertipp. Die App ist gratis, das Modul für Texterkennung muss aber per In-App-Kauf erworben werden.

Texterkennung per iPhone leicht gemacht: Gedruckten Text nie mehr abtippen müssen Schritt 2:
Sorgen Sie für gute Beleuchtung, vermeiden Sie Spiegelungen und legen Sie die Vorlage auf eine ebene Fläche. Halten Sie das iPhone so ruhig wie möglich. Scanbot löst die Kamera nun automatisch aus.

Texterkennung per iPhone leicht gemacht: Gedruckten Text nie mehr abtippen müssen Schritt 3:
Um weitere Seiten zu fotografieren, legen Sie einfach die entsprechende Vorlage auf den Tisch und lassen Sie diese von Scanbot aufnehmen. Die Anzahl der Seiten sehen Sie rechts unten.

Texterkennung per iPhone leicht gemacht: Gedruckten Text nie mehr abtippen müssen Schritt 4:
Falls erforderlich, lassen sich die Fotos bearbeiten. Sie können diese zuschneiden oder den Kontrast erhöhen, um damit die Texterkennung zu verbessern. Sind Sie damit fertig, fahren Sie mit der Texterkennung fort.

Texterkennung per iPhone leicht gemacht: Gedruckten Text nie mehr abtippen müssen Schritt 5:
Um die Texterkennung durchzuführen, tippen Sie auf Speichern. Bitte planen Sie für die Texterkennung einige Minuten ein, da diese je nach Art der Vorlage und Anzahl der Seiten einige Zeit benötigt.

Texterkennung per iPhone leicht gemacht: Gedruckten Text nie mehr abtippen müssen Schritt 6:
Auf Wunsch wird die Datei anschließend in iCloud Drive oder einen anderen Cloud-Dienst übertragen. Für iCloud Drive tippen Sie auf das Zahnradsymbol rechts oben und aktivieren die entsprechende Einstellung.

Texterkennung per iPhone leicht gemacht: Gedruckten Text nie mehr abtippen müssen Schritt 7:
Falls Sie einen anderen Cloud-Dienst nutzen möchten, tippen Sie auf den Eintrag „Auto-Upload aktivieren“ und wählen den entsprechenden Dienst, wie Google Drive oder OneDrive, aus und geben die Kontodaten an.

Texterkennung per iPhone leicht gemacht: Gedruckten Text nie mehr abtippen müssen Schritt 8:
Möchten Sie die erzeugte Datei anschließend auf dem Mac öffnen, dann suchen Sie in der Seitenleiste eines Finder-Fensters iCloud Drive und öffnen die von Scanbot erzeugte, durchsuchbare PDF-Datei.

Texterkennung per iPhone leicht gemacht: Gedruckten Text nie mehr abtippen müssen Schritt 9:
Alle anderen Einstellungen von Scanbot nehmen Sie über das Zahnradsymbol vor. Hier können Sie den automatischen Upload abschalten, die Texterkennung aktivieren oder auch die Datei-größe optimieren.
Allgemeine Vorbereitungen treffen
Normalerweise kann die Texterkennung bei gedruckten Texten jeglicher Art angewandt werden, einerlei, ob sie aus einer Zeitschrift oder Zeitung stammen, maschinengeschrieben sind oder mit einem Laser- oder Tintenstrahldrucker ausgedruckt wurden. Selbstverständlich sollten sie gut lesbar sein und nicht geknickt, zerknüllt oder verschmutzt. Je besser die Vorlage, desto besser das spätere Ergebnis und somit auch umso weniger Fehler im „übersetzten“ Text. Das Scannen von mehreren Seiten hintereinander ist bei den meisten Programmen möglich. Gesetzt den Fall, Sie wollen zahlreiche Dokumente nacheinander scannen, legen Sie zwei Papierablagen an – in die eine legen Sie alle Dokumente, die gescannt werden sollen, in zweite kommen alle bereits eingelesenen Dokumente. Große Dokumente, wie etwa Zeitungsartikel, schneiden Sie zurecht. Dabei müssen Sie auf die richtige Reihenfolge der einzelnen Teile oder Seiten achten. Zudem ist bei Zeitungs- und Zeitschriftenartikeln wichtig, dass der Name der Publikation sowie das Erscheinungsdatum im Dateinamen vermerkt oder mit eingescannt werden.
Workshop: Zeitschriftenartikel mit Prizmo 3 scannen

Texterkennung per iPhone leicht gemacht: Gedruckten Text nie mehr abtippen müssen Schritt 1:
Laden Sie auf der Website des Herstellers die Testversion herunter. Diese hat Einschränkungen, wie zum Beispiel digitale Wasserzeichen. Legen Sie das Programmsymbol in den Programmordner.

Texterkennung per iPhone leicht gemacht: Gedruckten Text nie mehr abtippen müssen Schritt 2:
Legen Sie die erste Seite des Artikels auf den Scanner. Dann starten Sie Prizmo und klicken auf dem Startbildschirm auf „Neues Dokument“. Dann wählen Sie den Eintrag „Aus Scanner oder Kamera importieren“.

Texterkennung per iPhone leicht gemacht: Gedruckten Text nie mehr abtippen müssen Schritt 3:
Nachdem der Übersichtsscan durchgeführt wurde, wählen Sie als Typ Farbe und als Auflösung 300 dpi. Nun ziehen Sie mit der Maus einen Rahmen auf und markieren den Text, der gescannt werden soll.

Texterkennung per iPhone leicht gemacht: Gedruckten Text nie mehr abtippen müssen Schritt 4:
Klicken Sie auf den Schalter „Scannen“. Ist das Scannen abschlossen, legen Sie die nächste Seite auf das Vorlagenglas. Anschließend gehen Sie erneut wie in Schritt 3 beschrieben vor.

Texterkennung per iPhone leicht gemacht: Gedruckten Text nie mehr abtippen müssen Schritt 5:
Sind alle Seiten gescannt, klicken Sie auf den Schalter „Fertig“. In der linken Seitenleiste werden nun alle Seiten aufgelistet. Falls erforderlich, lassen sich die Seiten mit Hilfe der Maus neu anordnen.

Texterkennung per iPhone leicht gemacht: Gedruckten Text nie mehr abtippen müssen Schritt 6:
Über das Symbol „Anpassen“ unten im Hauptfenster können Sie Anpassungen – etwa bei der Schärfe – vornehmen. Legen Sie über das Symbol der Weltkugel die Sprache fest und wählen Sie links die erste Seite aus.

Texterkennung per iPhone leicht gemacht: Gedruckten Text nie mehr abtippen müssen Schritt 7:
Klicken Sie auf den Schalter „Erkennen“. Nun werden in der Mitte die erkannten Absätze umrandet und rechts erscheint der erkannte Text. Prüfen Sie diesen und wiederholen Sie den Vorgang für alle Seiten.

Texterkennung per iPhone leicht gemacht: Gedruckten Text nie mehr abtippen müssen Schritt 8:
Um den Scan in einer PDF-Datei zu speichern, klicken Sie rechts oben auf den Schalter „Teilen“. Wählen Sie dort das Format „PDF (Bild + durchsuchbarer Text)“. So wird später eine Volltextsuche ermöglicht.

Texterkennung per iPhone leicht gemacht: Gedruckten Text nie mehr abtippen müssen Schritt 9:
Möchten Sie den Text in einer Textverarbeitung bearbeiten, dann wählen Sie beim Export das Format „Formatierter Text“ oder „Regular Text“. Geben Sie nun den Dateinamen an und speichern Sie die Datei.

Texterkennung per iPhone leicht gemacht: Gedruckten Text nie mehr abtippen müssen Schritt 1:
Besuchen auf dem iPhone den App Store und suchen Sie nach Scanbot. Installieren Sie die App mit einem Fingertipp. Die App ist gratis, das Modul für Texterkennung muss aber per In-App-Kauf erworben werden.

Texterkennung per iPhone leicht gemacht: Gedruckten Text nie mehr abtippen müssen Schritt 2:
Sorgen Sie für gute Beleuchtung, vermeiden Sie Spiegelungen und legen Sie die Vorlage auf eine ebene Fläche. Halten Sie das iPhone so ruhig wie möglich. Scanbot löst die Kamera nun automatisch aus.

Texterkennung per iPhone leicht gemacht: Gedruckten Text nie mehr abtippen müssen Schritt 3:
Um weitere Seiten zu fotografieren, legen Sie einfach die entsprechende Vorlage auf den Tisch und lassen Sie diese von Scanbot aufnehmen. Die Anzahl der Seiten sehen Sie rechts unten.

Texterkennung per iPhone leicht gemacht: Gedruckten Text nie mehr abtippen müssen Schritt 4:
Falls erforderlich, lassen sich die Fotos bearbeiten. Sie können diese zuschneiden oder den Kontrast erhöhen, um damit die Texterkennung zu verbessern. Sind Sie damit fertig, fahren Sie mit der Texterkennung fort.

Texterkennung per iPhone leicht gemacht: Gedruckten Text nie mehr abtippen müssen Schritt 5:
Um die Texterkennung durchzuführen, tippen Sie auf Speichern. Bitte planen Sie für die Texterkennung einige Minuten ein, da diese je nach Art der Vorlage und Anzahl der Seiten einige Zeit benötigt.

Texterkennung per iPhone leicht gemacht: Gedruckten Text nie mehr abtippen müssen Schritt 6:
Auf Wunsch wird die Datei anschließend in iCloud Drive oder einen anderen Cloud-Dienst übertragen. Für iCloud Drive tippen Sie auf das Zahnradsymbol rechts oben und aktivieren die entsprechende Einstellung.

Texterkennung per iPhone leicht gemacht: Gedruckten Text nie mehr abtippen müssen Schritt 7:
Falls Sie einen anderen Cloud-Dienst nutzen möchten, tippen Sie auf den Eintrag „Auto-Upload aktivieren“ und wählen den entsprechenden Dienst, wie Google Drive oder OneDrive, aus und geben die Kontodaten an.

Texterkennung per iPhone leicht gemacht: Gedruckten Text nie mehr abtippen müssen Schritt 8:
Möchten Sie die erzeugte Datei anschließend auf dem Mac öffnen, dann suchen Sie in der Seitenleiste eines Finder-Fensters iCloud Drive und öffnen die von Scanbot erzeugte, durchsuchbare PDF-Datei.

Texterkennung per iPhone leicht gemacht: Gedruckten Text nie mehr abtippen müssen Schritt 9:
Alle anderen Einstellungen von Scanbot nehmen Sie über das Zahnradsymbol vor. Hier können Sie den automatischen Upload abschalten, die Texterkennung aktivieren oder auch die Datei-größe optimieren.

Texterkennung per iPhone leicht gemacht: Gedruckten Text nie mehr abtippen müssen Schritt 10:
Laden Sie auf der Website des Herstellers die Testversion herunter. Diese hat Einschränkungen, wie zum Beispiel digitale Wasserzeichen. Legen Sie das Programmsymbol in den Programmordner.

Texterkennung per iPhone leicht gemacht: Gedruckten Text nie mehr abtippen müssen Schritt 11:
Legen Sie die erste Seite des Artikels auf den Scanner. Dann starten Sie Prizmo und klicken auf dem Startbildschirm auf „Neues Dokument“. Dann wählen Sie den Eintrag „Aus Scanner oder Kamera importieren“.

Texterkennung per iPhone leicht gemacht: Gedruckten Text nie mehr abtippen müssen Schritt 12:
Nachdem der Übersichtsscan durchgeführt wurde, wählen Sie als Typ Farbe und als Auflösung 300 dpi. Nun ziehen Sie mit der Maus einen Rahmen auf und markieren den Text, der gescannt werden soll.

Texterkennung per iPhone leicht gemacht: Gedruckten Text nie mehr abtippen müssen Schritt 13:
Klicken Sie auf den Schalter „Scannen“. Ist das Scannen abschlossen, legen Sie die nächste Seite auf das Vorlagenglas. Anschließend gehen Sie erneut wie in Schritt 3 beschrieben vor.

Texterkennung per iPhone leicht gemacht: Gedruckten Text nie mehr abtippen müssen Schritt 14:
Sind alle Seiten gescannt, klicken Sie auf den Schalter „Fertig“. In der linken Seitenleiste werden nun alle Seiten aufgelistet. Falls erforderlich, lassen sich die Seiten mit Hilfe der Maus neu anordnen.

Texterkennung per iPhone leicht gemacht: Gedruckten Text nie mehr abtippen müssen Schritt 15:
Über das Symbol „Anpassen“ unten im Hauptfenster können Sie Anpassungen – etwa bei der Schärfe – vornehmen. Legen Sie über das Symbol der Weltkugel die Sprache fest und wählen Sie links die erste Seite aus.

Texterkennung per iPhone leicht gemacht: Gedruckten Text nie mehr abtippen müssen Schritt 16:
Klicken Sie auf den Schalter „Erkennen“. Nun werden in der Mitte die erkannten Absätze umrandet und rechts erscheint der erkannte Text. Prüfen Sie diesen und wiederholen Sie den Vorgang für alle Seiten.

Texterkennung per iPhone leicht gemacht: Gedruckten Text nie mehr abtippen müssen Schritt 17:
Um den Scan in einer PDF-Datei zu speichern, klicken Sie rechts oben auf den Schalter „Teilen“. Wählen Sie dort das Format „PDF (Bild + durchsuchbarer Text)“. So wird später eine Volltextsuche ermöglicht.

Texterkennung per iPhone leicht gemacht: Gedruckten Text nie mehr abtippen müssen Schritt 18:
Möchten Sie den Text in einer Textverarbeitung bearbeiten, dann wählen Sie beim Export das Format „Formatierter Text“ oder „Regular Text“. Geben Sie nun den Dateinamen an und speichern Sie die Datei.
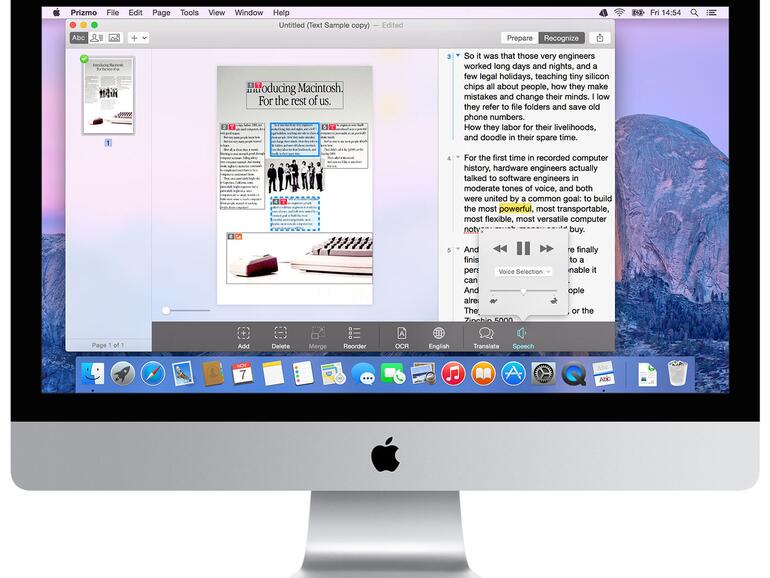
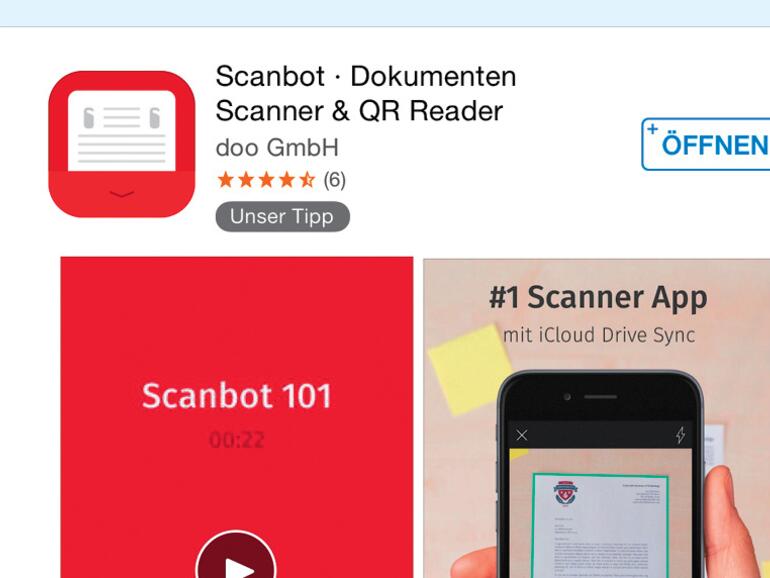
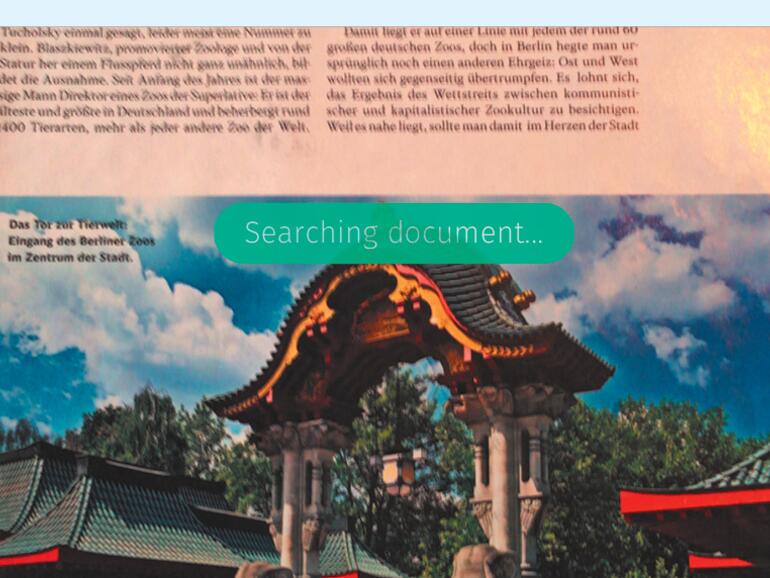
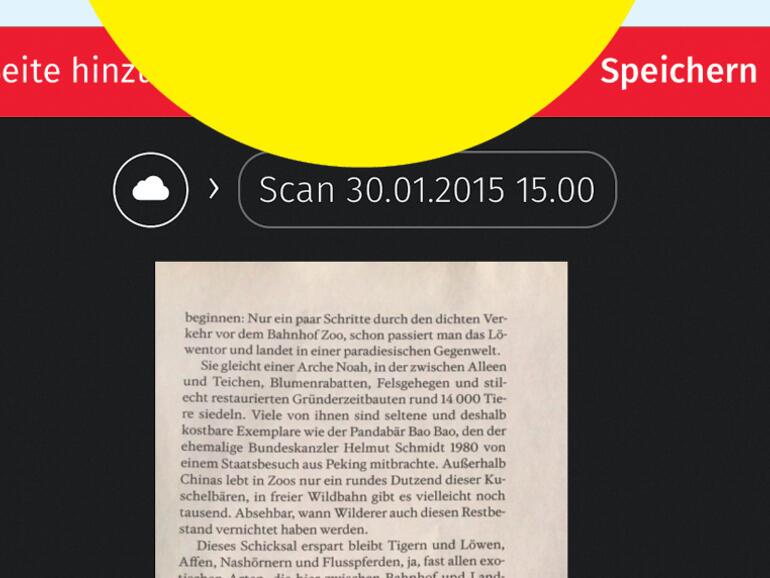
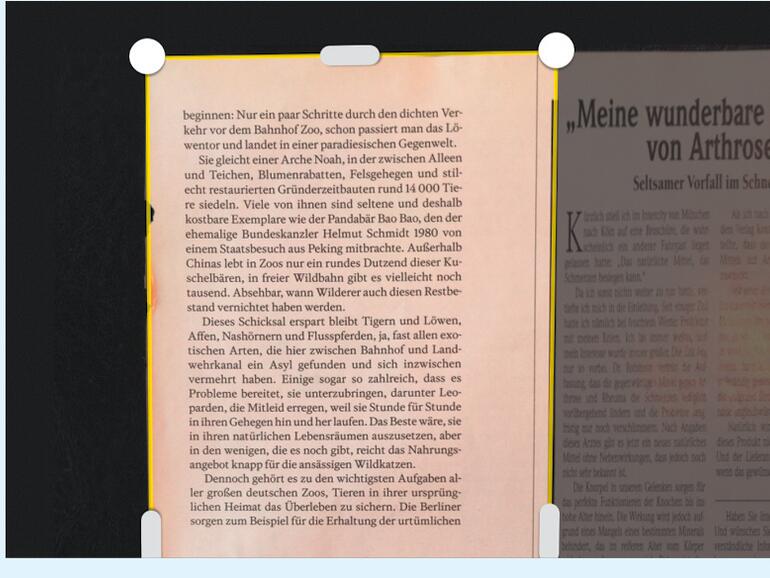
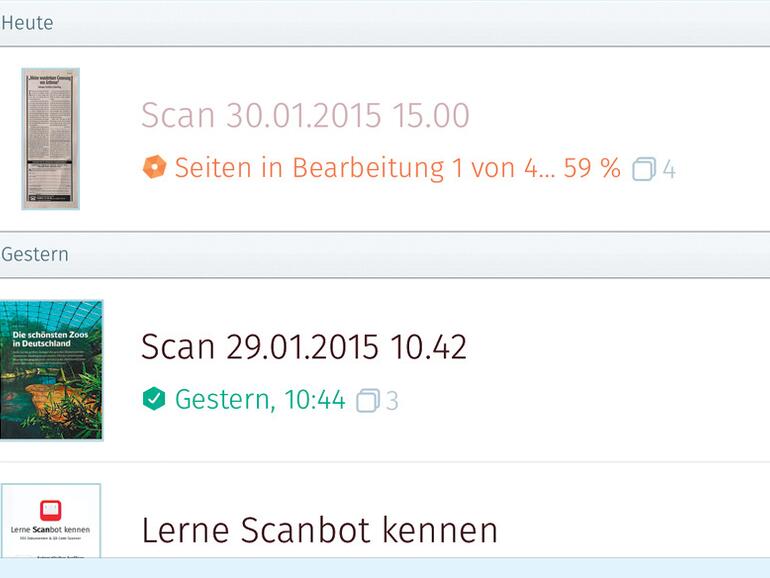
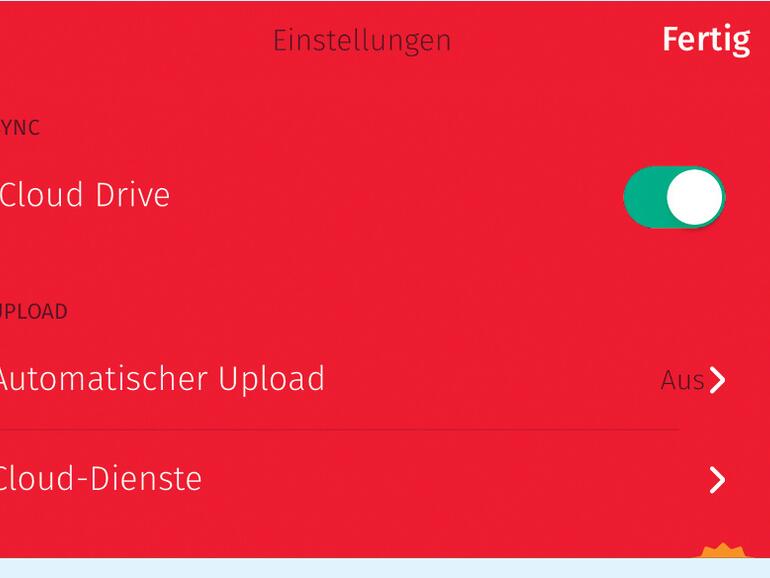
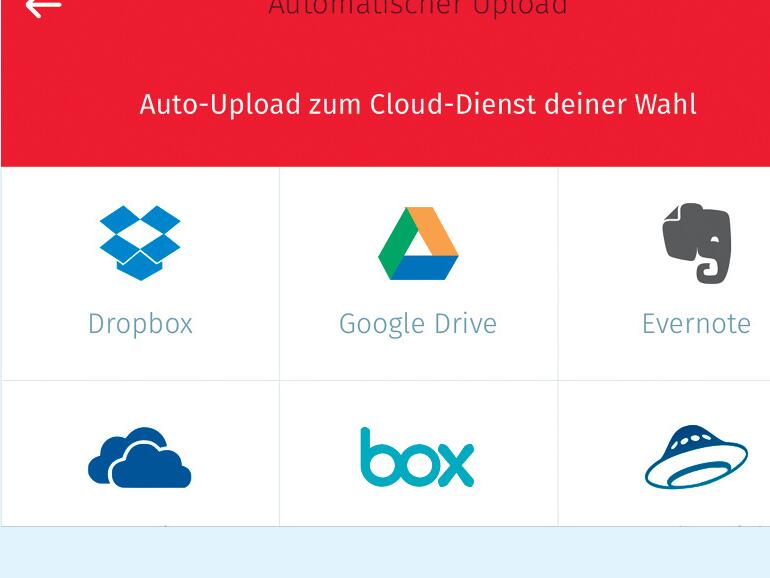
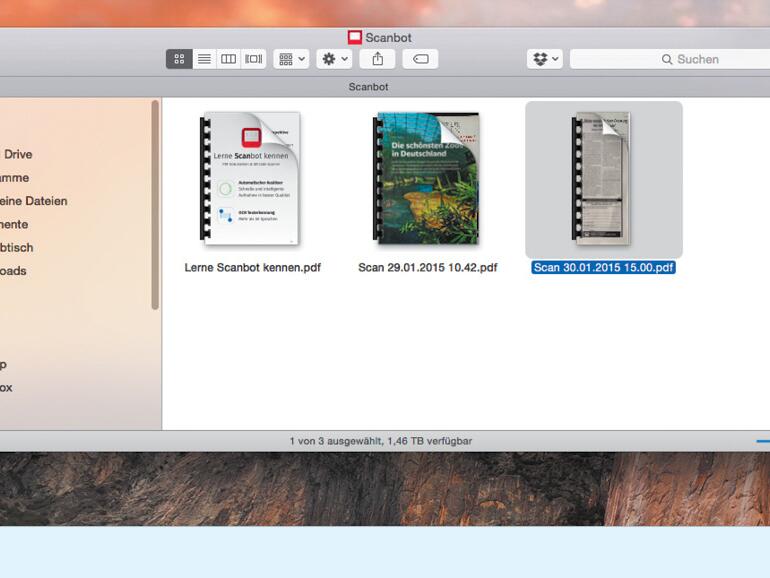
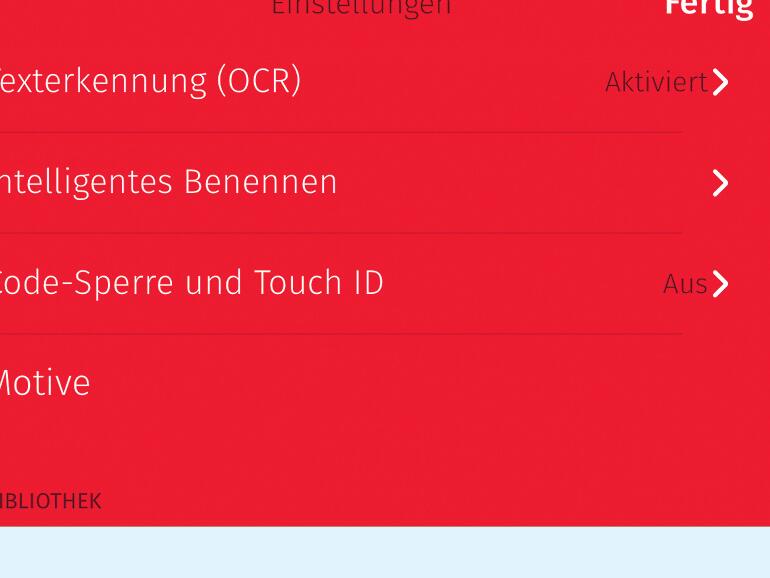
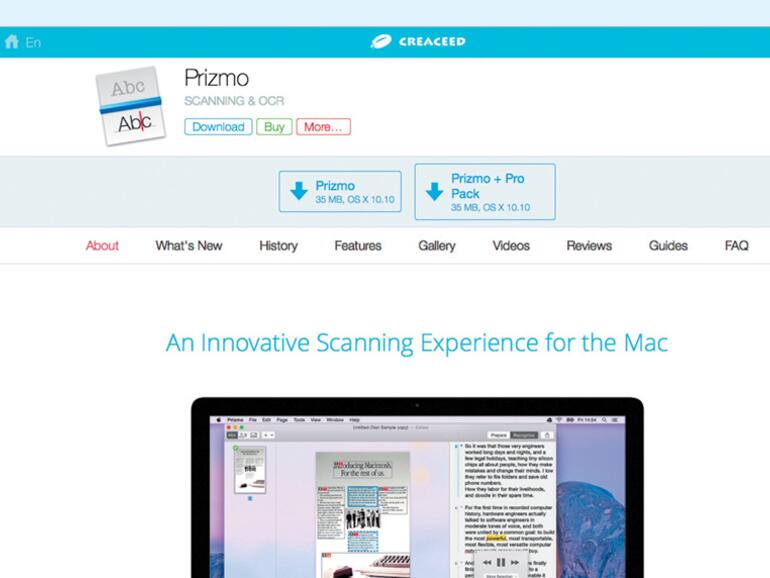
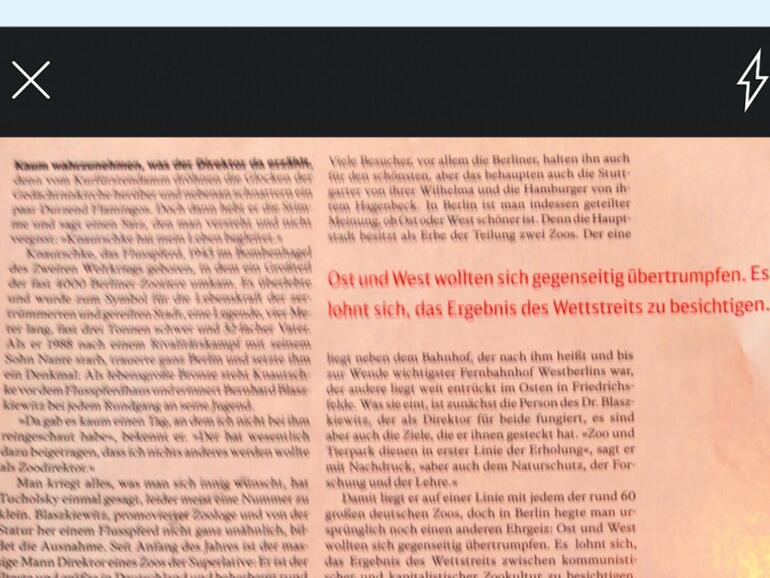
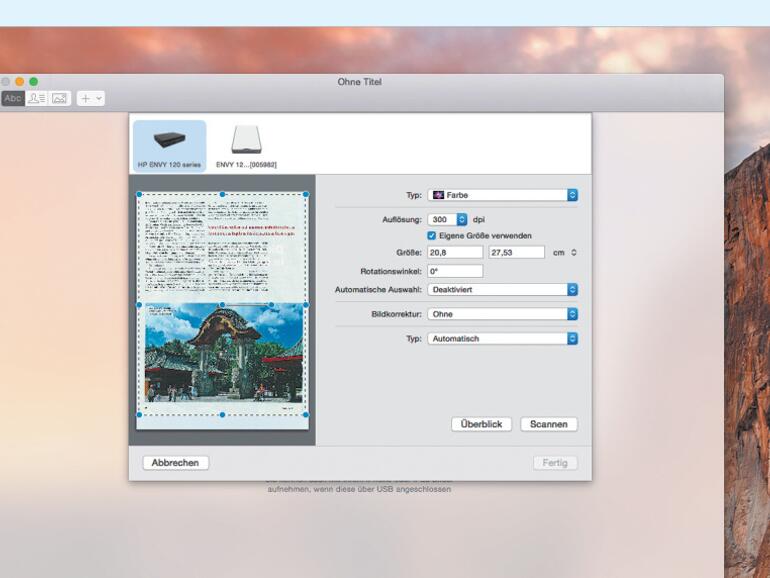
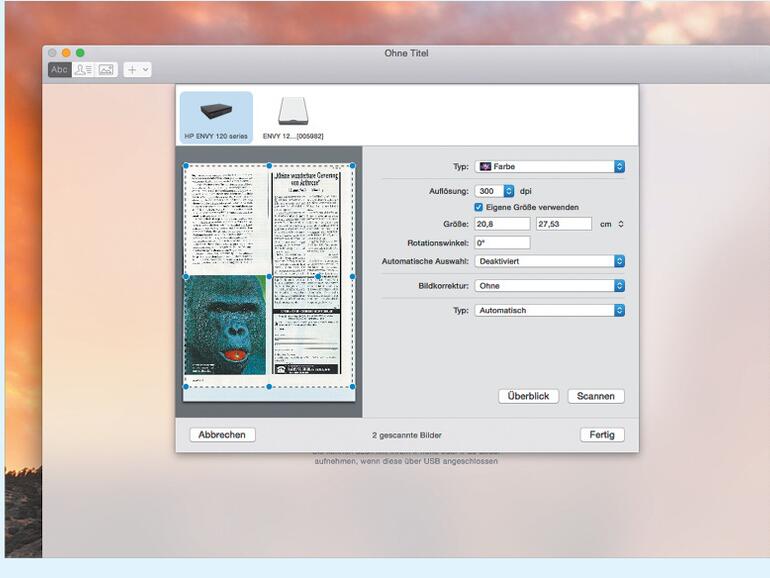
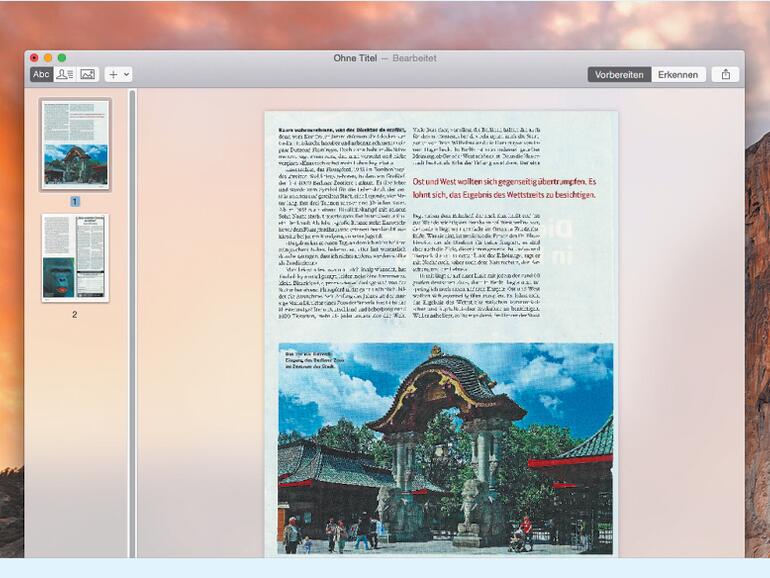
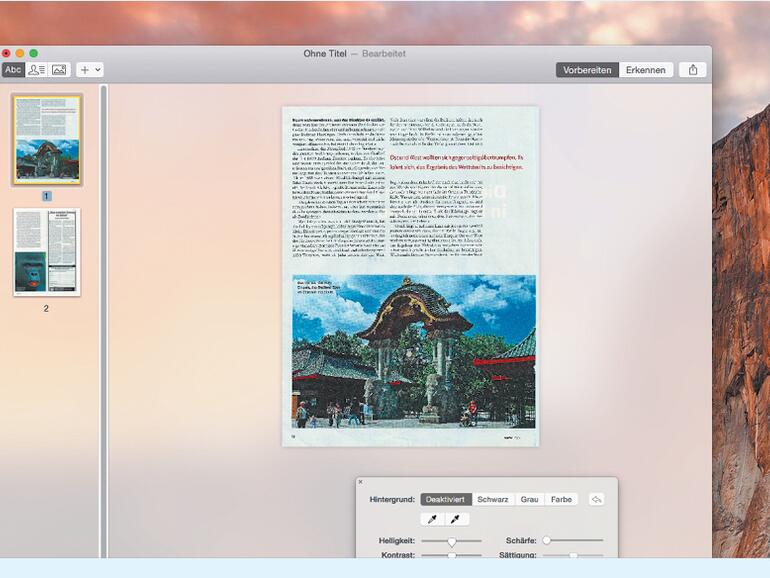
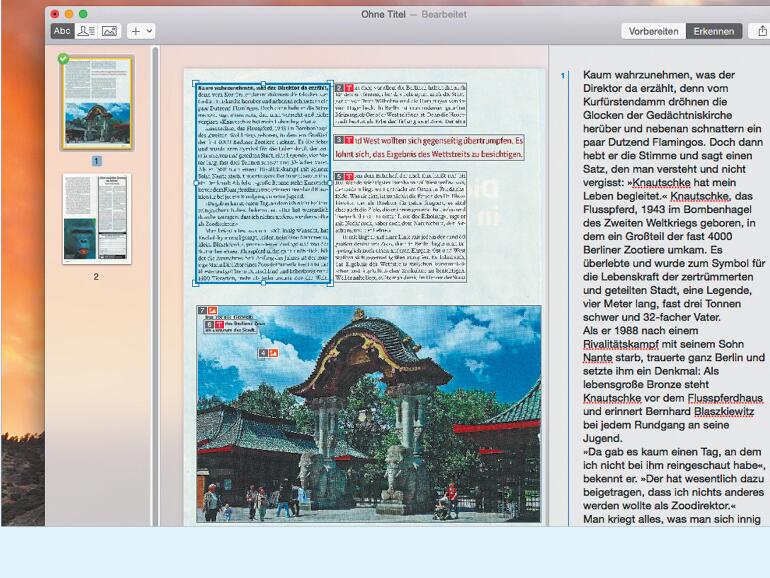
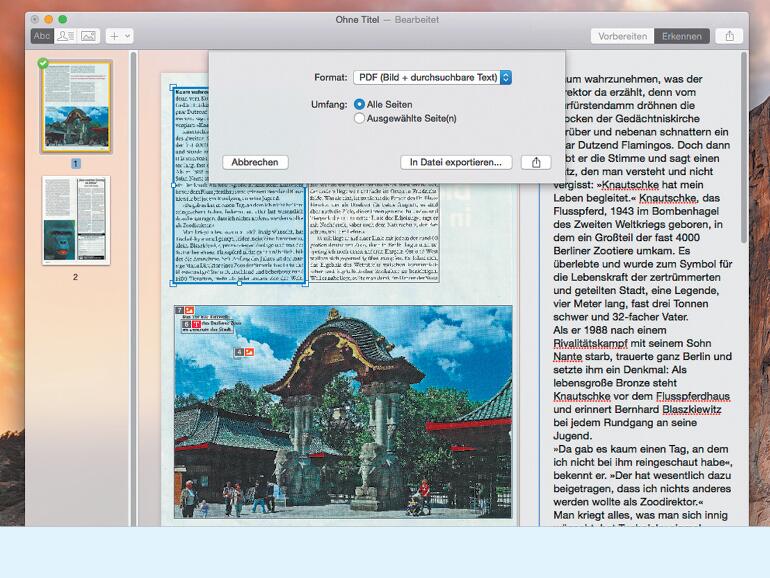
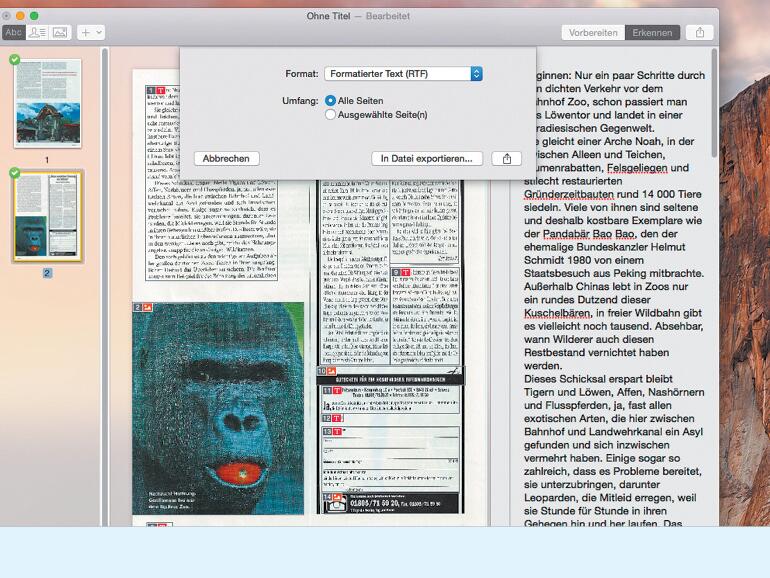
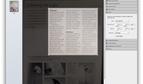

Diskutiere mit!
Hier kannst du den Artikel "Texterkennung per iPhone leicht gemacht: Gedruckten Text nie mehr abtippen müssen" kommentieren. Melde dich einfach mit deinem maclife.de-Account an oder fülle die unten stehenden Felder aus.
Die Kommentare für diesen Artikel sind geschlossen.