
In der Kalender-App können Sie sich leicht einen Überblick über Ihre Termine verschaffen 
Jahresübersicht im Kalender (links); Monatsansicht mit Liste einzelner Tagestermine (Mitte); einen neuen Eintrag im Kalender erstellen (rechts) 
In der iCloud lassen sich problemlos neue, öffentliche Kalender, etwa für den Sportverein anlegen 
Eine Kalender-Einladung per Mail erhalten (links); Übersicht aller eingerichteten Kalender auf dem iPhone (rechts) 
Geburtstags-Eintrag in Kontakte (links); automatische Übernahme in den Kalender mit Angabe des Alters (Mitte). Anzeige von Facebook-Ereignissen und den Geburtstagen der Facebook-Bekanntschaften (rechts) 
So können Sie bundesweite Feiertage als Kalenerabo ins iPhone übernehmen. iCal-Server-Adresse kopieren (links), in den Kalenderabos eintragen (Mitte) und mit eindeutiger Beschreibung versehen (rechts) 
Sie könne auch die Daten für einen Termin aus einer Mail für einen Kalendereintrag übernehmen
Noch einen Termin frei?
Termine, Termine, Termine. Damit Sie keinen Geburtstag, keine Verabredung oder eine Abgabe verschwitzen, eignet sich der Kalender im iPhone. Hier können Sie gleich mehrere, farblich markierte Kalender nutzen, beispielsweise einen privaten, einen beruflichen und einen für Hobby oder Sportverein. Sie können einen Kalender mit anderen teilen oder über Kalenderabos erfahren, wann Ihr Lieblingsverein wieder spielt und wann in Ihrem Bundesland Ferien sind.
Bei der Kalenderansicht haben Sie die Wahl zwischen einer Tages-, Monats- und Jahresansicht im Hochformat. Drehen Sie das iPhone ins Querformat (Landscape), sehen Sie fünf Tage (eine Arbeitswoche). Mit dem Finger wischen Sie rauf und runter für die Uhrzeit oder nach links und rechts für die Tagesansicht.

In der Kalender-App können Sie sich leicht einen Überblick über Ihre Termine verschaffen 
Jahresübersicht im Kalender (links); Monatsansicht mit Liste einzelner Tagestermine (Mitte); einen neuen Eintrag im Kalender erstellen (rechts) 
In der iCloud lassen sich problemlos neue, öffentliche Kalender, etwa für den Sportverein anlegen 
Eine Kalender-Einladung per Mail erhalten (links); Übersicht aller eingerichteten Kalender auf dem iPhone (rechts) 
Geburtstags-Eintrag in Kontakte (links); automatische Übernahme in den Kalender mit Angabe des Alters (Mitte). Anzeige von Facebook-Ereignissen und den Geburtstagen der Facebook-Bekanntschaften (rechts) 
So können Sie bundesweite Feiertage als Kalenerabo ins iPhone übernehmen. iCal-Server-Adresse kopieren (links), in den Kalenderabos eintragen (Mitte) und mit eindeutiger Beschreibung versehen (rechts) 
Sie könne auch die Daten für einen Termin aus einer Mail für einen Kalendereintrag übernehmen
Für jeden Kalender (Privat, Arbeit, Verein, Schule etc.) können Sie eine Farbe für die Einträge wählen. Tippen Sie im Hochformat in der unteren Menüleiste auf Kalender, um festzulegen, welche der eingerichteten Kalender angezeigt werden sollen (Häkchen).
Mit einem Fingertipp in der unteren Menüleiste auf Heute springen Sie zum aktuellen Datum. In der Tages- und Monatsansicht finden Sie in der oberen Menüleiste ein Symbol zum Einblenden der einzelnen Termine (Viereck und zwei Linien). Damit blenden Sie eine Liste der Tagestermine mit Uhrzeiten ein oder aus. Über die Lupe suchen Sie nach Kalendereinträgen und über das rote Plus fügen Sie einen neuen Termin dem Kalender hinzu.
Gemeinsame Kalender nutzen
Ein gemeinsamer Kalender erleichtert in der Familie, im Sportverein oder bei der Arbeit die Terminkoordination. Jedes Gruppenmitglied kann die Termine sehen, erhält Erinnerungen und kann bei Bedarf eigene Termine eintragen. Der einfachste Weg ist ein iCloud-Kalender, wenn auch die übrigen Teilnehmer ein iPhone oder iPad nutzen. Neu unter iOS 8: Durch die Funktion Family-Sharing vereinfacht Apple die Einrichtung eines gemeinsamen Familien-Kalender zur Organisation von Terminen der Familien-Mitglieder wie Friseur, Sport und Zahnarzt. Öffnen Sie die iCloud am besten in einem Browser auf Ihrem Desktop-Rechner; hier lassen sich leichter neue Kalender anlegen.
Im iCloud Kalender klicken Sie unten links auf die Einstellungen (Zahnrad-Symbol) und richten einen neuen Kalender ein. Klicken Sie in der linken Spalte auf das Senden-Symbol (Punkt und drei Linien), um die Kalenderfreigabe einzurichten. Ein öffentlicher Kalender bietet sich an, wenn es um allgemeine Termine für alle geht, wie z.B. Trainingszeiten im Verein. Diesen schreibgeschützten Kalender kann jeder Interessierte auf seinem iPad, iPhone oder Mac-Rechner abonnieren.

In der Kalender-App können Sie sich leicht einen Überblick über Ihre Termine verschaffen 
Jahresübersicht im Kalender (links); Monatsansicht mit Liste einzelner Tagestermine (Mitte); einen neuen Eintrag im Kalender erstellen (rechts) 
In der iCloud lassen sich problemlos neue, öffentliche Kalender, etwa für den Sportverein anlegen 
Eine Kalender-Einladung per Mail erhalten (links); Übersicht aller eingerichteten Kalender auf dem iPhone (rechts) 
Geburtstags-Eintrag in Kontakte (links); automatische Übernahme in den Kalender mit Angabe des Alters (Mitte). Anzeige von Facebook-Ereignissen und den Geburtstagen der Facebook-Bekanntschaften (rechts) 
So können Sie bundesweite Feiertage als Kalenerabo ins iPhone übernehmen. iCal-Server-Adresse kopieren (links), in den Kalenderabos eintragen (Mitte) und mit eindeutiger Beschreibung versehen (rechts) 
Sie könne auch die Daten für einen Termin aus einer Mail für einen Kalendereintrag übernehmen
Für eine geschlossene Benutzergruppe eignet sich der private Kalender, in den man nur aufgenommen wird, wenn der Initiator per E-Mail eine Einladung verschickt. Geben Sie hier die Mailadressen der gewünschten Teilnehmer ein. Wobei Sie auch später noch die Berechtigung bei einzelnen E-Mail-Adressen von Bearbeiten auf Nur Lesen heruntersetzen können.

In der Kalender-App können Sie sich leicht einen Überblick über Ihre Termine verschaffen 
Jahresübersicht im Kalender (links); Monatsansicht mit Liste einzelner Tagestermine (Mitte); einen neuen Eintrag im Kalender erstellen (rechts) 
In der iCloud lassen sich problemlos neue, öffentliche Kalender, etwa für den Sportverein anlegen 
Eine Kalender-Einladung per Mail erhalten (links); Übersicht aller eingerichteten Kalender auf dem iPhone (rechts) 
Geburtstags-Eintrag in Kontakte (links); automatische Übernahme in den Kalender mit Angabe des Alters (Mitte). Anzeige von Facebook-Ereignissen und den Geburtstagen der Facebook-Bekanntschaften (rechts) 
So können Sie bundesweite Feiertage als Kalenerabo ins iPhone übernehmen. iCal-Server-Adresse kopieren (links), in den Kalenderabos eintragen (Mitte) und mit eindeutiger Beschreibung versehen (rechts) 
Sie könne auch die Daten für einen Termin aus einer Mail für einen Kalendereintrag übernehmen
Der Empfänger erhält eine E-Mail und muss sich mit seiner Apple-ID bei Apple iCloud anmelden. Dann kann er die Einladung annehmen und ab sofort Termine einsehen als auch eintragen. Neue Termine für diesen Kalender sehen Sie auf dem iPhone im Kalender unten rechts bei Eingang.
Nie mehr Geburtstage vergessen
Fügen Sie zu einem Adresseintrag in den Kontakten den Geburtstag, wird die Anzeige automatisch in den Kalender übernommen. Ist der Geburtstag als Tag.Monat.Jahr angegeben, zeigt Ihnen der Kalender sogar an, der wievielte Geburtstag in diesem Jahr gefeiert wird.
Tippen Sie im Adresseintrag in Kontakt auf Bearbeiten und Geburtstag hinzufügen. Falls es diesen Eintrag noch nicht gibt, gehen Sie zu Feld hinzufügen und wählen Geburtstag aus.

In der Kalender-App können Sie sich leicht einen Überblick über Ihre Termine verschaffen 
Jahresübersicht im Kalender (links); Monatsansicht mit Liste einzelner Tagestermine (Mitte); einen neuen Eintrag im Kalender erstellen (rechts) 
In der iCloud lassen sich problemlos neue, öffentliche Kalender, etwa für den Sportverein anlegen 
Eine Kalender-Einladung per Mail erhalten (links); Übersicht aller eingerichteten Kalender auf dem iPhone (rechts) 
Geburtstags-Eintrag in Kontakte (links); automatische Übernahme in den Kalender mit Angabe des Alters (Mitte). Anzeige von Facebook-Ereignissen und den Geburtstagen der Facebook-Bekanntschaften (rechts) 
So können Sie bundesweite Feiertage als Kalenerabo ins iPhone übernehmen. iCal-Server-Adresse kopieren (links), in den Kalenderabos eintragen (Mitte) und mit eindeutiger Beschreibung versehen (rechts) 
Sie könne auch die Daten für einen Termin aus einer Mail für einen Kalendereintrag übernehmen
Sie können aber auch die Geburtstage Ihrer Facebook-Freunde im Kalender anzeigen lassen. Dafür gibt es zwei Voraussetzungen: Ihre Freunde haben den Geburtstag in ihrem eigenen Profil angegeben und Sie gewähren Facebook Zugriff auf Ihren Kalender. Gestatten Sie unter "Einstellungen" > "Datenschutz" > "Facebook" > "Kalender" die Verbindung. Damit erhalten Sie zwei neue Kalender: Facebook-Ereignisse und Geburtstage.
Kalenderabos: Alle Ferientermine und Fußballspiele im Blick
Wann spielt mein Lieblingsverein das nächste Mal? Ist das in ganz Deutschland ein Feiertag? Wann haben die Niedersachsen Sommerferien? Drängende Fragen des Alltags, auf die der Kalender Antworten liefern kann, ganz automatisch mit Kalenderabos. Diese Kalender liegen auf einem Server und werden vom jeweiligen Anbieter gepflegt. Für Abruf und Aktualisierungen benötigt man eine Datenverbindung.

In der Kalender-App können Sie sich leicht einen Überblick über Ihre Termine verschaffen 
Jahresübersicht im Kalender (links); Monatsansicht mit Liste einzelner Tagestermine (Mitte); einen neuen Eintrag im Kalender erstellen (rechts) 
In der iCloud lassen sich problemlos neue, öffentliche Kalender, etwa für den Sportverein anlegen 
Eine Kalender-Einladung per Mail erhalten (links); Übersicht aller eingerichteten Kalender auf dem iPhone (rechts) 
Geburtstags-Eintrag in Kontakte (links); automatische Übernahme in den Kalender mit Angabe des Alters (Mitte). Anzeige von Facebook-Ereignissen und den Geburtstagen der Facebook-Bekanntschaften (rechts) 
So können Sie bundesweite Feiertage als Kalenerabo ins iPhone übernehmen. iCal-Server-Adresse kopieren (links), in den Kalenderabos eintragen (Mitte) und mit eindeutiger Beschreibung versehen (rechts) 
Sie könne auch die Daten für einen Termin aus einer Mail für einen Kalendereintrag übernehmen
Die Bundesliga-Termine bzw. die Spieltermine der Lieblingsmannschaft finden Sie unter www.fussball-spielplan.de. Termine in der Vergangenheit sind sogar mit dem Spielergebnis versehen. Die Ferientermine für die 16 Bundesländer finden Sie unter www.schulferien.org/iCal. Weitere Kalenderabos zu nationalen Feiertagen, Mondphasen und Geschichtsdaten finden Sie unter www.icalshare.com und www.apple.com/downloads/macosx/calendars. Das Stöbern lohnt sich!
Ist ein passender Kalender gefunden, kopieren Sie die Serveradresse in die Zwischenablage und wechseln zu "Einstellungen" > "Mail, Kontakte, Kalender > "Accounts" hinzufügen > "Andere" > "Kalenderabo" hinzufügen. Tippen Sie mit dem Finger in die Zeile Server, bis die Option Einsetzen erscheint. Fügen Sie noch eine Beschreibung hinzu, sodass Sie später in der Kalenderübersicht das Abo sofort zuordnen können. Möchten Sie ein Abo wieder beenden, tippen Sie auf Account löschen unter "Einstellungen" > "Mail", Kontakte, Kalender" › "Kalenderabos" und der Auswahl des jeweiligen Kalenderabos. Möchten Sie die Anzeigefarbe des Kalenderabos ändern, tippen Sie in der Abonnement-Übersicht auf das "i" und wählen eine andere Farbe.
Kalender-Einladungen verschicken
Einladungen zu Terminen können Sie direkt aus dem Kalender verschicken. Öffnen Sie über das Plus (oben rechts) im Kalender einen neuen Eintrag. Nach Angabe von Ort, Beginn, Ende und der Wiederholfrequenz des Termins sehen Sie Teilnehmer. Hier tragen Sie die E-Mail-Adressen der übrigen Teilnehmer ein. Damit diese den Termin direkt in Ihrem iOS-Kalender sehen, sollten beide Parteien entweder einen iCloud-, Microsoft Exchange-, Google- oder einen unterstützten CalDAV-Kalender nutzen. Das gilt für den Empfang und das Versenden von Termineinladungen.
Einladungen, die Sie erhalten, werden mit einer Ziffer am Kalender-Symbol angezeigt. Beim geöffneten Kalender sehen Sie rechts unten neben Eingang die Anzahl der unbeantworteten Einladungen. Sie können einen Termin mit "OK" direkt in den Kalender übernehmen, Ablehnen oder mit Vielleicht vormerken. Der Einladende sieht diese Antwort.
Termine aus Mails und Nachrichten übernehmen
Erhalten Sie per E-Mail eine Einladung mit einem iCal-Anhang (.ics-Datei) können Sie den Eintrag direkt in Ihren Kalender übernehmen. Ein längerer Fingerdruck auf den E-Mail-Anhang öffnet den Eintrag im Kalender.

In der Kalender-App können Sie sich leicht einen Überblick über Ihre Termine verschaffen 
Jahresübersicht im Kalender (links); Monatsansicht mit Liste einzelner Tagestermine (Mitte); einen neuen Eintrag im Kalender erstellen (rechts) 
In der iCloud lassen sich problemlos neue, öffentliche Kalender, etwa für den Sportverein anlegen 
Eine Kalender-Einladung per Mail erhalten (links); Übersicht aller eingerichteten Kalender auf dem iPhone (rechts) 
Geburtstags-Eintrag in Kontakte (links); automatische Übernahme in den Kalender mit Angabe des Alters (Mitte). Anzeige von Facebook-Ereignissen und den Geburtstagen der Facebook-Bekanntschaften (rechts) 
So können Sie bundesweite Feiertage als Kalenerabo ins iPhone übernehmen. iCal-Server-Adresse kopieren (links), in den Kalenderabos eintragen (Mitte) und mit eindeutiger Beschreibung versehen (rechts) 
Sie könne auch die Daten für einen Termin aus einer Mail für einen Kalendereintrag übernehmen
Aber auch wenn es keinen passenden Anhang gibt, können Sie Kalendereinträge direkt aus einer E-Mail oder einer Nachricht (iMessage) übernehmen. Dazu muss der Absender nur die richtige Schreibweise für einen Termin verwenden. Steht also beispielsweise in der E-Mail: Unser Treffen ist am 20. Mai 2014 um 14 Uhr in der Maierstraße 13, dann erkennt iOS 8 dies als Termin und unterstreicht Datums- und Zeitangabe blau. Das funktioniert auch mit der Schreibweise in Ziffern, also 20.5.14.
Mit einem Fingertipp auf den Eintrag erhalten Sie die Optionen Ereignis erstellen, Im Kalender anzeigen sowie Kopieren. Mit Ereignis erstellen öffnen Sie einen neuen Kalendereintrag. Dabei wird die Betreffzeile übernommen, genau wie die Angaben für Tag und Uhrzeit. Den Ort müssen Sie manuell eintragen. Natürlich können Sie noch bestimmen, in welchen Ihrer Kalender der Termin eingetragen wird. Schieben Sie dazu das Kalenderfenster hoch bis zur Auswahl der verfügbaren Kalender. Standardmäßig wird der Kalender genommen, den Sie unter "Einstellungen" > "Mail, Kontakte, Kalender" > "Standardkalender" ausgewählt haben.
Im Kalender anzeigen öffnet den betreffenden Tag. So können Sie nachschauen, ob Sie an diesem Tag Zeit für den Termin haben, bevor Sie zu- oder absagen. Mit Kopieren übertragen Sie die Datums- und Zeitangaben in eine andere App.

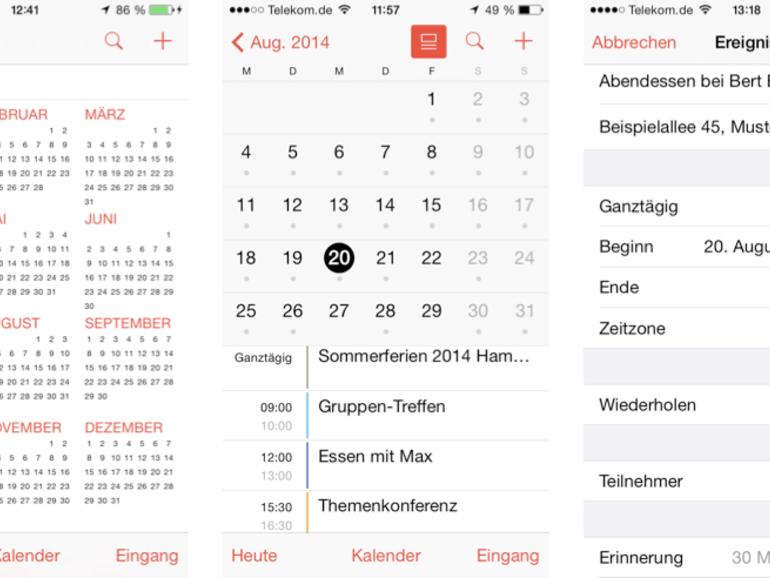
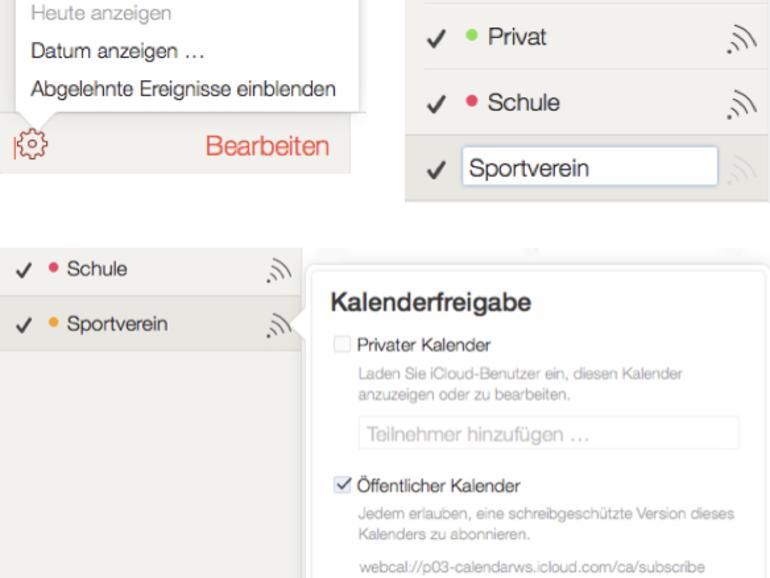
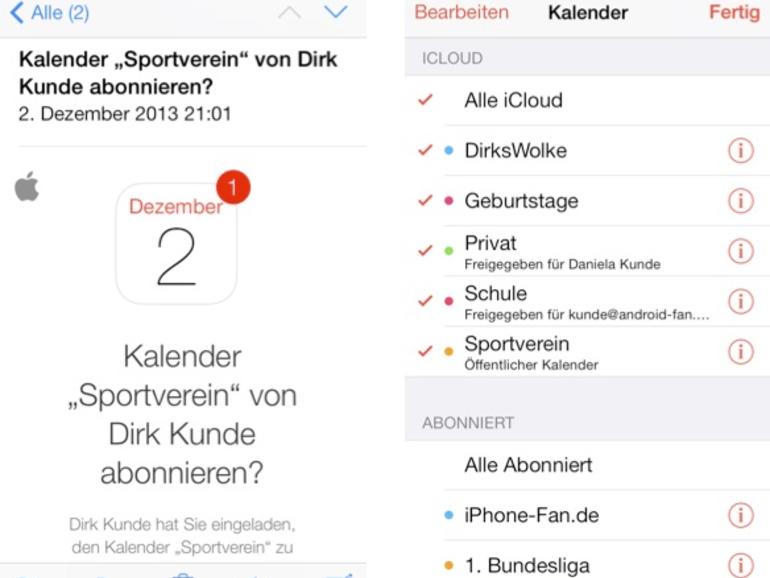
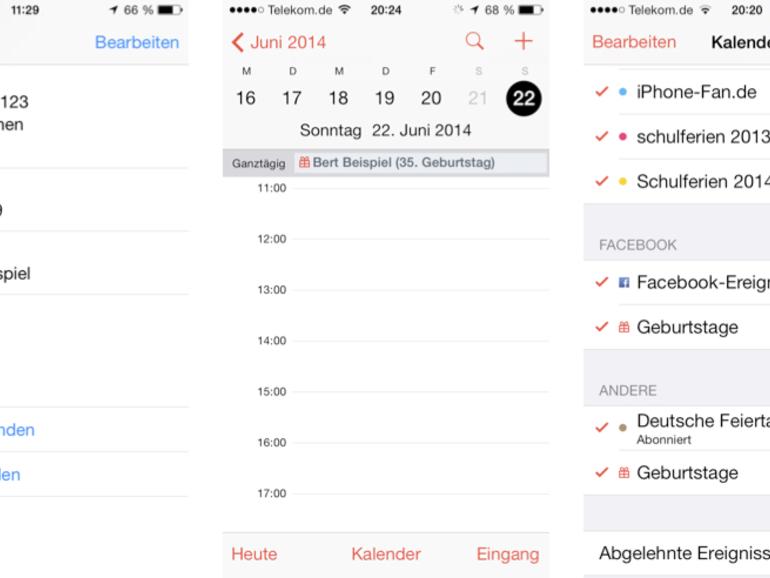
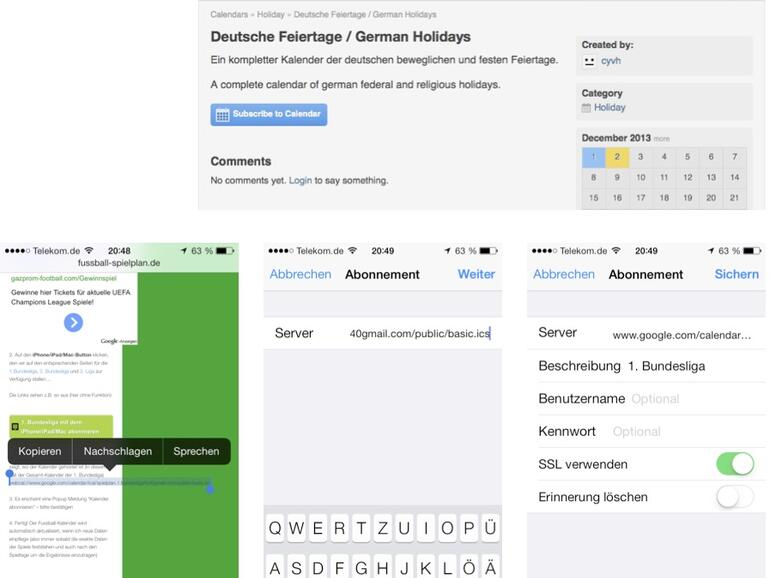
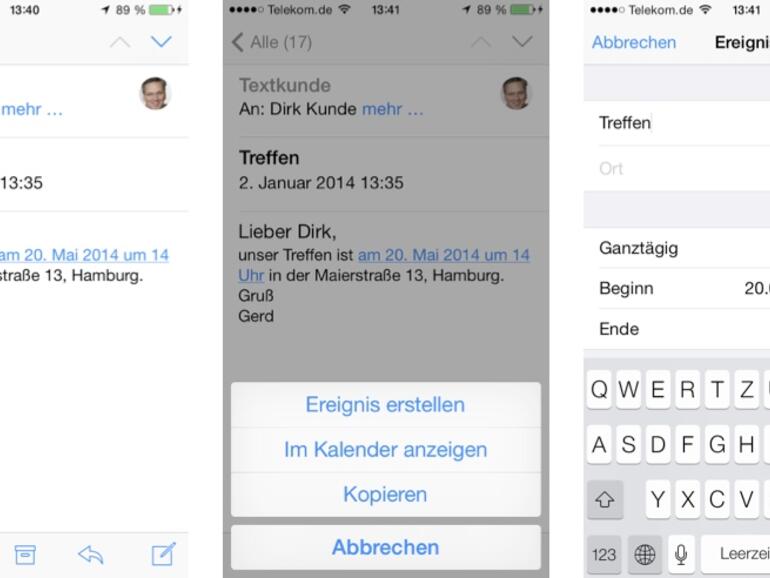
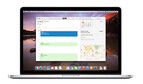


Diskutiere mit!
Hier kannst du den Artikel "Termine leicht gemacht: Die Kalender-App auf dem iPhone für Einsteiger" kommentieren. Melde dich einfach mit deinem maclife.de-Account an oder fülle die unten stehenden Felder aus.
Die Kommentare für diesen Artikel sind geschlossen.