In Zeiten moderner, grafischer Benutzeroberflächen erscheint es antiquiert, Befehle mithilfe der Tastatur in ein Terminal-Fenster einzugeben. Schließlich lässt sich macOS seit jeher enorm einfach mit der Maus, respektive dem Trackpad, bedienen. Kein Wunder also, wenn das Terminal-Fenster im Arbeitsalltag der meisten Anwender ein Nischendasein fristet. Bei genauerer Betrachtung entpuppt es sich jedoch sehr schnell als sinnvolle Ergänzung. Beispielsweise lassen sich einige Einstellungen vornehmen, die man in den Systemeinstellungen vergeblich sucht. Schon mit wenigen, schnell zu erlernenden Grundkenntnissen sind Sie in der Lage, von den Möglichkeiten des Terminals zu profitieren.
Starten des Terminals
Sie finden das Terminal in Ihrem „Programme“-Ordner in der Unterkategorie „Dienstprogramme“. Es wird, wie jedes andere Programm auch, durch einen Doppelklick gestartet. Öffnen Sie alternativ mit der Tastenkombination [cmd]+[Leertaste] die Spotlight-Suche, tippen Sie dort „Terminal“ ein und starten Sie das Programm mit der Eingabetaste.
Durch Verzeichnisse navigieren
Das Terminal bietet, stark vereinfacht gesagt, textbasierten Zugriff auf das Betriebssystem. Mithilfe einer Eingabeaufforderung können Sie Befehle absetzen, die sich mit zusätzlichen Optionen kombinieren lassen. Diese Eingabeaufforderung präsentiert sich Ihnen folgendermaßen:
Rechnername:Aktuelles Verzeichnis Benutzername$
Beim ersten Start befinden Sie sich in der Regel in Ihrem Benutzerverzeichnis, das durch eine Tilde (~) gekennzeichnet ist. Der Befehl pwd (print working directory) teilt Ihnen mit, in welchem Verzeichnis Sie sich gerade befinden. Zusätzliche Optionen sind nicht nötig.
Der Befehl ls (list) zeigt Ihnen den Inhalt des aktuellen Verzeichnisses an. Durch die Angabe von Optionen bestimmen Sie, auf welche Weise der Verzeichnisinhalt aufgelistet wird. So erzeugt ls -l eine Ausgabe in Listenform. Mittels ls -a werden auch versteckte Objekte angezeigt. Diese Optionen können Sie natürlich auch kombinieren (beispielsweise ls -la). Beachten Sie, dass Namen von Systemordnern in englischer Sprache angegeben werden (also Desktop statt Schreibtisch, Pictures statt Bilder und so weiter).
Mit dem Befehl cd pfad (change directory) navigieren Sie durch Verzeichnisse. Dabei können Sie selbstverständlich auch vollständige Pfadangaben, wie beispielsweise cd Music/iTunes/"iTunes Media", verwenden. Eine Besonderheit sind Pfade, die Leerzeichen enthalten. Umschließen Sie diese, wie im Beispiel gezeigt, mit Anführungszeichen.
In das übergeordnete Verzeichnis wird bequem mit cd .. gewechselt, es sind keine weiteren Pfadangaben notwendig. Besonders einfach gestaltet sich die Rückkehr in Ihren Benutzerordner. Hier genügt ein schlichtes cd ohne weitere Optionen.
Dateien analysieren
Sicherlich sind Sie schon einmal auf eine Datei gestoßen, deren Zweck Ihnen auf den ersten Blick verborgen blieb. Liefert auch der Menüpunkt „Informationen“ des Finder keine weiterführenden Informationen, dann hilft eventuell das Terminal weiter. Navigieren Sie mittels cd zur gewünschten Datei und rufen Sie den Befehl file auf, gefolgt vom Dateinamen (beispielsweise file unbekannte_datei.xyz). In der Regel erhalten Sie so wesentlich mehr Details, als Ihnen der Finder liefert.
Verwenden Sie less (ebenfalls gefolgt vom Dateinamen), um den Inhalt einer Datei anzuzeigen. Da die Bildschirmausgabe ausschließlich im Terminal stattfindet, müssen Sie dazu nicht extra ein weiteres Programm öffnen. Zwar ist less für die Betrachtung von Textdateien gedacht, es lässt sich aber auch der Inhalt von Binärdateien anzeigen. Dies hilft unter Umständen auch dabei, den Inhalt oder Zweck einer Datei zu bestimmen. Die Navigation erfolgt wie gewohnt mit den Pfeiltasten. Der Betrachter wird durch Drücken der Taste [q] beendet.
Versteckte Einstellungen ändern
Die meisten Programme unter macOS speichern ihre Benutzereinstellungen in „.plist“-Dateien. Diese befinden sich in den Ordnern „/Library/Preferences/“ und „~/Library/Preferences“. Doch Vorsicht! Unbedachte Änderungen oder das Löschen dieser Dateien führt schlimmstenfalls zu einem unbenutzbaren System!
Allerdings sind nicht immer alle diese Einstellungen auch über die jeweiligen Optionsdialoge verfügbar. Nutzen Sie in diesem Fall den Befehl defaults, um Änderungen an eigentlich unzugänglichen Einstellungen durchzuführen. Dieser wird mit dem folgenden Schema verwendet:
defaults Modus Domain Schlüssel Wert
Mit dem Parameter Modus bestimmen Sie die Art des Zugriffs. Übergeben Sie read zum Auslesen oder write zum Schreiben des Wertes. Das Programm, dessen Einstellungen Sie verändern möchten, wird über die ihm zugeordnete Domain angegeben. Klingt komplex? Ist es gar nicht: Für Apple Mail ist das beispielsweise com.apple.mail.plist, für den Finder com.apple.finder.plist. Mit NSGlobalDomain sprechen Sie die globalen Systemeinstellungen an. Die eigentliche Einstellung repräsentiert ein Schlüssel/Wertepaar. Die nachfolgenden Tipps zeigen, wie einfach das funktioniert.
Das Terminal ist ein praktisches Werkzeug, bei dem Schnelligkeit und Effizienz im Vordergrund stehen. Befehle werden daher sofort und ohne Wenn und Aber ausgeführt. Da Sicherheitsabfragen nicht zur Tagesordnung gehören, sollten Sie immer auf die richtige Schreibweise achten und gerade bei kritischen Befehlen noch einmal genau hinsehen. So führt eine falsche Pfadangabe möglicherweise zu Datenverlust – und im schlimmsten Fall sogar zu einem unbenutzbaren System.
Tastenwiederholung einschalten
Mit OS X 10.7 (Lion) hat Apple eine von iOS bekannte Funktionalität zur einfacheren Eingabe von Umlauten und Akzentzeichen eingeführt. Drückt man beispielsweise die Taste [o] für knapp eine halbe Sekunde, erscheint ein entsprechendes Auswahlmenü. Das ist praktisch, aber nicht immer erwünscht. Möchten Sie dieses Feature deaktivieren, suchen Sie eine entsprechende Einstellung jedoch vergeblich. Hier hilft das Terminal weiter. Der Befehl zum Ausschalten lautet wie folgt:
defaults write NSGlobalDomain ApplePressAndHoldEnabled -boolfalse
Abhängig von der Art der Einstellung findet ein bestimmter Schlüsseltyp Anwendung. Die gebräuchlichsten sind bool (boolescher Wert, gewissermaßen „ein/aus“), int (Ganzzahl), float Fließkommazahl) und string (Zeichenfolge). Wenn Sie den Typ auslassen, wird automatisch string verwendet. Im gerade gezeigten Beispiel wird der Schlüssel ApplePressAndHoldEnabled des Typs bool auf den Wert false gesetzt, das Feature also ausgeschaltet. Möchten Sie es erneut einschalten, geben Sie als Wert true an. Damit die Änderung wirksam wird, müssen Sie sich ab- und wieder anmelden oder einen Neustart durchführen.
Unsichtbare Dateien dauerhaft sichtbar
Standardmäßig zeigt macOS versteckte Dateien und Ordner nicht an. Das ergibt durchaus Sinn, denn so werden gerade Neueinsteiger davor bewahrt, versehentlich wichtige Dateien zu löschen. Dennoch kommt es gelegentlich vor, dass man Zugriff darauf benötigt. Seit macOS Sierra gibt es das praktische Tastenkürzel [cmd]+[shift]+[.], mit dem sich versteckte Inhalte anzeigen lassen. Der Nachteil ist jedoch, dass sich diese Einstellung nach einem Neustart oder einer Benutzerabmeldung automatisch zurücksetzt. Geben Sie die zwei folgenden Befehle nacheinander ein, um Abhilfe zu schaffen:
defaults write com.apple.finder AppleShowAllFiles -bool true killall Finder
Der Effekt wird erst nach einem Neustart des Finder sichtbar. Mittels killall wird ein laufendes Programm (genauer: ein Prozess) sofort beendet. Die gezeigte Anweisung schließt somit sämtliche Finder-Fenster und alle zugehörigen Hintergrundprozesse. MacOS sorgt automatisch für einen Neustart des Finder – Sie müssen sich also nicht explizit darum kümmern. Anschließend werden alle bisher versteckten Dateien dauerhaft angezeigt. Wenn Sie die Dateien wieder ausblenden möchten, dann wiederholen Sie die gezeigten Befehle und ersetzen Sie den Wert true durch false.
Bildschirmfotos: da geht noch mehr!
Das zum Lieferumfang gehörende Programm „Bildschirmfoto“ hat vermutlich jeder Anwender bereits genutzt. Es ist leicht zu verwenden und in den meisten Situationen völlig ausreichend. Doch gerade wenn Sie regelmäßig Bildschirmfotos erstellen, entsprechen die Voreinstellungen unter Umständen nicht Ihren Wünschen. Wussten Sie beispielsweise, dass Sie Bildschirmaufnahmen automatisch in PDF-Dateien konvertiert können? Das funktioniert folgendermaßen:
defaults write com.apple.screencapture type pdf
Mit dem Schlüssel type können Sie das gewünschte Ausgabeformat bestimmen. Mögliche Werte sind jpg, png, tiff und pdf. Diese Änderung ist sofort wirksam und benötigt keinen Neustart.
Dass Fenster einen Schatten werfen, ist nicht nur optisch angenehm, sondern hilft auch dabei, den Überblick bei mehreren geöffneten Fenstern zu wahren. Doch für Bildschirmfotos ist das nicht immer angebracht und kann sogar störend sein. Anstatt die Schatten mühsam in einem Bildbearbeitungsprogramm herauszuschneiden, können Sie sie auch von der Aufnahme ausschließen:
defaults write com.apple.screencapture disable-shadow -bool true killall SystemUIServer
Auch dieses Mal sind die Änderungen nicht sofort wirksam. Erst nach einem Neustart des Prozesses „SystemUIServer“ verschwinden die Schatten dauerhaft von den Bildschirmfotos.
Dass Bildschirmfotos auf dem Schreibtisch abgelegt werden, ist nicht immer gewünscht. Besonders wenn Sie die Option „Schreibtisch & Dokumente“ in Ihren iCloud-Einstellungen aktiviert haben, ist ein anderer Speicherort wünschenswert. Auch hier führt der Weg über das Terminal:
defaults write com.apple.screencapture location ~/gewünschter_pfad
Beachten Sie, dass der Ordner, den Sie mittels /gewünschter_pfad angeben, auch vorhanden sein muss und dass die Groß-/Kleinschreibung übereinstimmt.
Mithilfe der Cursortasten können Sie ganz bequem durch die zuletzt eingegebenen Befehle navigieren und sich einiges an Tipparbeit ersparen. Hilfreich ist auch der Befehl history, der Ihnen die letzten 500 eingegebenen Befehle anzeigt.
Auch bei der Eingabe von Pfaden gibt es Unterstützung: Ein Druck auf die [tab]-Taste führt eine Autovervollständigung durch. Meist genügt es, zuvor nur die ersten zwei Zeichen des Verzeichnisnamens einzugeben.
Noch leichter geht es, wenn Finder und Terminal zusammenarbeiten: Ziehen Sie einfach eine Datei oder einen Ordner aus dem Finder in das Terminal, schon erscheint dort der vollständige Pfad.
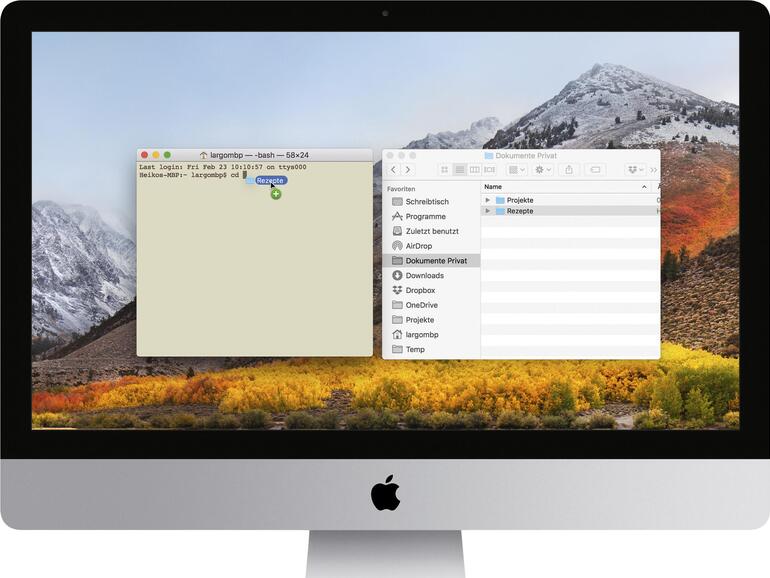
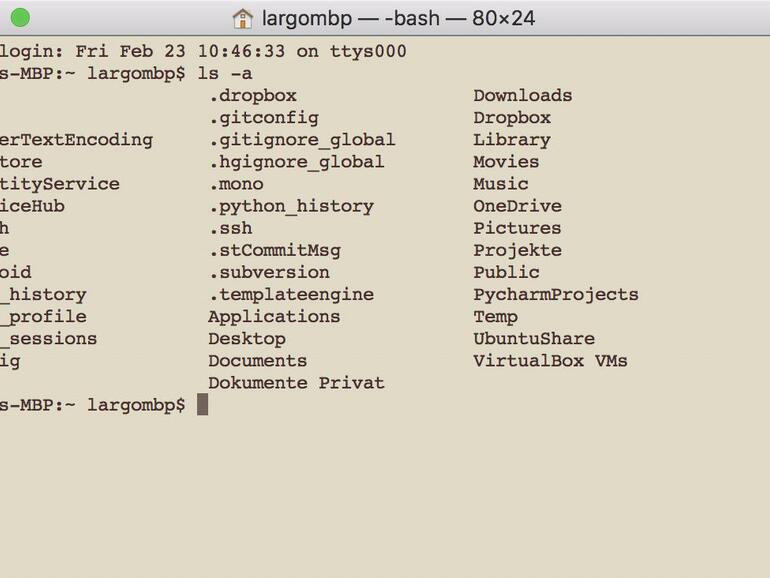

Diskutiere mit!
Hier kannst du den Artikel "Terminal 1x1: Versteckte Mac-Funktionen aktivieren" kommentieren. Melde dich einfach mit deinem maclife.de-Account an oder fülle die unten stehenden Felder aus.
Die Kommentare für diesen Artikel sind geschlossen.