Dateien teilen zwischen mehreren Benutzerkonten am Mac
Für unseren Trick benötigst du weder einen USB-Stick, SD-Karte oder ein anderes externes Medium. Auch eine Internetverbindung für den Datenaustausch via Cloud ist nicht nötig. Sie benötigen nichts weiter als einen Ordner, der in macOS etwas versteckt gehalten wird.
Mehr Apple-Wissen für dich.
Mac Life+ ist die digitale Abo-Flatrate mit exklusiven, unabhängigen Tests, Tipps und Ratgebern für alle Apple-Anwenderinnen und Anwender - ganz egal ob neu mit dabei oder Profi!
Mac Life+ beinhaltet
- Zugriff auf alle Online-Inhalte von Mac Life+
- alle digitalen Ausgaben der Mac Life, unserer Sonderhefte und Fachbücher im Zugriff
- exklusive Tests, Artikel und Hintergründe vorab lesen
- maclife.de ohne Werbebanner lesen
- Satte Rabatte: Mac, iPhone und iPad sowie Zubehör bis zu 15 Prozent günstiger kaufen!
✔ SOFORT gratis und ohne Risiko testen: Der erste Monat ist kostenlos, danach nur 6,99 Euro/Monat.
✔ Im Jahresabo noch günstiger! Wenn du direkt für ein ganzes Jahr abonnierst, bezahlst du sogar nur 4,99 Euro pro Monat.
Schritt 1: Klicken Sie in der Menüleiste am oberen Bildschirmrand auf „Gehe zu“ und wählen „Computer“ aus dem Menü aus.
Schritt 2: Sie sehen nun die Festplatte mit der Bezeichnung „Macintosh HD“. Klicke darauf.
Schritt 3: Im Grundgerüst des Speichermediums angekommen, klicken Sie nun den Ordner „Benutzer“ an.
Schritt 4: Ihnen wird nun der eigener Benutzerordner angezeigt sowie die der anderen Nutzer. Der Ordner „Für alle Benutzer“ kann nun für den Dateiaustausch zwischen den einzelnen Konten genutzt. Kopieren oder verschieben Sie die gewünschte Datei einfach in den Ordner und jeder andere Nutzer dieses Macs kann darauf zugreifen.
Tipp zur besseren Handhabung
Um schneller zum Ordner "Für alle Benutzer“ zu gelangen und Dateien teilen zu können, bietet es sich an, den Ordner in die Seitenleiste in die Favoriten zu ziehen. Dadurch können SIe deutlich schneller auf die geteilten Dateien zugreifen und eigene Dateien einfacher teilen.
Bonus-Tipp: Schriftgröße im Finder ändern
Öffnen Sie ein Finder-Fenster, falls Sie dies noch nicht getan haben. Klicken Sie im Anschluss in der Menüleiste am oberen Bildschirmrand auf den Eintrag „Darstellung“ und wählen dort den Punkt „Darstellungsoptionen einblenden“ aus. Alternativ können Sie auch die Tastenkombination Befehlstaste (cmd) + ( j ) verwenden.
Sie sehen ein neues Einstellungsfenster mit verschiedenen Optionen. Klicken Sie auf das Dropdown-Menü neben dem Eintrag „Textgröße“ und wählen Sie jetzt die gewünschte Schriftgröße aus. Die Schriftgröße wird sofort übernommen und auf jeden anderen Ordner im Finder angewandt.
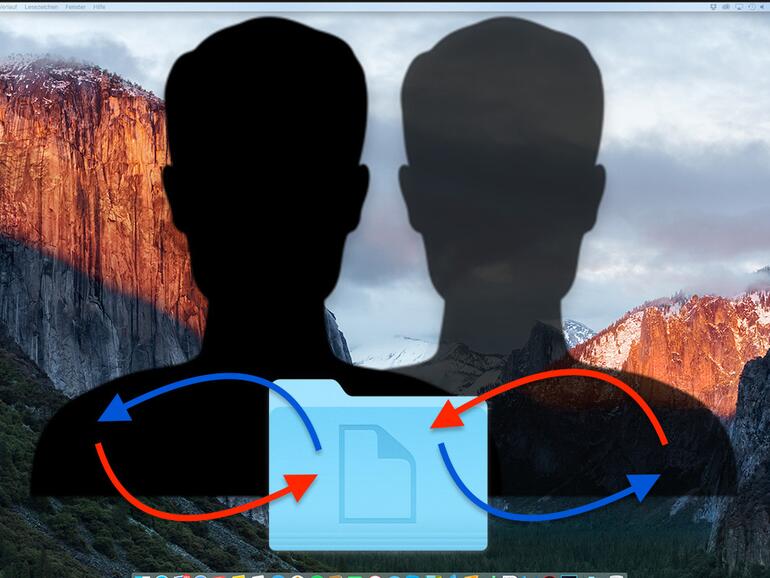
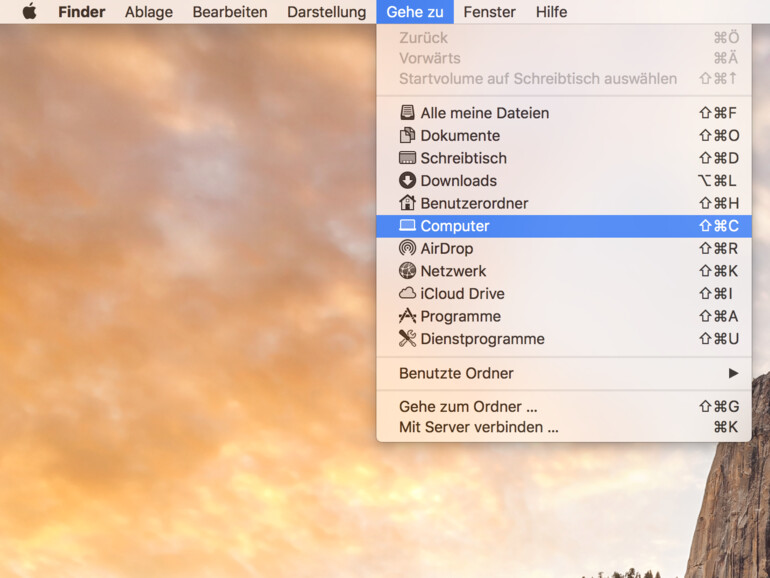
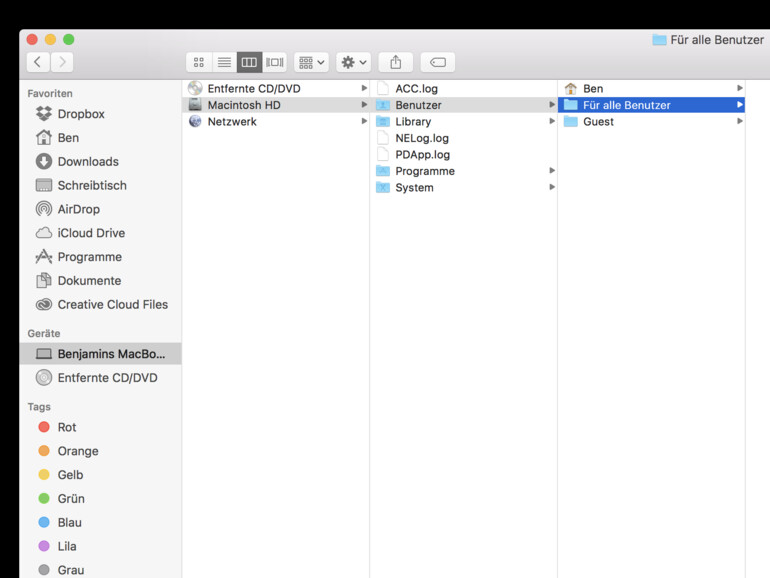
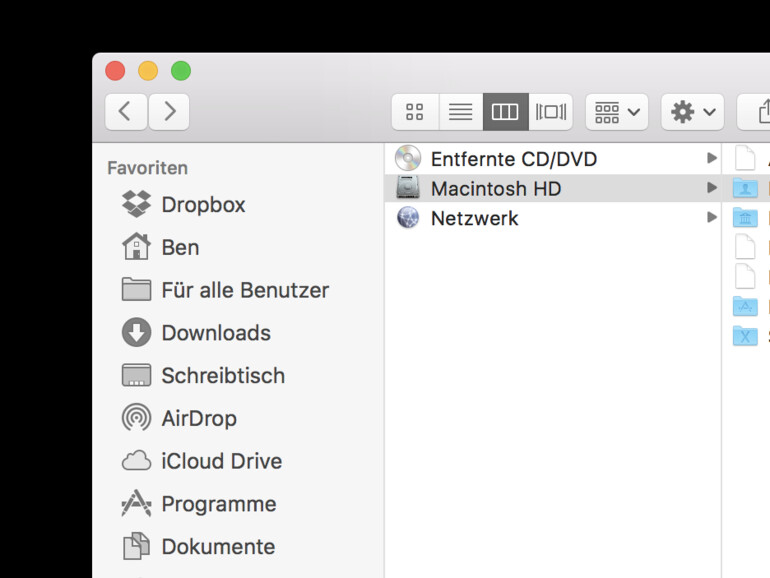

Diskutiere mit!
Hier kannst du den Artikel "So teilen Sie Dateien auf einem Mac mit mehreren Benutzerkonten" kommentieren. Melde dich einfach mit deinem maclife.de-Account an oder fülle die unten stehenden Felder aus.
Die Kommentare für diesen Artikel sind geschlossen.