Allerdings benötigt man nicht in jedem Fall das vollständige Dokument, sondern nur Auszüge daraus, die die wichtigsten Informationen enthalten. Wir möchten Ihnen daher zeigen, wie Sie unter macOS High Sierra einzelne beziehungsweise mehrere Seiten aus einem PDF in eine separate Datei verwandeln können – so einfach geht's...
Mehr Apple-Wissen für dich.
Mac Life+ ist die digitale Abo-Flatrate mit exklusiven, unabhängigen Tests, Tipps und Ratgebern für alle Apple-Anwenderinnen und Anwender - ganz egal ob neu mit dabei oder Profi!
Mac Life+ beinhaltet
- Zugriff auf alle Online-Inhalte von Mac Life+
- alle digitalen Ausgaben der Mac Life, unserer Sonderhefte und Fachbücher im Zugriff
- exklusive Tests, Artikel und Hintergründe vorab lesen
- maclife.de ohne Werbebanner lesen
- Satte Rabatte: Mac, iPhone und iPad sowie Zubehör bis zu 15 Prozent günstiger kaufen!
✔ SOFORT gratis und ohne Risiko testen: Der erste Monat ist kostenlos, danach nur 6,99 Euro/Monat.
✔ Im Jahresabo noch günstiger! Wenn du direkt für ein ganzes Jahr abonnierst, bezahlst du sogar nur 4,99 Euro pro Monat.
So ziehen Sie einzelne Seiten aus PDF-Dokumenten am Mac
Öffnen Sie zunächst das PDF-Dokument, aus dem Sie eine oder mehrere Seiten in einer separaten Datei ablegen möchten, mit der Vorschau-App. Haben Sie diese nicht mehr als Standardapp eingestellt, dann rechtsklicken Sie auf das Dokument und wählen anschließend unter „Öffnen mit > Vorschau“ aus.
Klicken Sie jetzt oben links im Fenster auf das Darstellungs-Symbol und wählen Sie die Miniatur-Ansicht aus, sodass danach die Seitenleiste eingeblendet und damit alle Seiten des Dokuments in übersichtlicher Form dargestellt werden.
Wählen Sie anschließend eine oder mehrere Seiten in der Seitenleiste aus. Um mehr als eine Seite auszuwählen, halten Sie die Befehlstaste (cmd) gedrückt, während Sie auf eine Seite klicken.
Sobald Sie Ihre Auswahl abgeschlossen haben, halten Sie die linke Maustaste auf eine ausgewählte Seite gedrückt und ziehen Sie sie per Drag&Drop aus Fenster auf den Schreibtisch oder in einen Ordner. Auf dem Schreibtisch (oder in dem gewählten Ordner) finden Sie jetzt ein neues PDF-Dokument mit dem Namenszusatz „(verschoben)“, welches ausschließlich die ausgewählten Seiten enthält.
*Update*
Hinweis: Befolgen Sie die Schritte genau, da es sonst passieren kann, dass sie dieselbe Datei noch einmal abspeichern und dadurch keinen Vorteil erlangen. Es kann einen Moment dauern, bis man dabei den richtigen Dreh raus hat, da der kleine Trick weder intuitiv noch auf Anhieb funktioniert.
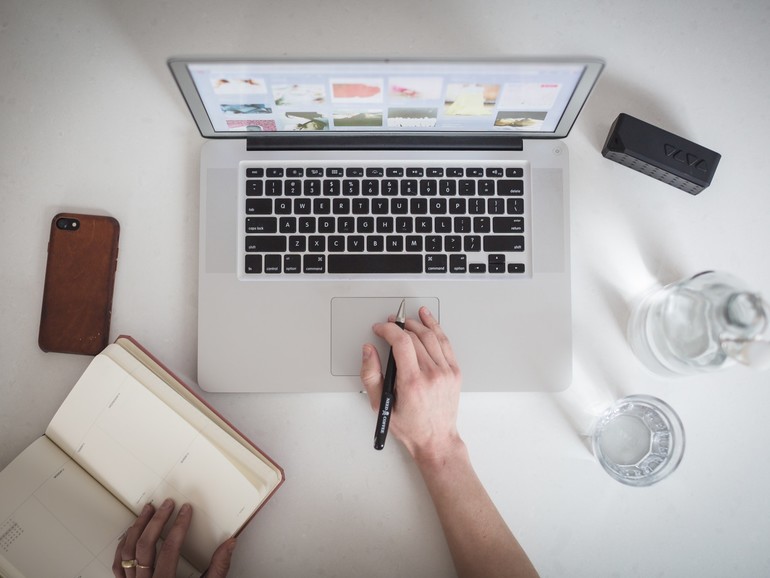

Diskutiere mit!
Hier kannst du den Artikel "So teilen Sie PDFs am Mac mit der Vorschau-App *Update*" kommentieren. Melde dich einfach mit deinem maclife.de-Account an oder fülle die unten stehenden Felder aus.
Die Kommentare für diesen Artikel sind geschlossen.