Nimm an, du packst deinen Mac aus und installierst gar nichts darauf oder gehst nie online, dann wärst du wahrscheinlich schnell sehr gelangweilt. Aber sobald du irgendetwas neben OS X installierst, erhöht sich auch das Risiko für Probleme. Andere Software kann zu Problemen mit dem Betriebssystem führen, Webseiten und Apps können Netzwerk-Fehler verursachen oder der Speicherplatz kann knapp werden. Es kann außerdem, wenn auch selten, vorkommen, dass die Hardware versagt. Doch keine Panik, die meisten Probleme können gelöst werden – und wir helfen Ihnen mit unserem Tutorial dabei. Anstatt erst zu reagieren, wenn die Probleme aufgetreten sind – etwa hektisch Dateien zu löschen, wenn man keinen Speicherplatz hat; keine geladenen Batterien zur Hand zu haben, wenn man die Maus, das Trackpad oder das Keyboard braucht – ist es besser und effizienter, rechtzeitig vorgewarnt zu werden. Alles, was Sie dazu brauchen, sind Überwachungstools, die geduldig im Hintergrund arbeiten.
Eingebaute Tools
Apple hat in deinem Mac als Standard bereits einige nützliche Tools eingebaut. Schaue dir in den Systemeinstellungen den Netzwerk- und Bluetooth-Bereich an. Beide haben ein Menület, das optional aktiviert werden kann. So hast du deine Verbindungsmöglichkeiten immer im Blick. Bei Bluetooth wird dir eine Batterie angezeigt, wenn diese fast leer ist, damit du genügend Zeit hast, neue Batterien zu finden oder sie neu aufzuladen. Wenn du auf das Bluetooth-Menü klickst, werden dir alle Geräte angezeigt und sogar, welche Batterie geladen oder ersetzt werden muss. Das WLAN-Menü zeigt dir an, wenn deine Netzwerkverbindung nicht gut ist. Nachdem du dich einmal mit dem Netzwerk verbunden hast, sollte die Anzeige schwarz bleiben. Wenn die Anzeige zwischen grau und schwarz wechselt, du dich aber an einem Ort befinden, an dem die Verbindung stabil sein sollte, solltest du die Apple-Diagnose laufen lassen.
Es gibt viele Tools von Drittanbietern für ähnliche Fälle. Einige sind auf bestimmte Funktionen spezialisiert. TG Pro (15 US-Dollar, www.tunabellysoftware.com ) überwacht die Temperaturen deines Mac (das „TG“ steht für „Temperature Gauge“, zu deutsch: Temperaturanzeige), findet fehlerhafte Sensoren und gibt dir die Möglichkeit, die Geschwindigkeit des Lüfters zu überwachen (du kannst auch das kostenlose Macs Fan Control unter crystalidea.com ausprobieren.).
Du brauchst Überwachungstools, die geduldig im Hintergrund deines Mac arbeiten.
Normalerweise empfehlen wir es nicht, Apples Standardeinstellungen für den Lüfter zu ändern, aber es lohnt sich, sich diese Option offen zu halten, wenn dein Mac sehr warm läuft und du etwas arbeiten kannst, während du auf einen Termin bei Apple in der Genius Bar wartest.
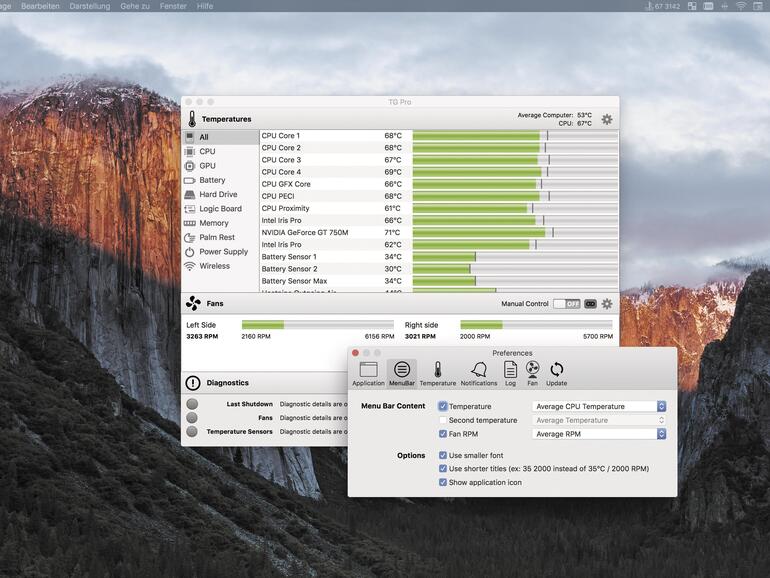
Überwachungstools
In Bezug auf andere Funktionen sind Tools, die mehrere Aufgaben übernehmen, oft eine gute Lösung. Monity (4,99 Euro, Mac App Store) ist ein erschwingliches Tool, das dazu entwickelt wurde, die CPU-Belastung, die Netzwerkaktivität, die Batterieladung und den Arbeitsspeicher zu überwachen. Den Status stellt die App in der Mitteilungszentrale dar.
Einer unserer Favoriten ist aber iStat Menus (rund 17 Euro, bjango.com ). Dies ist eine App, die mithilfe einiger Icons rechts in der Menüleiste dargestellt wird. Diese Icons können in der Erscheinungsform noch geändert werden, die meisten sind kleine Diagramme. Man erhält eine rechtzeitige Vorwarnung, wenn der Speicherplatz des Mac knapp wird, da die betreffende Anzeige im Laufe der Monate ansteigt. Dinge wie CPU und den Netzwerkstatus im Blick zu haben, ist eventuell wirksamer als eine direkte Benachrichtigung. Denn wenn es mit diesen Komponenten Probleme gibt, benötigt man einen Hinweis, bevor es zu spät ist.
Falls Probleme auftreten, ist es oft wichtig, dass du den Grund dafür rechtzeitig erkennst. Gewöhnlich auftretende Probleme mit dem Mac sind eine langsame oder fehlende Reaktion, ein langsames Netzwerk, Internet-Ausfälle und die fehlende Möglichkeit, zusätzlichen Speicher hinzuzufügen. Manchmal findet man auch ein Problem, das nur zu einem weiteren führt. Zum Beispiel kann fehlender Speicherplatz auf dem Volume, auf dem Ihr OS X installiert ist, zu Beeinträchtigungen der Funktionsfähigkeit von Apps führen. Aber wenn der Cursor deiner Maus ruckelt oder sich nur langsam bewegen lässt, bedeutet das nicht unbedingt, dass fehlender Speicherplatz das Problem ist.
Installiere nicht zu viele Apps auf deinem Mac, um diesen zu überwachen. Denn dies kann zu Beeinträchtigungen der Performance führen. Probiere stattdessen Testversionen der Apps aus und wähle dann deine Favoriten.
Deinen Mac reparieren
Ein erster Schritt ist es, Apples Aktivitätsanzeige aufzurufen. Diese findest du zum Beispiel durch die Eingabe in Spotlight. Hier kannst du in den verschiedenen Tabs zwischen CPU, Speicher, Energie, Festplatte und Netzwerk wählen. Manchmal hängt sich eine App auf, was dazu führen kann, dass die Anzeige beim CPU-Tab stark ausschlägt. Ähnlich verhält es sich, wenn dein Mac nicht genügend Speicherplatz hat. Dann kann das Speicher-Diagramm rot dargestellt werden. Falls dies passiert, solltest du auf „% CPU“, beziehungsweise auf „Speicher“ klicken.
Wenn eine Webseite regelmäßig ein große Menge der CPU benutzt, solltest du zunächst abwarten, ob es seine Aufgabe erfüllt. Wenn nicht, klicke auf die App in der Liste und wähle das x-Icon in der linken obere Ecke, um die Anwendung sofort zu beenden. Rot markierte Objekte reagieren meist gar nicht mehr und können Probleme verursachen. Dies kommt öfter bei Safari-Tabs vor, wenn Web-Inhalte nicht funktionieren. Wenn eine Seite regelmäßig eine große Menge an CPU oder RAM benötigt, solltest du diese nicht mehr besuchen. Und wenn eine App große Mengen an Speicherplatz verbraucht, die über normale Verhältnisse hinausgehen, könnte ein Update nötig sein. Falls das nicht hilft, musst du dich eventuell nach einer Alternative umsehen.
Es ist im Allgemeinen etwas schwieriger, Netzwerk-Probleme zu lösen. Little Snitch (29,95 Euro für Einzel-Lizenz, www.obdev.at) kann dabei helfen, fehlgeleitete Apps auszusondern, indem es die Kommunikation der App mit Servern unterbricht und die Bandbreite analysiert. Die App ist etwas komplex, aber die Handhabung leichter als gedacht.
Speicherplatz zurückbekommen
Sich um den Speicherplatz deines Macs zu kümmern, ist zum Glück relativ einfach. DaisyDisk (9,99 Euro im Mac App Store, auch erhältlich unter daisydiskapp.com ) oder GrandPerspective (kostenlos, grandperspectiv.sourceforge.net ) helfen dir dabei, deinen Benutzerordner oder den gesamten Mac zu analysieren. Du erkennst auf diese Weise große Daten, die du löschen kannst. Alternativ durchsucht auch Disk Doctor (2,99 Euro im Mac App Store, auch erhältlich unter fiplab.com) deinen Mac nach großen Dateien, die gelöscht werden können, während Duplicate Zapper (0,99 Euro im Mac App Store, auch erhältlich unter www.intego.com ) doppelte Dateien aufspürt.
Benutze solche Apps jedoch mit Vorsicht. Falls du Zweifel hast, solltest du vorher ein Backup machen. Lösche Dateien nur dann, wenn du diese wirklich nicht mehr brauchst.
Es lohnt sich auch, darüber nachzudenken, nur bestimmte Ordner zu überwachen und durchsuchen zu lassen. Du kannst Hazel (ca. 28 Euro, www.noodlesoft.com ) nutzen, um zum Beispiel den Download-Ordner im Auge zu behalten, Inhalte nach Dateityp oder Datum zu ordnen oder den Papierkorb regelmäßig leeren zu lassen, um so wertvollen Speicherplatz zu schaffen.
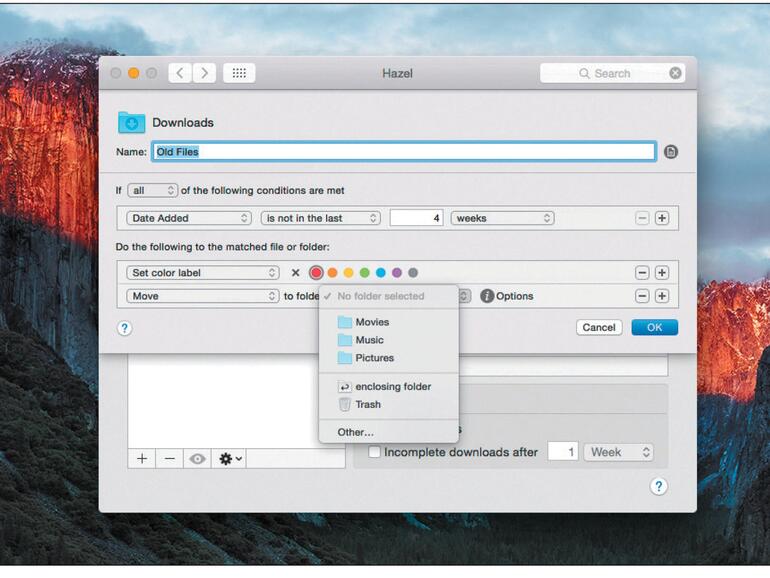
Workshop: Scanne deinen Mac

Systemauslastung und mehr immer im Blick: So kannst du deinen Mac überwachen Schritt 1:
Wähle in GrandPerspective einen Ordner (unter „Scan Folder“) aus. Es ist sinnvoll, einen größeren Bereich scannen zu lassen statt zum Beispiel nur den Download-Ordner. Du kannst entweder deinen Benutzerordner oder ein übergeordnetes Level der Mac-Festplatte scannen. Klicke dann auf „Scan“ und GrandPerspective beginnt mit der Suche. Die App muss sich durch alle Dateien und jeden Ordner arbeiten, sodass der Vorgang etwas länger dauern kann, besonders auf älteren Macs. Du kannst deinen Mac während des Suchvorgangs immer noch benutzen oder aber den Scan beenden, wenn dir dieser zu lange dauert.
Fazit
'; print '' . nl2br(render(field_view_value('node', $node, 'field_fazit', $fazit[0]))) . '
'; } if ($likes = field_get_items('node', $node, 'field_who_likes')) { print 'Wem gefällt das?
'; print '' . nl2br(render(field_view_value('node', $node, 'field_who_likes', $likes[0]))) . '
'; print '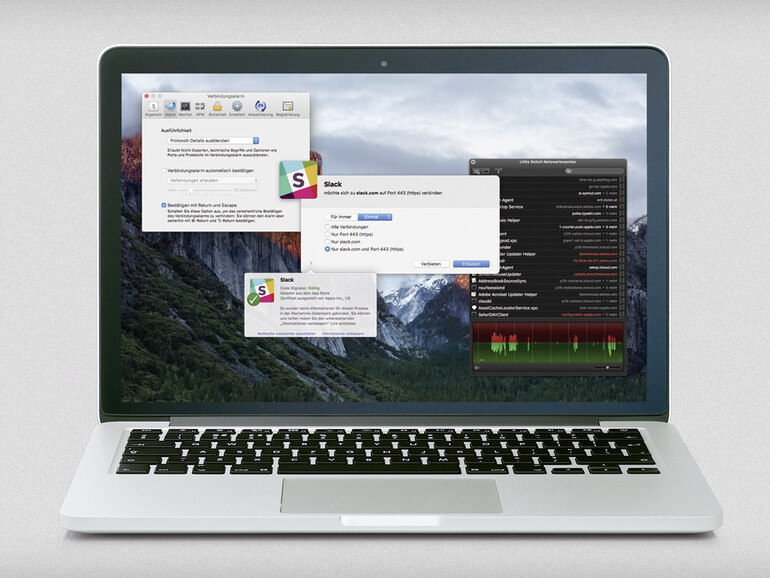
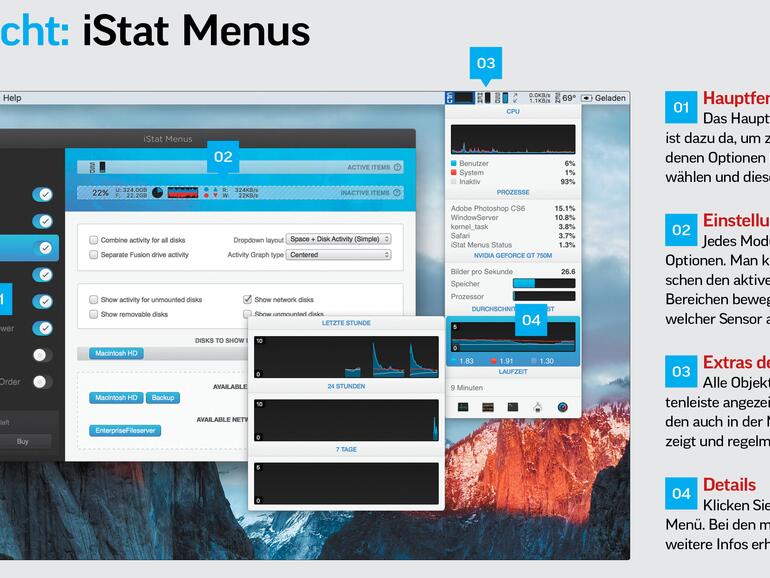

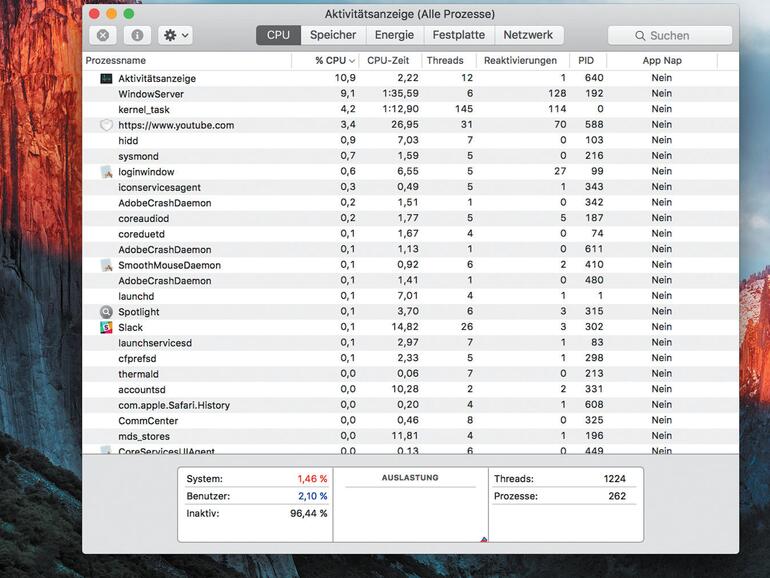
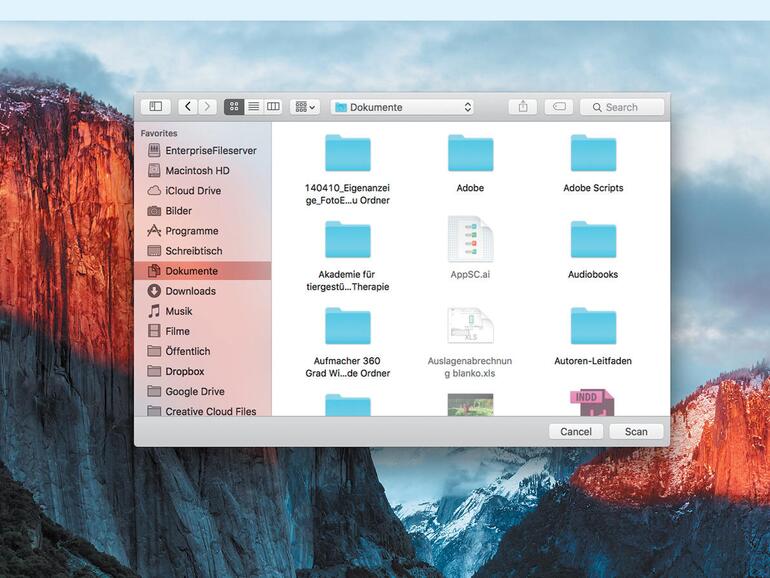

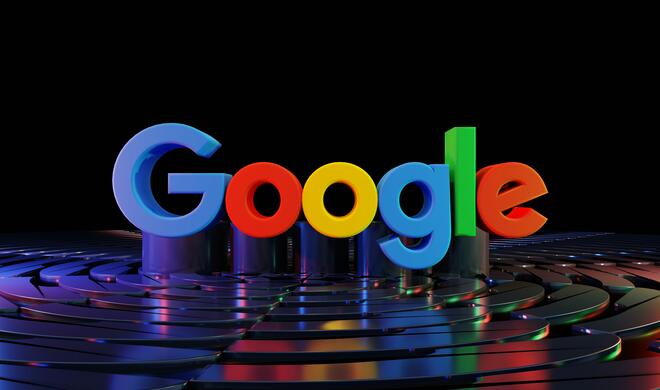

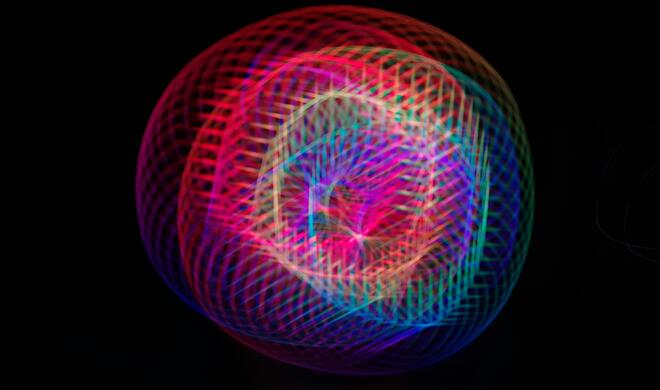



Kommentar
'; print '' . nl2br(render(field_view_value('node', $node, 'field_kommentar', $kommentar[0]))) . '
'; print '