Selbst der größte Backup-Muffel hat es schwer, auf dem Mac eine plausible Ausrede zu finden, auf eine saubere Datensicherung zu verzichten. Das Anschließen einer externen Festplatte und wenige Mausklicks genügen, damit die eigenen Daten künftig ohne weiteres Zutun gesichert werden. Solange die Festplatte angeschlossen ist, erfolgt die Sicherung nach einem festgelegten Zeitplan. Sie müssen sich um nichts weiter kümmern. Wenn nicht mehr ausreichend Platz zur Verfügung steht, kümmert sich Apples kostenfreie Bordlösung Time Machine selbst darum, die ältesten Sicherungen zu verwerfen und wieder neue Kapazitäten zu schaffen. Sollten sich eines Tages die Diplomarbeit, die Bildersammlung oder gar die Arbeit an der Weltformel aufgrund eines Hard- oder Software-Fehlers ins Nirvana verflüchtigen, genügen in der Regel wenige Schritte, um die Daten wiederherzustellen.
Doch was ist, wenn die Festplatte auf dem Schreibtisch stört? Sei es platzbedingt oder aufgrund von nervigen Geräuschen. In diesem Fall verschwindet sie ganz schnell wieder in einer Schublade – schon ist man erneut bei Gelegenheits-Backups angelangt. Ein weiterer Grund, die Festplatte nicht dauerhaft am Mac angeschlossen zu lassen, sind physikalische oder digitale Super-GAUs: Ein Brand im Arbeitszimmer mag unwahrscheinlich erscheinen, doch ist in diesem Fall nicht nur der Mac, sondern auch das Backup verloren. Wird man Opfer einer Schadsoftware wie etwa eines Verschlüsselungstrojaners, so wird dieser womöglich auch das Backup verschlüsseln, womit es wertlos wird. Dass dies ein durchaus ernstzunehmendes Problem ist, hat die Anfang 2016 aufgetauchte Verschlüsselungssoftware Keranger (OSX.KeRanger.A) gezeigt.
Abhilfe schafft an dieser Stelle ein zusätzliches Backup. Wenn dieses auf einem Netzlaufwerk liegt, müssen Sie sich neben der räumlichen Trennung auch nicht über zusätzlichen Platz auf dem Schreibtisch sorgen. Wem Apples hauseigene Lösung AirPort Time Capsule zu teuer ist oder deren Zukunft als nicht ausreichend gesichert erscheint, dem bietet sich mit einem NAS-System von Synology eine echte Alternative. Ein solches bietet ab Werk die Möglichkeit, Time-Machine-Backups mit wenig Aufwand und ohne komplexe Terminal-Experimente zu verwalten.
In diesem Artikel verwenden wir eine Synology Diskstation DS215j mit der Betriebssystemversion DSM 6.1.4. Sie können den gezeigten Schritten selbstverständlich auch dann folgen, wenn Sie ein anderes Modell verwenden. Die Weboberfläche der Diskstations von Synology ist nicht vom Modell abhängig.
Je nach Modell Ihrer Diskstation können zwei Festplatten eingebaut und zu einem RAID-1-System verbunden werden. In diesem Fall verringert sich zwar die Gesamtkapazität, dafür führt ein Defekt einer der beiden Festplatten nicht zu einem Datenverlust. Somit steht Ihnen ganz automatisch ein weiteres Backup zur Verfügung.

Synology DS218+ 2 Bay DiskStation NAS (Diskless)
Vorbereitung der Diskstation
Die Verwendung einer Synology Diskstation als Server für ein Time Machine-Backup ist auch dann möglich, wenn Sie Ihre Diskstation bereits als Multimedia-Server oder als eigene Cloud-Lösung im Einsatz haben. Sie sollten jedoch sicherstellen, dass Ihre Diskstation auf dem aktuellen Stand ist und über ausreichend freien Festplattenspeicher verfügt.
Die Konfiguration Ihrer Diskstation gliedert sich in zwei Schritte: Das Anlegen eines gemeinsamen Ordners und das Hinzufügen eines neuen Benutzers. Prinzipiell können Sie auch ein bestehendes Benutzerkonto verwenden, doch ist es sinnvoller, das Time-Machine-Backup separat zu behandeln. Zum einen bewahren Sie sich dadurch den Überblick, zum anderen haben Sie so die Möglichkeit, die Größe des für das Backup zur Verfügung stehenden Speicherplatzes festzulegen.
Um mit der Einrichtung zu beginnen, rufen Sie die Weboberfläche Ihrer Diskstation auf und loggen Sie sich mit einem Konto ein, das über Administratorrechte verfügt. Öffnen Sie nun die Systemsteuerung und wechseln Sie zur Kategorie „Gemeinsamer Ordner“. Klicken Sie oben links auf den Button „Erstellen“ und geben Sie danach den gewünschten Ordnernamen ein. Falls Sie mehrere Festplatten verbaut haben, können Sie mittels des Aufklapp-Feldes „Ort“ bestimmen, auf welcher Festplatte der Ordner angelegt werden soll. Deaktivieren Sie die Option „Papierkorb aktivieren“ und klicken Sie anschließend auf „OK“. Ist eine Verschlüsselung gewünscht, so kann dies später in den Time-Machine-Einstellungen am Mac konfiguriert werden.
Nachdem der Ordner erstellt ist, erscheint ein Dialog mit Optionen zu den gewünschten Zugriffsberechtigungen. Diese können Sie getrost mit einem Klick auf „OK“ überspringen, da die entsprechenden Einstellungen später beim Erstellen eines neuen Benutzers vorgenommen werden.
Nun steht noch die Einrichtung eines speziellen Dateidienstes aus. Dieser sorgt für das Auffinden des gemeinsamen Ordners im Netzwerk, damit ihn Time Machine als Ziel verwenden kann. Dank der gut strukturierten Menüführung der Diskstation ist das nicht schwierig. Wählen Sie in der Systemsteuerung den Punkt „Dateidienste > Erweitert“ und aktivieren Sie die Option „Bonjour Time Machine Broadcast über SMB aktivieren“. Nun muss nur noch der zuvor angelegte Ordner ausgewählt werden – fertig!
Verwenden des Backups
Sobald alle nötigen Vorbereitungen auf Ihrer Diskstation getroffen wurden, können Sie das neue Ziel für Ihr Time-Machine-Backup auf die gleiche Weise wie eine externe Festplatte verwenden. Wenn Sie sich dazu entscheiden, das Backup zu verschlüsseln, dann bewahren Sie das zugehörige Passwort sicher auf. Es gibt keinerlei Möglichkeit, die Daten ohne dessen Kenntnis zu entschlüsseln.
Es steht Ihnen selbstverständlich frei, ob Sie Ihr Time-Machine-Backup ausschließlich auf Ihrer Diskstation sichern möchten, oder ob Sie zusätzlich eine externe Festplatte verwenden. In letzterem Fall gibt es einige gute Gründe, diese nur in regelmäßigen Abständen anzuschließen, anstatt sie dauerhaft in Betrieb zu lassen. Zum einen vermeiden Sie dadurch die eingangs erwähnten Platz- und Geräuschprobleme. Zum anderen können die gesicherten Daten nicht Opfer eines Verschlüsselungstrojaners werden, solange die externe Festplatte sicher in einem Schrank verwahrt wird. Diese Gefahr ist zum gegenwärtigen Augenblick zwar recht überschaubar, doch kann sich die Lage jederzeit ändern. Jeder ausgeschlossene Risikofaktor erhöht letztlich die Sicherheit Ihrer Dateien.
Wir empfehlen Ihnen grundsätzlich, Ihre Time-Machine-Backups zu verschlüsseln. Im Falle eines Diebstahls der Festplatten geraten Ihre persönlichen Daten in fremde Hände. Überlassen Sie die Verschlüsselung jedoch Time Machine und nicht der Diskstation. Nicht, dass diese unsicherer wäre: Ein Mac erledigt diese Aufgabe einfach schneller.
Weitere Benutzer
Ihre Familienmitglieder möchten ebenfalls Ihre Time-Machine-Backups auf der Diskstation sichern? Kein Problem! Legen Sie einfach weitere Benutzer an und erteilen Sie ihnen Lese- und Schreibrechte im gemeinsamen Ordner. Das Anlegen eines neuen Ordners ist nicht nötig. Stellen Sie jedoch sicher, dass genügend Speicherplatz zur Verfügung steht.
Die Sache mit der Geschwindigkeit
Bei einem Time-Machine-Backup auf einem Netzlaufwerk spielen naturgemäß viele Komponenten zusammen. Die Qualität der WLAN-Verbindung, die Leistung der Diskstation sowie des Routers und nicht zuletzt die Auslastung des Netzwerks sorgen dafür, dass nicht unbedingt mit Geschwindigkeitsrekorden zu rechnen ist. Das Sichern der Daten auf einer externen Festplatte geht dagegen meist wesentlich zügiger vonstatten. Doch glücklicherweise bekommen Sie von diesem Nachteil nicht viel mit, da sich alles im Hintergrund abspielt. Das erste Back-up kann sich durchaus über viele Stunden, eventuell sogar über mehr als einen Tag hinziehen. Alle darauffolgenden Sicherungen erfolgen jedoch inkrementell und benötigen somit nur noch einen Bruchteil der Zeit.

Getarnter Erpresser
Keranger war ein im März 2016 entdeckter Verschlüsselungstrojaner für macOS. Versteckt in einer manipulierten Version der BitTorrent-Software „Transmission“ nistete er sich tief im System ein und verschlüsselte daraufhin wichtige Dateien. Anschließend verlangte Keranger ein Lösegeld für die Entschlüsselung der Daten. Dieser Fall zeigte, das auch Mac-Benutzer nicht vor Schadsoftware sicher sind.
Workshop: Benutzer anlegen

Synology Diskstation: Time-Machine-Backups auf einem Netzlaufwerk sichern (Bild: Screenshot) Schritt 1:
Wählen sie zunächst einen Benutzernamen und ein sicheres Kennwort. Diese Angaben dienen später als Anmeldedaten. Die weiteren Optionen sind im privaten Umfeld in der Regel nicht von Bedeutung.
Workshop: Diskstation als Backup-Ziel wählen

Synology Diskstation: Time-Machine-Backups auf einem Netzlaufwerk sichern (Bild: Screenshot) Schritt 1:
Legen Sie nun fest, zu welchen Gruppen der Benutzer gehören soll. Time-Machine-Backups funktionieren problemlos mit den eingeschränkten Rechten des „users“. Ein Administratorkonto ist somit nicht nötig.

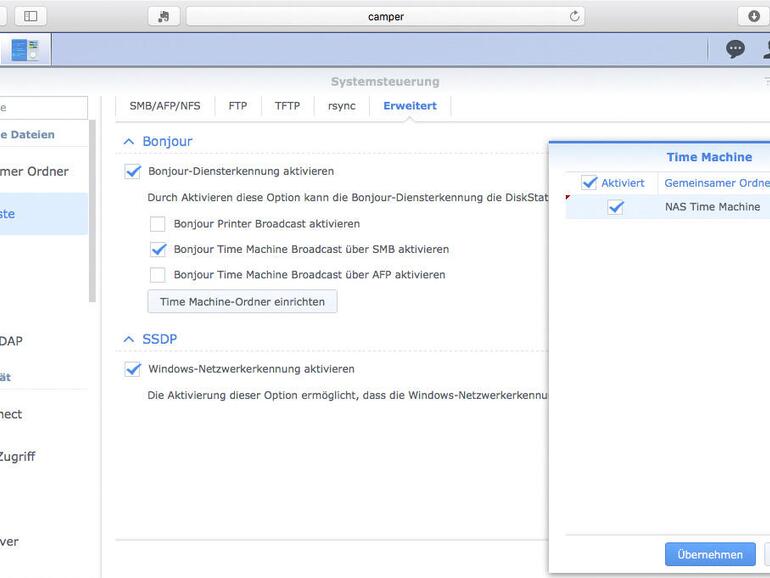
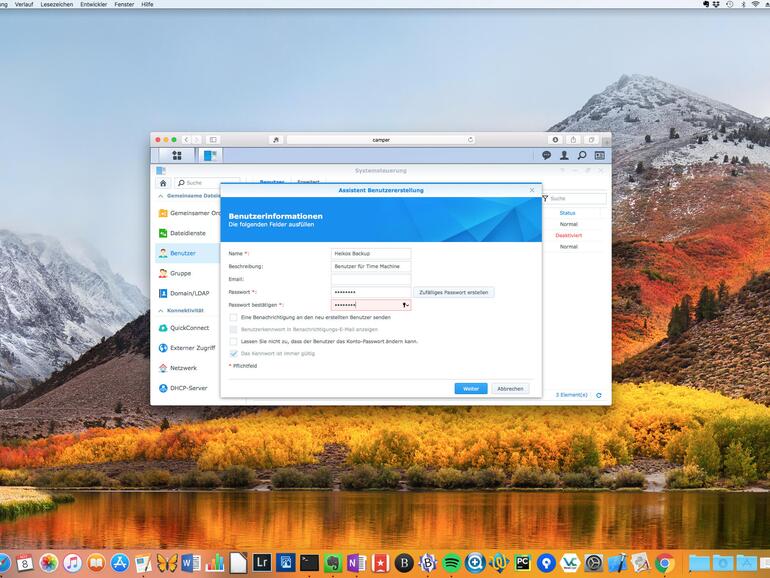
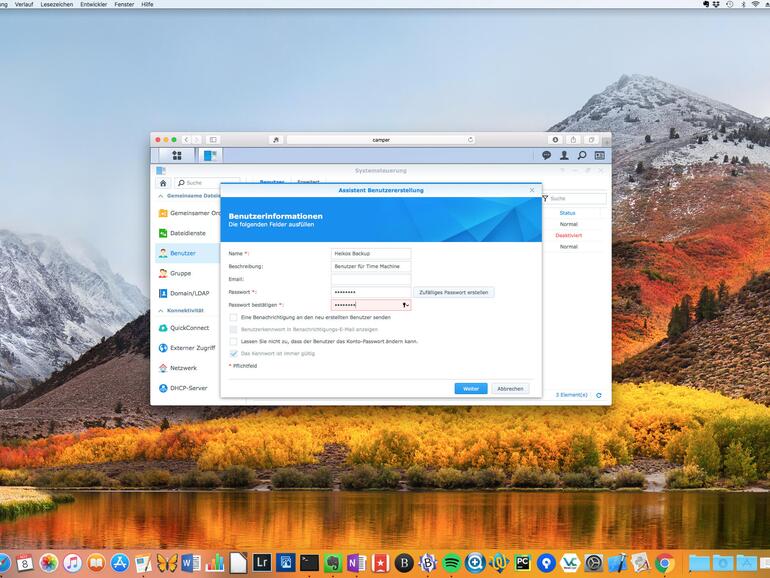

Diskutiere mit!
Hier kannst du den Artikel "Synology Diskstation: Time-Machine-Backups auf einem Netzlaufwerk sichern" kommentieren. Melde dich einfach mit deinem maclife.de-Account an oder fülle die unten stehenden Felder aus.
Mache ich so seit Jahren, Raid 1 im NAS. Mein Haupt Mac zusätzlich alle 10 Tage mit USB Festplatte, das Gleiche als Sicherung mit dem NAS. Beide Festplatten lagere ich im Keller
Zusätzlich mache ich natürlich auch andere Dinge mit der NAS, z.B. meine privaten Videos speichern und über eine App im Apple TV abspielen
Selbst ich habe das mit der Oberfläche des Herstellers hinbekommen
Ist insgesamt ein prima Sache, obwohl ich sicherlich die Möglichkeiten nur angekratzt habe
Wenn ich mir 2TB iCloud Speicher anmiete, kann ich das dann unter Time Machine als Speicherort angeben? :-/ Ich mag keine externe Festplatte im Zimmer rumstehen haben...
Ich habe alels gemacht wie angegeben, auch unter Dateidienste Erweitert den Bonjour-Diensterkennung aktiviert und den TimeMaschine-Ordner eingerichtet. Aber in Systemeinstellungen und Timemschine wird das Laufwerke nicht anzegezigt. Woran kann dies liegen?
ok, i solved the problem. I just forgot something.