Wer schon einmal in einem Geschäft war und Hardware ausprobiert hat, weiß wie nervig es sein kann, wenn andere Kunden Einstellungen völlig verstellt haben, ihr Gesicht als Hintergrund gesetzt haben und so weiter. Auch wenn natürlich auf dem Apple TV einige Funktionen fehlen, können Kunden für Unordnung sorgen. Damit jeder Kunde das Gefühl hat ein „frisches“ Gerät zu benutzen, hat Apple einen Demo Modus versteckt, der unter anderem den Home-Bildschirm auf das anfängliche Layout zurücksetzt. Dieser lässt sich auch auf den heimischen Modellen aktivieren.
So starten Sie den Demo Modus am Apple TV
Starten Sie zunächst Ihr Apple TV 4 (oder neuer) und öffnen Sie in „Einstellungen“ > „Allgemein“.
Nun wird Ihnen am oberen Ende der Menüpunkt „Info“ angezeigt. Wähle ihn aus, aber öffne ihn nicht.
Drücken Sie nun viermal schnell hintereinander die Play/Pause-Taste.
Es wird sich ein Menü mit dem Titel „Retail Demo Configuration“ öffnen. Klicken Sie hier auf „Demo Mode“.
Hier können Sie sich entweder für den Demo Modus „Apple Store“ oder „Channel“ entscheiden. Klicken Sie auf den gewünschten Modus und anschließend auf „Apply Changes“, um Ihr Apple TV neu zu starten.
Ausschalten: Um den Demo Modus wieder zu deaktivieren, öffnen Sie das versteckte „Retail Demo Configuration“-Menü erneut und wählen anschließend die Option „Off“ aus.
Übrigens können Sie nach der Auswahl des Demo Modus auch eine eigene Adresse für den Bildschirmschoner hinterlegen und damit ein eigenes Video anstelle des Apple-Store-Demo-Videos abspielen lassen.

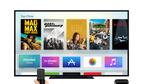
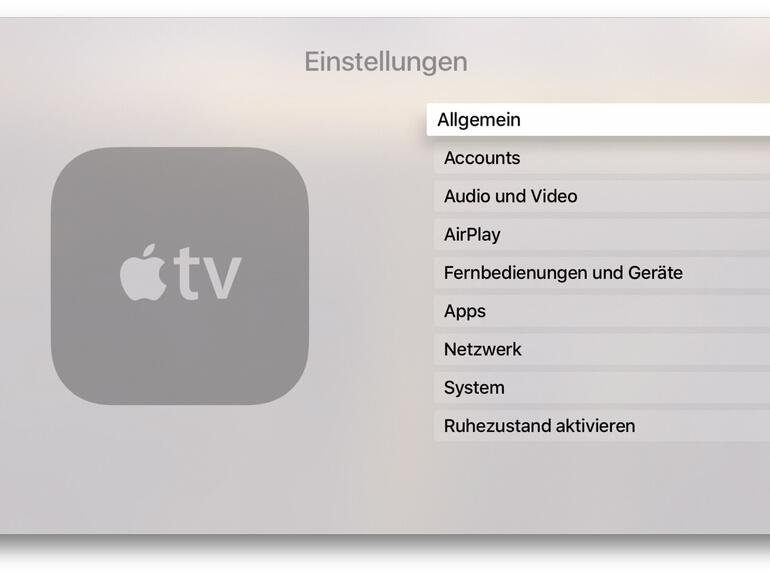
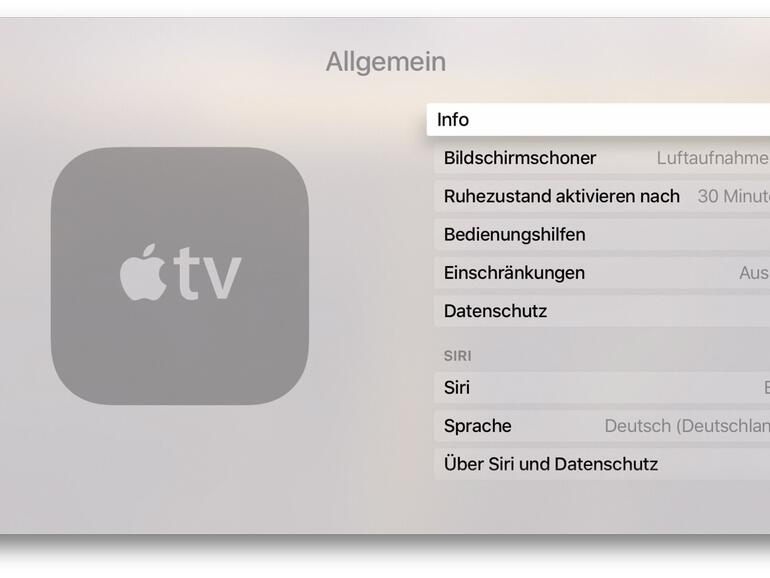
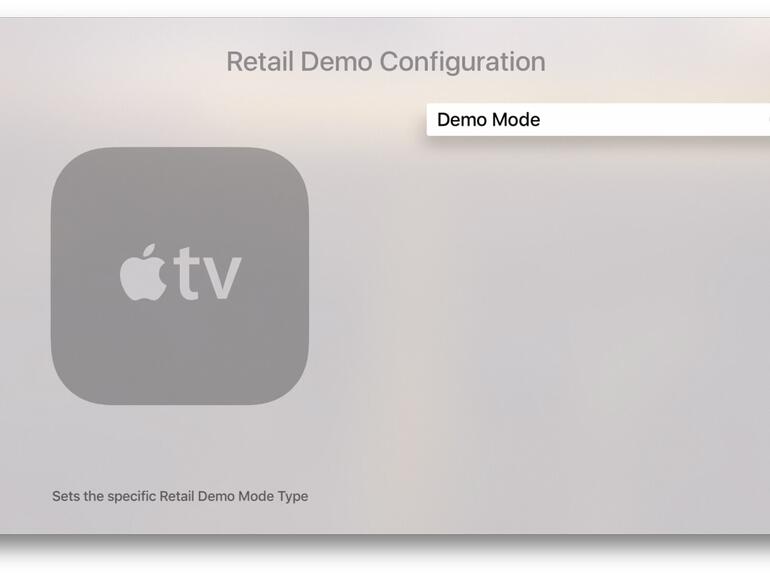
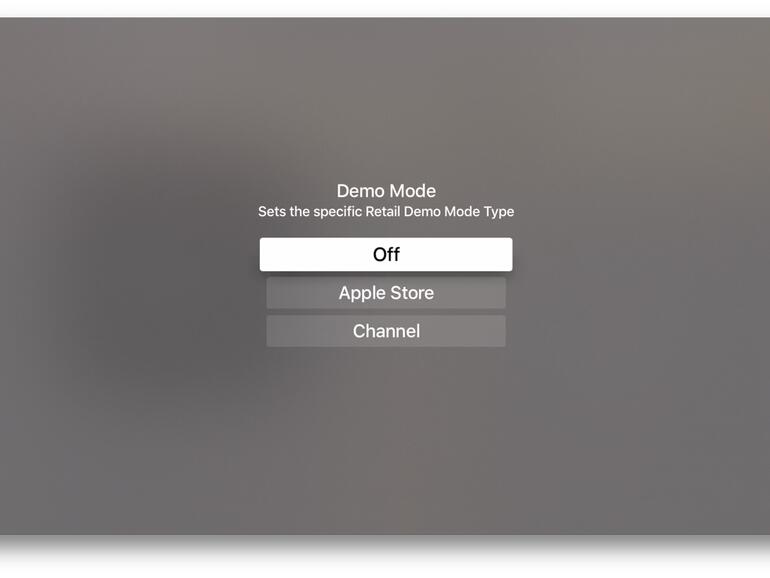
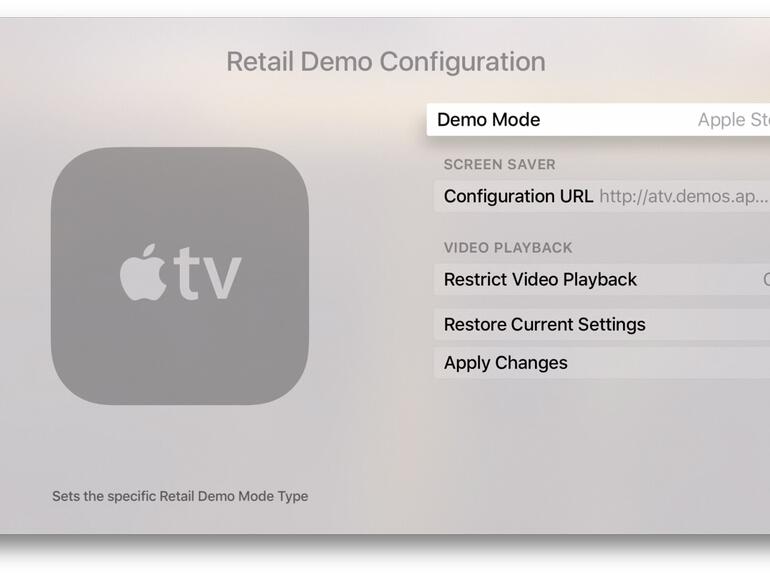

Diskutiere mit!
Hier kannst du den Artikel "So starten Sie den Demo-Modus am Apple TV" kommentieren. Melde dich einfach mit deinem maclife.de-Account an oder fülle die unten stehenden Felder aus.
Die Kommentare für diesen Artikel sind geschlossen.