So nutzen Sie Split View für Multitasking am Mac
Öffnen Sie dazu zwei Apps auf Ihrem Mac, die Sie gerne im „Split View“-Modus betreiben möchten. Am oberen linken Fensterrand der Apps sehen Sie drei Kreise in Ampelfarben. Klicken Sie auf das grüne Symbol und halten Sie die Maustaste kurz gedrückt, bis sich die App etwas verkleinert und von einem blauen Schein umgeben wird. Lassen Sie den Mauszeiger wieder los. Das gewählte App-Fenster wird nun in den geteilten Modus gebracht und Sie können die zweite App auf der anderen Bildschirmseite auswählen, indem Sie darauf klicken.
Mehr Apple-Wissen für dich.
Mac Life+ ist die digitale Abo-Flatrate mit exklusiven, unabhängigen Tests, Tipps und Ratgebern für alle Apple-Anwenderinnen und Anwender - ganz egal ob neu mit dabei oder Profi!
Mac Life+ beinhaltet
- Zugriff auf alle Online-Inhalte von Mac Life+
- alle digitalen Ausgaben der Mac Life, unserer Sonderhefte und Fachbücher im Zugriff
- exklusive Tests, Artikel und Hintergründe vorab lesen
- maclife.de ohne Werbebanner lesen
- Satte Rabatte: Mac, iPhone und iPad sowie Zubehör bis zu 15 Prozent günstiger kaufen!
✔ SOFORT gratis und ohne Risiko testen: Der erste Monat ist kostenlos, danach nur 6,99 Euro/Monat.
✔ Im Jahresabo noch günstiger! Wenn du direkt für ein ganzes Jahr abonnierst, bezahlst du sogar nur 4,99 Euro pro Monat.
So passen Sie die App-Größen in Split View an
Der Bildschirm wird im „Split View“-Modus durch eine schwarze Linie zwischen den beiden Apps geteilt. Fahren Sie mit dem Mauszeiger über diese Linie, bis ein Pfeil erscheint. Halten Sie dann die linke Maustaste gedrückt, bis Sie die Größe nach Ihren Wünschen angepasst haben.
So verlassen Sie Split View wieder
Fahren Sie mit dem Mauszeiger an den oberen Bildschirmrand. Die Menüleiste und der obere Fensterteil werden wieder eingeblendet. Klicken Sie wieder auf das grüne Symbol, um die App auf Normalgröße zu bringen und den geteilten Bildschirm zu verlassen. Die zweite App wird nun automatisch in den Vollbildmodus gebracht. Drücken Sie auf der Tastatur nun die Steuertaste (crtl) + Pfeil rechts (oder links), um den Schreibtisch zur Vollbild-App zu wechseln und verkleinern Sie das Fenster auf die eben beschriebene Weise.
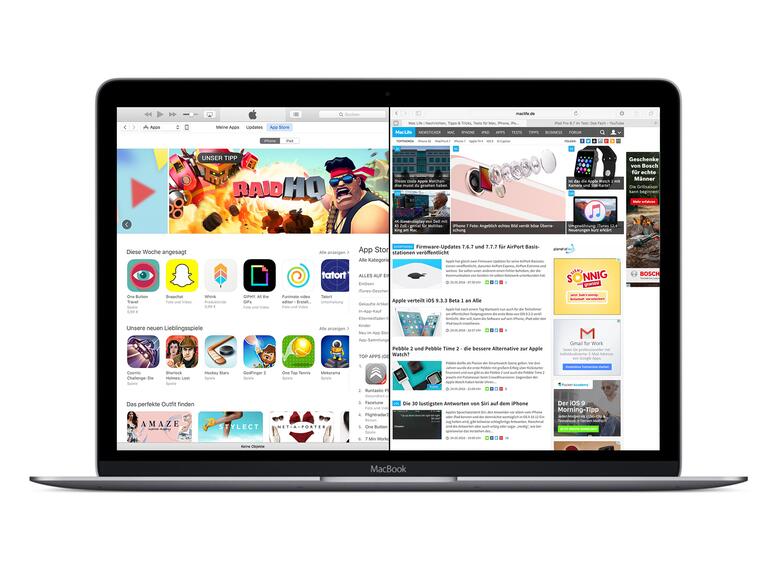


Diskutiere mit!
Hier kannst du den Artikel "Split View am Mac: So nutzen Sie zwei Apps im Vollbildmodus" kommentieren. Melde dich einfach mit deinem maclife.de-Account an oder fülle die unten stehenden Felder aus.
Die Kommentare für diesen Artikel sind geschlossen.