Mac Probleme lösen durch zurücksetzen des SMC
Der System Management Controller, kurz SMC, steuert viele Basisfunktionen im Mac. Dazu gehören Lüftersteuerung, Bildschirmbeleuchtung, Ruhezustand und zum Teil die Schnittstellenverwaltung. In MacBooks kommen noch das Batteriemanagement und Stromsparfunktionen hinzu. Letztere können, unnötig aktiviert, die Performance in die Knie zwingen. Lassen sich Probleme in den genannten Bereichen nicht über die Systemkonfiguration oder durch das Aus- und wieder Einschalten des Rechners lösen, hilft eventuell ein SMC-Reset weiter. Dafür schaltest du den Mac aus. Trenne ein Desktop-Modell für 15 Sekunden vom Stromnetz. Verbinde das Netzkabel wieder, und warte 5 Sekunden. Dann schaltest du den Rechner ein. Bei einem MacBook mit herausnehmbarem Akku entfernst du diesen und das Netzteil.
Drücke die Einschalttaste für 5 Sekunden. Dann schließst du Batterie und Netzteil wieder an, schaltest den Rechner ein. Lässt sich der Akku nicht herausnehmen, muss das Netzteil angeschlossen bleiben. Drücken gleichzeitig Control-Wahl-Umschalttaste auf der linken Seite und dazu die Einschalttaste. Lasse alle Tasten wieder los, und betätige die Einschaltaste.
Mac Probleme lösen durch das neu setzen von Systemeinstellungen
Verhält sich der Mac nicht so, wie es die Systemeinstellungen vorgeben, hilft es manchmal, die Einstellungen zu ändern und zurückzusetzen: Öffne einfach das betroffene Modul, und änder die Vorgabe, die nicht funktioniert, auf einen beliebigen anderen Wert. Wichtig ist dabei nur, dass sich die Einstellung ändert. Dann beendest du die Systemeinstellungen. Anschließend öffnest du sie erneut, um die Einstellungen wieder zurückzustellen. Dadurch schreibt OS X die gewünschten Einstellungen auf jeden Fall noch einmal neu in die entsprechende Vorgabedatei.
Weitere Startobjekte managen, um Mac Probleme zu lösen
Einige Programme verwenden Hintergrund-Apps, die nicht in den Anmeldeobjekten des Benutzers auftauchen. Auch sie werden beim sicheren Systemstart übersprungen. Für globale Startobjekte findest du plist-Dateien, die den Pfad zur App enthalten im allgemeinen Library-Ordner, in „LaunchAgents“ und „LaunchDaemons“. Um sie als Fehlerquelle auszuschließen, entfernst du plist-Dateien vorübergehend und startest neu. Probleme mit den Startobjekten treten gern nach größeren Updates von OS X auf, die auch ein Update der Apps erforderlich machen. Früher wurden Startobjekte auch in „Library/StartupItems“ installiert.
Schlüsselbund erneuern
Viele Apps merken sich Zugangsdaten zu Servern und Diensten in einem OS-X-Schlüsselbund, damit du diese nicht jedes Mal wieder neu eingeben musst. Kommt es beim Zugriff zu Problemen, lässt sich dessen Zustand mit dem Dienstprogramm Schlüsselbundverwaltung überprüfen. Öffne es, und wähle im Programmmenü den Befehl „Schlüsselbund – Erste Hilfe“. Dann kannst du eine Prüfung starten, notfalls die Reparatur. Klappt das nicht, kannst du in den Einstellungen der App unter „Allgemein“ den Anmeldeschlüsselbund mit „Meinen Standardschlüsselbund zurücksetzen“ neu anlegen. Der alte wird dabei umbenannt, sodass man später noch auf seine Daten zugreifen kann.
Anmeldeobjekte testen
Ist ein Problem beim sicheren Systemstart vorübergehend nicht aufgetreten, könnte ein Anmeldeobjekt die Ursache sein, also eine App, die automatisch gestartet wird. Um das zu prüfen, meldest du dich ab und wieder an. Bei der Anmeldung hältst du aber nach Eingabe des Passworts die Umschalttaste gedrückt. Dadurch werden die Anmeldeobjekte nicht mehr geladen. Ist das Problem nun verschwunden, öffnest du in den Systemeinstellungen den Bereich „Benutzer & Gruppen“. Wähle dein Konto aus, und klicke im rechten Fensterbereich auf den Reiter „Anmeldeobjekte“. Du siehst nun die Apps, die bei der Anmeldung automatisch gestartet werden. Entferne eine nach der anderen, und prüfe jeweils mit einem Neustart, ob der Fehler beseitigt ist.
Sicheren Systemstart durchführen
Startet man den Mac mit gedrückter Umschalttaste und hält diese fest, bis der Fortschrittsbalken erscheint, führt er einen sicheren Systemstart aus. Auf dem Anmeldebildschirm erscheint oben rechts in Rot der Hinweis „Sicherer Systemstart“. Dieser hilft beim Eingrenzen von Fehlerquellen, da OS X nur notwendige eigene Systemerweiterungen und Systemschriften lädt. Andere Erweiterungen, Schriften und Startobjekte werden ignoriert. Ist ein Fehler verschwunden, liegt die Ursache bei den übergangenen Komponenten. Außerdem prüft und repariert OS X im sicheren Modus das Startvolume und legt einige Cache-Dateien neu an. Dadurch kann ein sicherer Start ein Problem sogar dauerhaft lösen.
Library einblenden
Bei der Fehlersuche und beim Überprüfen von Einstellungen, App-Bibliotheken, Fonts und Plug-ins hat man viel mit dem Library-Ordner des Benutzers zu tun. Apple blendet ihn jedoch im Finder aus, um ihn vor Änderungen zu schützen. Für den einmaligen Zugriff hältst du im Finder beim Öffnen des „Gehe zu“-Menüs die Wahltaste gedrückt. Damit der Ordner wieder ganz normal in deinem Home-Verzeichnis erscheint, öffne dieses. Dann rufst du die Darstellungsoptionen auf („Befehl-J“). Aktiviere ganz unten die Option „Ordner Library anzeigen“.
Speicherplatz checken
Zu wenig Speicherplatz drückt auf die Performance. Das gilt für den Arbeitsspeicher, aber auch für die Festplatte. Wird ein Mac immer langsamer, lohnt es, beides zu überprüfen. Die Auslastung des Arbeitsspeichers zeigt das Dienstprogramm Aktivitätsanzeige als „Speicherdruck“ an. Wird dessen Anzeige gelb, wird der freie Speicher knapp, bei rot besteht Handlungsbedarf. Schließe Apps, starte den Mac neu. Bringt beides nichts, baue mehr RAM ein, wenn möglich. Mindestens genauso wichtig ist der freie Platz auf dem Startvolume, da sich die virtuelle Speicherverwaltung sonst regelrecht festfrisst. Gerade in Verbindung mit wenig RAM. Wie viel Platz noch auf einem Volume frei ist, zeigt der Finder in der Statusleiste am unteren Fensterrand. Welcher Wert kritisch ist, hängt von deinen Apps und der Größe der Dokumente ab, aber unter 5, besser 10 Gigabyte sollte er nicht sinken. Auch hier kann ein Neustart sehr viel bringen, da er die Speicherverwaltung zurücksetzt.
Einstellungsdateien von OS X löschen
Lassen sich Systemeinstellungen nicht ändern oder stützt das Programm beim Öffnen eines bestimmten Moduls ab, kann eine defekte Einstellungsdatei die Ursache sein. Um sie zu löschen, öffne für allgemeine Mac-bezogene Einstellungen wie Netzwerkschnittstellen, aktive Freigaben oder das Startlaufwerk den Ordner „Library/Preferences/SystemConfiguration“. Benutzerspezifische Einstellungsdateien wie zum Beispiel für die Finder-Oberfläche, regionale Anpassungen oder die Tonausgabe findest du in „Benutzer/Library/Preferences“. Schließe die Systemeinstellungen, und lösche die zugehörige Einstellungsdatei. Am besten meldest du dich dann auch noch ab. Beim nächsten Anmelden verwendet OS X wieder die Standardeinstellung für das betroffene Modul. Du musst alle zugehörigen Einstellungen neu vornehmen, dafür sollten sie sich aber wieder speichern lassen.
Combo-Update benutzen
Hast du das Gefühl, dass OS X nicht zuverlässig arbeitet, kannst aber kein spezifisches Fehlerbild erkennen, hilft eventuell die manuelle Installation eines Combo-Updates anstelle des normalen Systemupdates, da es auch Daten aus allen früheren Updates des aktuellen OS X enthält. Du kannst die Update-Datei von Apples Support-Seite „ https://support.apple.com/de_DE/downloads“ laden. Klicke auf den Button „Nach Produkt suchen“, dann auf „Mac OS“. Gib „El Capitan“ ins Suchfeld ein.
Neustart nicht vergessen
Es klingt trivial, aber man sollte nicht vergessen, den Mac von Zeit zu Zeit auch einmal richtig auszuschalten. Da OS X mittlerweile sehr stabil läuft und über effektive Energiespartechniken verfügt, neigen viele Mac-Benutzer dazu, den Rechner nur noch in den Ruhezustand zu versetzen. Vor allem Notebooks werden kaum noch ausgeschaltet. Ein Neustart beendet alle Prozesse und räumt den Speicher auf, da die im Laufe der Zeit oft ziemlich aufgeblähte virtuelle Speicherverwaltung zurückgesetzt wird. Die kann schnell deutlich zweistellige Gigabyte-Mengen auf dem Startvolume belegen. Die Maßnahme hilft vor allem bei unklaren Fehlerbildern. Der Mac läuft wieder schneller und stabiler. Einmal ausschalten pro Woche ist eine gute Idee.
Mac schläft nicht
Geht der Mac nicht mehr in den Ruhezustand oder wacht immer sofort wieder auf, kann es an defekten Vorgaben für „Energie sparen“ liegen. Probiere zunächst, die zugehörige Systemeinstellung zu öffnen, etwas zu ändern und dann die App zu beenden. Danach stellst du wieder deine ursprünglichen Werte ein. Nun prüfst du die Zeit im Änderungsdatum von „Library/Preferences/SystemConfiguration/com.apple.PowerManagement.plist“ auf dem Startvolume. Ist sie nicht aktuell oder bleibt das Problem bestehen, löschst du die plist-Datei. Dafür musst du ein Admistrator-Passwort eingeben. Anschließend setzt du die Energiespareinstellungen erneut.
Cache-Dateien entfernen
Das vorsorgliche Löschen von Cache-Dateien als „Systempflege“ ist eine weit verbreitete Unsitte. Bei der Fehlersuche macht es hingegen Sinn. Um fehlerhafte Cache-Dateien als Problemverursacher auszuschließen, bewegst du den Inhalt der Ordner „System/Library/Caches“ und „Library/Caches“ in den Papierkorb. Dafür musst du dich als Administrator identifizieren können. Danach machst du einen Neustart.
Der dauert etwas länger, da das System seine Cache-Dateien wieder neu anlegt. Ist jetzt alles gut, kannst du den Papierkorb leeren. Zum Löschen der Dateien kannst du auch ein Systemtool wie Onyx nutzen. Diese Programme verleiten einen allerdings leicht zu überflüssigen „Wartungsarbeiten“.
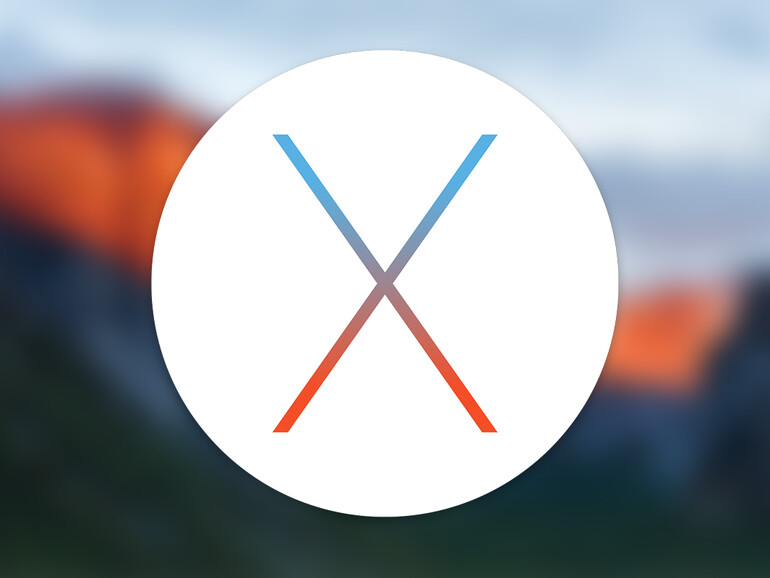
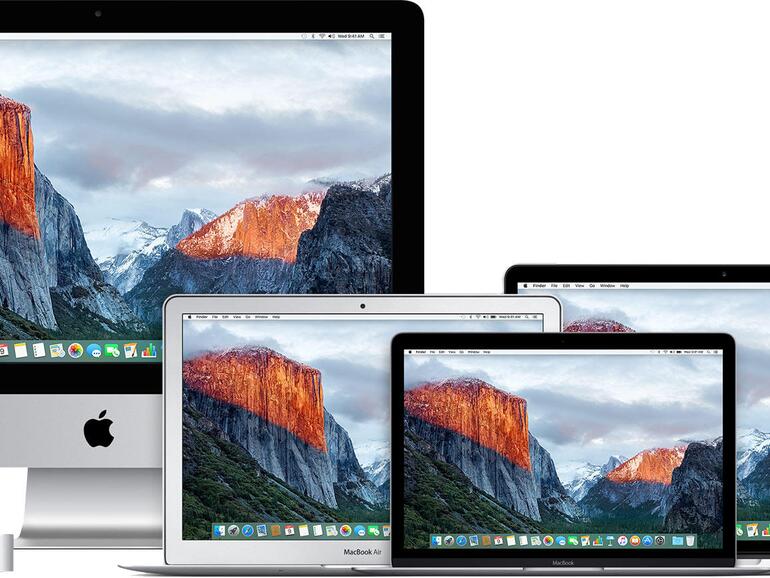

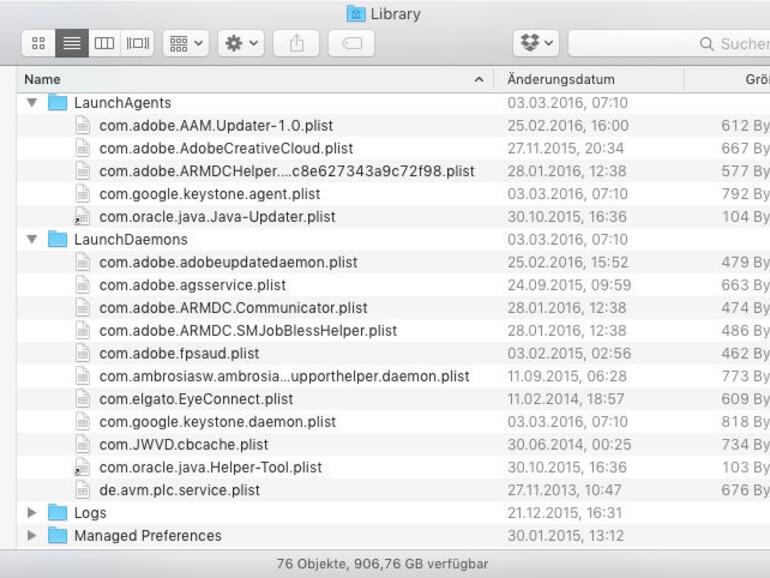
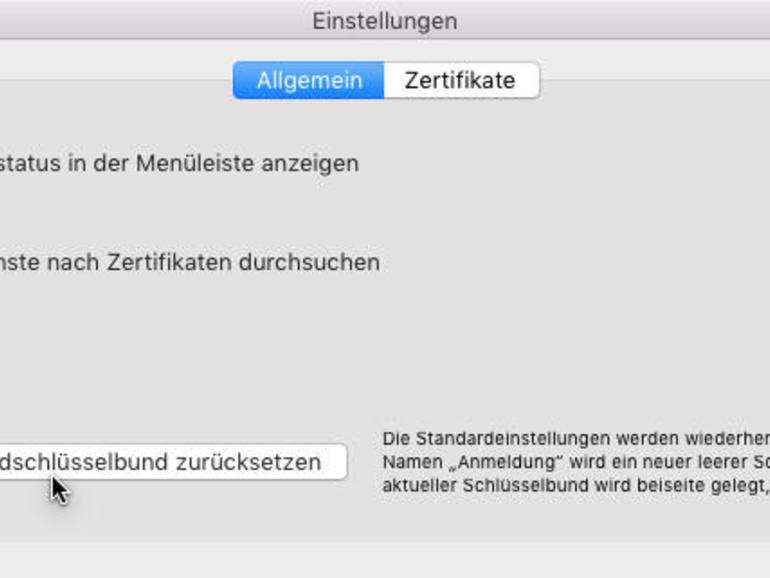
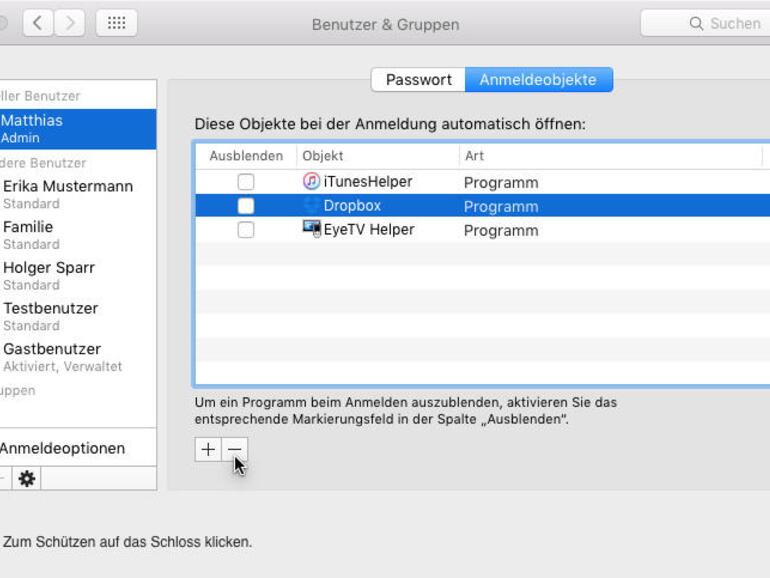
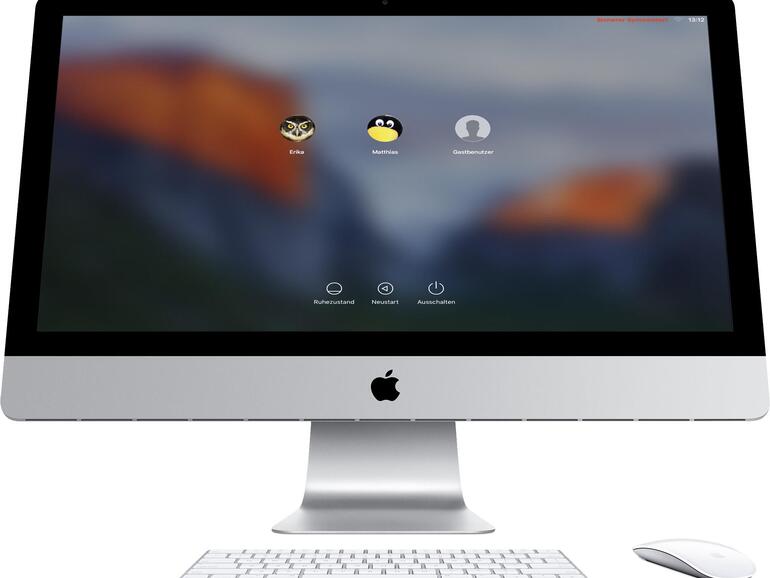
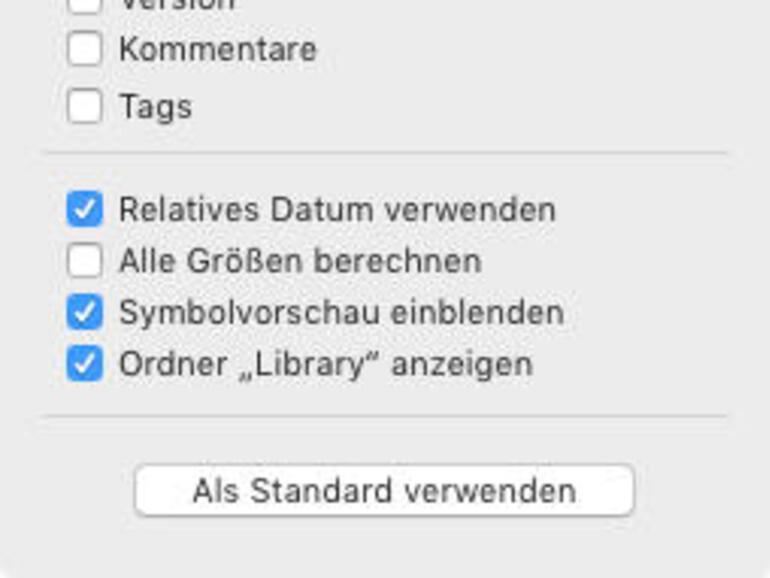
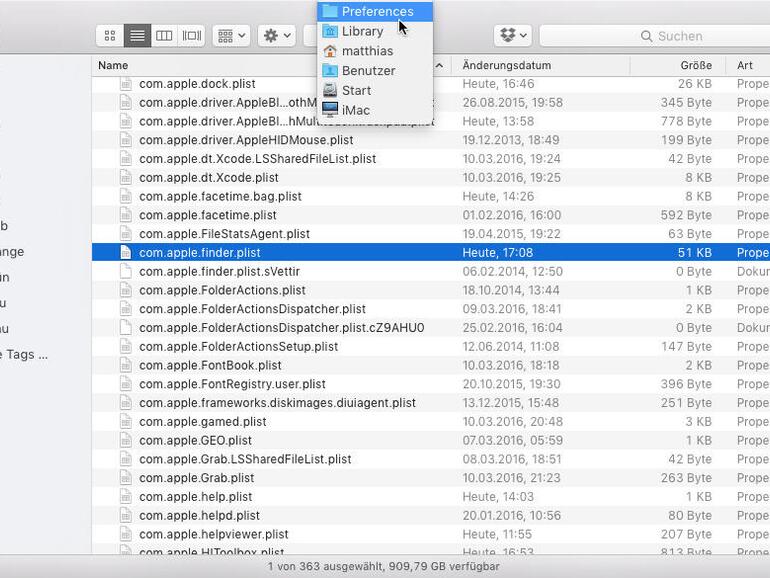
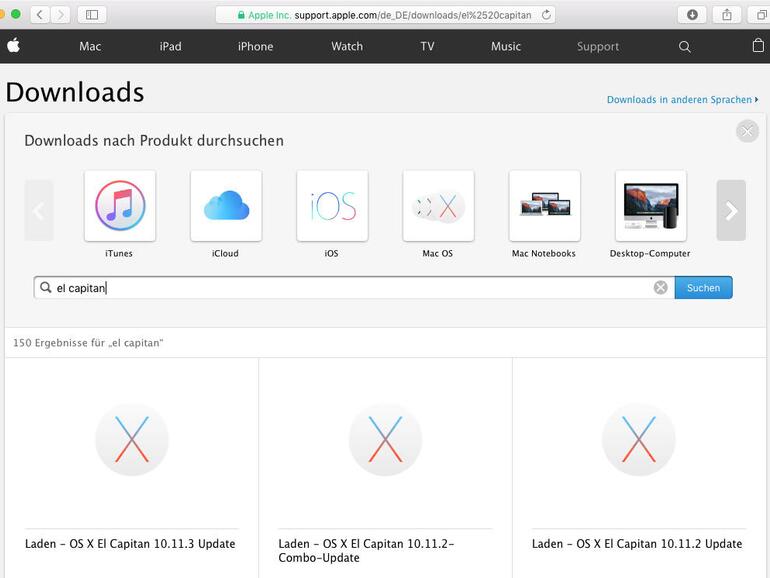
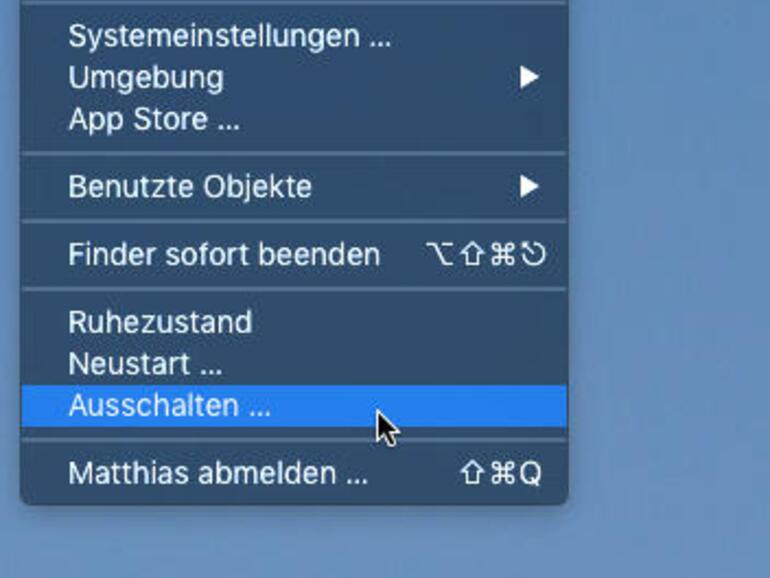
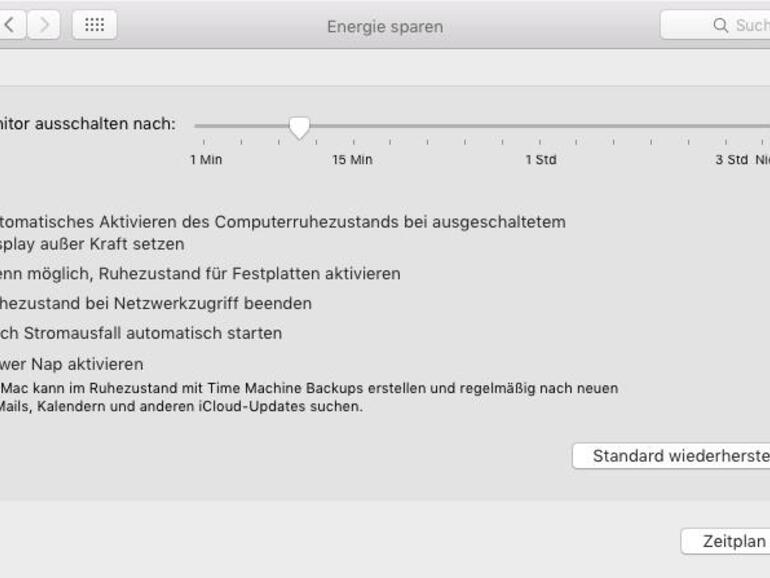
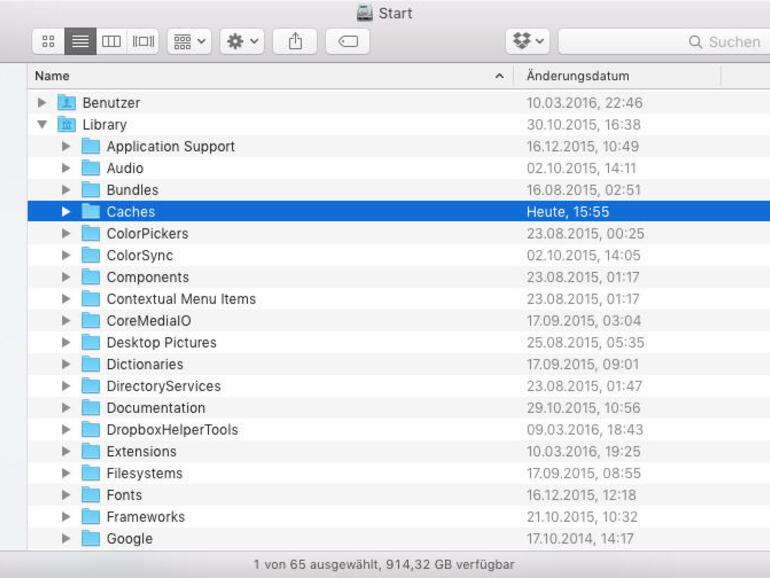
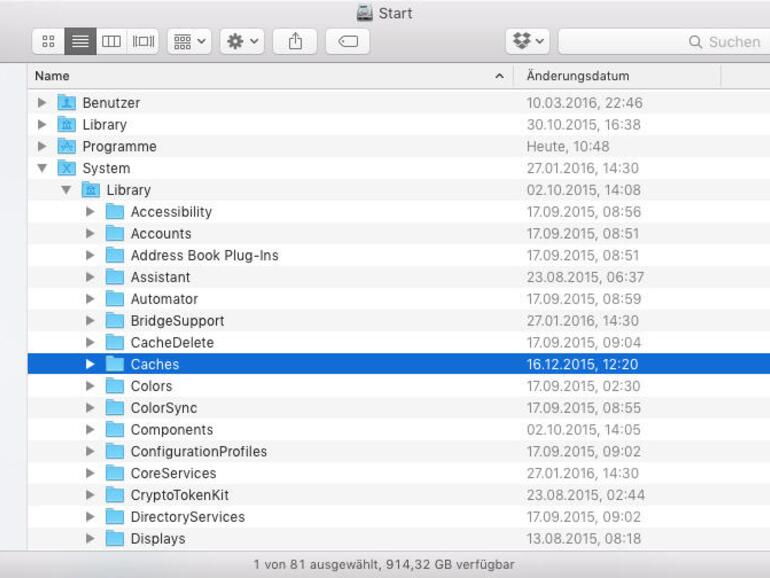
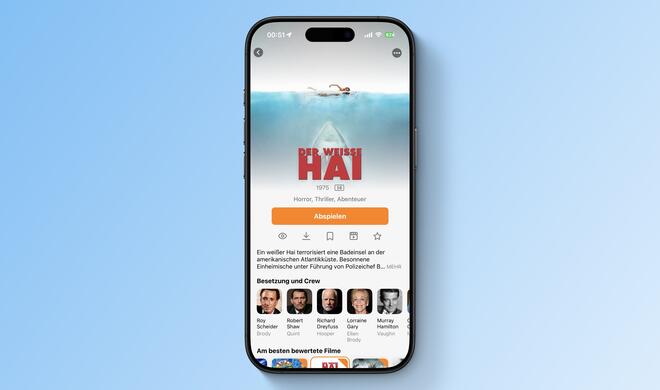






Diskutiere mit!
Hier kannst du den Artikel "SMC zurücksetzen und mehr: So löst du Mac Probleme im Handumdrehen" kommentieren. Melde dich einfach mit deinem maclife.de-Account an oder fülle die unten stehenden Felder aus.
Der Artikel ist sehr interesant und hilfreich.
An der Grammatik sollte aber unbedingt gearbeitet werden.
Nur ein Beispiel:
Der Imperativ eines Verbs, um eine Person anzusprechen bzw. aufzufordern, bildet man von der zweiten Person Singular des jeweiligen Verbs ohne deren Endung -st.
Bei der Überschrift des letzten Abschnittes müßte es demzufolge heißen:
"Deine Meinung? Dikutier mit!"
Mein lieber Dr. Schwartau,
wenn Sie schon den Klugscheißmodus einschalten und auf winzigen grammatikalischen Unzulänglichkeiten mit impertinenter Kleinlichkeit herumreiten, so sollten Sie in so einem Kommentar doch zumindest auf korrekte Rechtschreibung achten.
interesant - muss interessant heißen
müßte - muss müsste heißen
Dikutier - muss Diskutier heißen
Peinlich, peinlich. Aber so sind sie halt. Die Doktoren.
Und außerdem:
Lt. Duden ist "Diskutiere" sehr wohl richtig!
Grammatikalisch ist sogar NUR der Imperativ "DiskutierE" richtig. Alles andere ist "slang".
>>Öffne es, und wähle im Programmmenü den Befehl „Schlüsselbund – Erste Hilfe“<<
Diese Funktion gibt es seit einiger Zeit nicht mehr. Frage: Ist sie entfallen oder gibt es irgendwo Ersatz dafür?
Auch, wenn der Einwand von "Dr. Schwartau" etwas kleinlich wirkt und er sich mit seinen eigenen Unzulänglichkeiten ein Eigentor geschossen hat, so hat er dennoch nicht ganz Unrecht. Vielleicht nicht speziell in diesem Fall, aber in sehr vielen anderen Fällen muss man das "Migranten-Deutsch" der Autoren beim Lesen der Artikel über sich ergehen lassen. Sicher ist die deutsche Sprache eine "lebende" Sprache im Gegensatz zu den toten Sprachen, wie Latein, oder Altgriechisch, und somit eine Sprache, die dem stetigen Wandel unterlegen ist, aber wir sollten alle aufpassen, daß unsere Sprache nicht durch unnötige Vereinfachung, sowie durch Unkenntnis von Orthografie und Grammatik verhunzt wird. Ich denke dabei zum Beispiel an die so oft falsch verwendeten Worte "als" und "wie", sowie an den wohl fast vergessenen Spruch: "Wer brauchen ohne 'zu' gebraucht, braucht 'brauchen' gar nicht zu gebrauchen".
(wer Rechtschreib- und Grammatikfehler findet, darf sie behalten)