Es gibt viele Möglichkeiten, die Zugangsdaten zu Webseiten und Programmen zu schützen. Sicherlich haben Sie schon von der Zwei-Faktor-Authentifizierung gehört. Doch bevor Sie diese einrichten, sollten Sie wir uns zunächst einer anderen wichtigen Sache annehmen, die viele von uns vernachlässigen: unseren Passwörter.
Egal, ob Sie Passwörter verwenden, die leicht zu erraten sind, oder ein einziges Kennwort für alle Ihre Accounts – oft sind es diese Leichtsinnigkeiten, durch die wir unsere Daten und Nutzerkonten gefährden. Wahrscheinlich wissen Sie selbst, dass „12345“ oder „Hase“ zwar leicht zu merken, aber keine sicheren Passwörter sind. Dabei müssen Sie sich gar nicht hunderte Kombinationen merken: Ein einziges Masterpasswort reicht völlig aus.
Sichere Passwörter: So geht's
In wenigen Schritten zeigen wir Ihnen, wie Sie dank des iCloud-Schlüsselbunds komplexere Passwörter verwenden und diese sicher speichern. Spoiler: Danach gibt es keine Ausrede mehr für schwache Passwörter!
Sie lernen: Wie Sie sichere Passwörter mit iOS und macOS nutzen
Sie benötigen: macOS Mojave oder Catalina, iOS 12, einen Passwortmanager (optional)
Wenn Sie ab iOS 12 einen Passwortmanager eines Drittanbieters verwenden, können Sie einstellen, dass dieser und nicht der Schlüsselbund Kennwortabfragen automatisch ausfüllt. Navigieren Sie zu „Einstellungen > Passwörter & Accounts > Automatisch ausfüllen“ und aktivieren Sie den Schalter neben dem Namen Ihres Passwortmanagers. Wie der Apple-Schlüsselbund können Passwortmanager von Drittanbietern ihre Passwörter zumeist mit allen Geräten synchronisieren.
Workshop: Sichere Passwörter finden

Sichere Passwörter für iPhone, iPad und Mac in wenigen Schritten (Bild: Screenshot) Schritt 1:
Navigieren Sie auf dem iPhone und iPad zu „Einstellungen > Passwörter & Accounts > Website- & App-Passwörter“, um alle Ihre im Schlüsselbund gespeicherten Kennwörter anzuzeigen.
Workshop: Kennwortvorschläge am Mac nutzen

Sichere Passwörter für iPhone, iPad und Mac in wenigen Schritten (Bild: Screenshot) Schritt 1:
Ein Ausrufezeichen neben einem Konto bedeutet, dass dieses Passwort mehrfach verwendet wird. Tippen Sie unter iOS auf den Namen der Website und dann auf „Passwort auf Website ändern“.
Workshop: Passwörter automatisch ausfüllen

Sichere Passwörter für iPhone, iPad und Mac in wenigen Schritten (Bild: Screenshot) Schritt 1:
Passwortmanager von Drittanbietern können meist überprüfen, wie sicher Ihre Kennwörter sind. Enpass etwa scannt Ihre gespeicherten Passwörter und zeigt schwache Ergebnisse an.
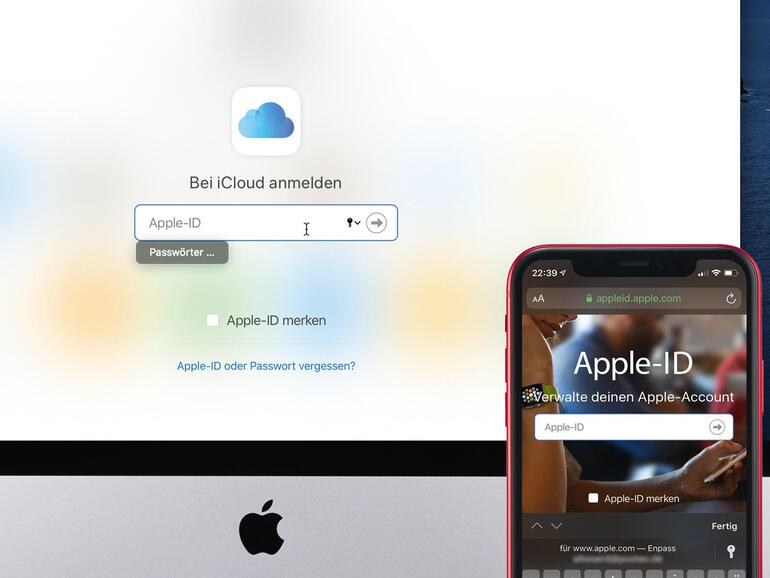
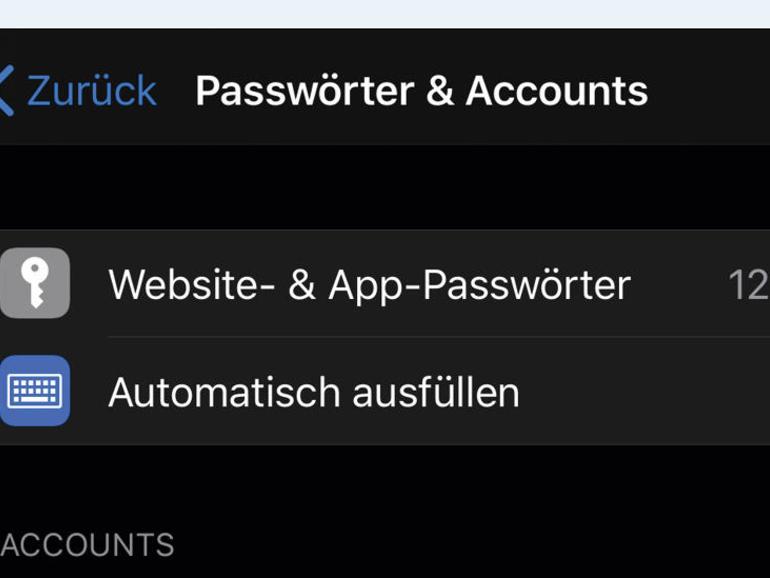
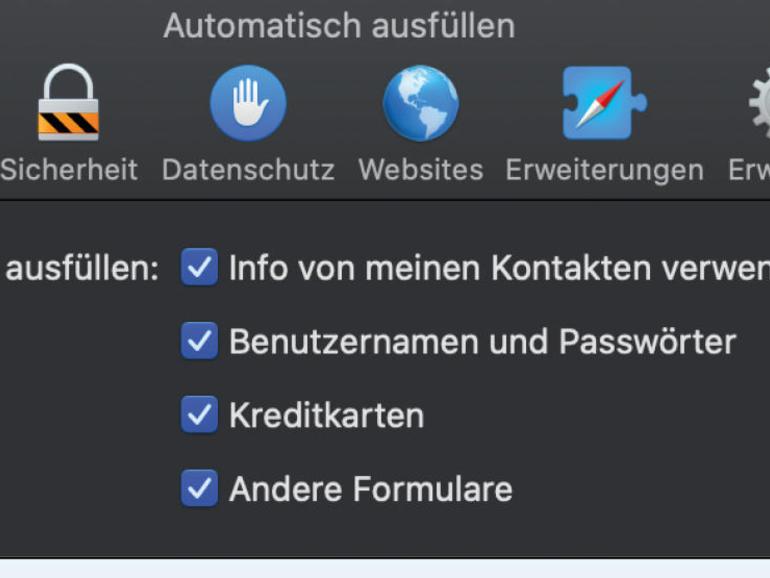
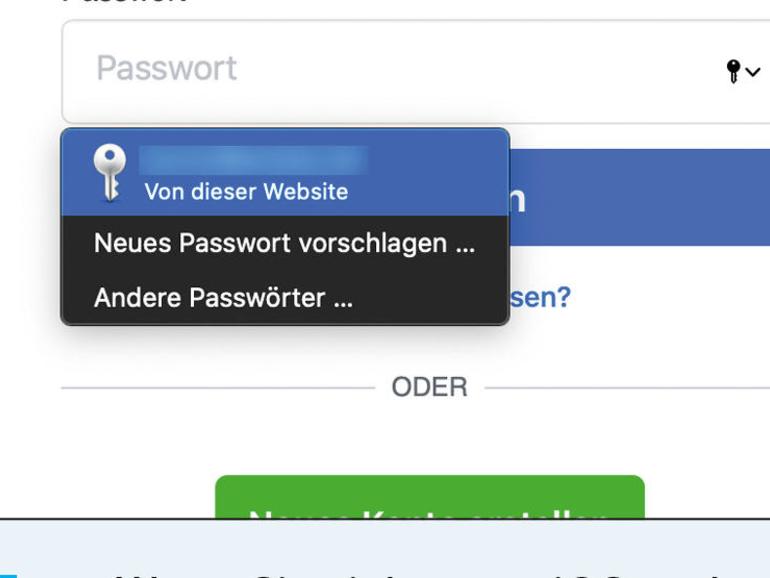

Diskutiere mit!
Hier kannst du den Artikel "Sichere Passwörter für iPhone, iPad und Mac in wenigen Schritten" kommentieren. Melde dich einfach mit deinem maclife.de-Account an oder fülle die unten stehenden Felder aus.
Die Kommentare für diesen Artikel sind geschlossen.