Vorab: Als Mac-Anwender sind Sie generell sicherer als der PC-Nutzer im Netz unterwegs. Das liegt zum Teil an Apples Bemühungen, macOS sicher zu gestalten und daran, dass Sie mit dem App Store eine ständig geprüfte Quelle für zusätzliche Software haben. Außerdem konzentrieren sich die meisten Angreifer immer noch eher auf andere Systeme als macOS. Doch das heißt nicht, dass Sie und Ihr Mac nicht Opfer eines Angriffs werden können. Jeder sollte deshalb die wichtigsten Risiken und Gegenmaßnahmen kennen, um sich online sicher zu fühlen.
Mehr Apple-Wissen für dich.
Mac Life+ ist die digitale Abo-Flatrate mit exklusiven, unabhängigen Tests, Tipps und Ratgebern für alle Apple-Anwenderinnen und Anwender - ganz egal ob neu mit dabei oder Profi!
Mac Life+ beinhaltet
- Zugriff auf alle Online-Inhalte von Mac Life+
- alle digitalen Ausgaben der Mac Life, unserer Sonderhefte und Fachbücher im Zugriff
- exklusive Tests, Artikel und Hintergründe vorab lesen
- maclife.de ohne Werbebanner lesen
- Satte Rabatte: Mac, iPhone und iPad sowie Zubehör bis zu 15 Prozent günstiger kaufen!
✔ SOFORT gratis und ohne Risiko testen: Der erste Monat ist kostenlos, danach nur 6,99 Euro/Monat.
✔ Im Jahresabo noch günstiger! Wenn du direkt für ein ganzes Jahr abonnierst, bezahlst du sogar nur 4,99 Euro pro Monat.
Grundlagen der macOS-Sicherheit
- Sperren Sie den Zugriff!
Viele Sicherheitsfunktionen lassen sich aushebeln, wenn jemand direkten Zugriff auf Ihren Mac hat – Diebe eingeschlossen. Prüfen Sie zuerst in den Systemeinstellungen („Sicherheit > Allgemein“), ob Sie ein Anmeldepasswort festgelegt und auch aktiviert haben. Setzen Sie die Abfrage auf „sofort“. - Nutzen Sie Gatekeeper!
Im selben Fenster legen Sie fest, woher geladene Apps stammen dürfen. Wählen Sie „App Store und verifizierte Entwickler“. Installieren Sie andere Apps, erscheint eine Warnung und Sie müssen den Start bestätigen. Schauen Sie genau hin! Geben Sie nie Name und Passwort ein, wenn nicht klar ist, wofür. - Sichere Verbindung
Startet eine Webadresse mit „https://“ statt „http://“, wird der Datenaustausch verschlüsselt. Ein Schloss im Eingabefeld von Safari bestätigt dies. Geben Sie keine sensiblen Daten ein, wenn es fehlt. Achtung: Eine verschlüsselte Verbindung bedeutet noch nicht, dass die Seite echt oder sicher ist! - Verzichten Sie auf Java!
Einige Apps benötigen noch Java (nicht zu verwechseln mit Javascript), was ein kleiner Sicherheitsalbtraum ist. Sie können es von „java.com“ laden, in den Mac-Systemeinstellungen verwalten und in den Safari-Konfigurationen für Websites aktivieren – aber bitte nur, wenn Sie es unbedingt benötigen! - Online-Accounts schützen
iCloud und viele andere Onlinedienste bieten eine Zwei-Faktor-Authentifizierung an. Für die Codeübermittlung benötigen Sie zusätzlich zu den Log-in-Daten auch noch Zugriff auf ein bekanntes Gerät, zum Beispiel Ihr iPhone. Da dies Verfahren Ihren Account schützt, sollten Sie es unbedingt aktivieren. - Updates Installieren!
Sicherheitslücken werden nur geschlossen, wenn Sie stets die aktuellen Updates installieren. Dank Time Machine können Sie automatische Updates sogar rückgängig machen. Ziehen Sie die manuelle Installation vor, lassen Sie macOS suchen. Warten Sie aber nicht zu lange mit der Installation!
Browser-Sicherheit verbessern
Apples hauseigener Webbrowser Safari bringt eine Reihe von Sicherheitsfunktionen mit, die bereits größtenteils aktiv sind. Dazu gehört „Bei betrügerischen Inhalten warnen“ in „Einstellungen > Sicherheit“. Die Funktion gleicht jede besuchte Adresse mit der großen „Safe Browsing“-Datenbank von Google ab und warnt Sie, wenn eine Website für die Verbreitung von Schadsoftware oder Phishing bekannt ist. Das schließt auch gehackte Seiten ein.
Falls Sie bei der Nutzung eines Google-Dienstes ein mulmiges Gefühl haben, können wir Sie beruhigen: Safari anonymisiert Ihre Anfragen. Die Nutzung der Sicherheitsfunktion bedeutet also nicht, dass Sie Google etwa Ihren Browserverlauf preisgeben.
In Webbrowsern wie Chrome oder Firefox finden Sie ähnliche Sicherheitseinstellungen. Halten Sie die Apps stets aktuell, um die Schutzfunktionen auf dem neuesten Stand zu halten.
Im privaten Modus speichert Safari die von Ihnen besuchten Websites nicht im Verlauf. Außerdem sichert die App keine eingegebenen Daten und zeigt die geöffneten Seiten nicht via iCloud auf Ihren anderen Geräten. Sie aktivieren das private Surfen mit „Ablage > Neues privates Fenster“ (Kurzbefehl: [cmd]+[shift]+[N]). Die Funktion wirkt auf alle geöffneten Tabs eines privaten Fensters und ist am dunklen Eingabefeld zu erkennen.
Vorsicht: Der private Modus macht Sie nicht anonym im Internet. Websites können etwa weiterhin Ihre IP-Adresse nutzen, um Informationen zu sammeln, und versuchen, Eigenschaften des Rechners abzufragen, um Sie zu verfolgen. Und Ihr Internetprovider kann Daten sammeln, die Behörden zur Verbrechensbekämpfung abfragen dürfen. Für eine echte Privatsphäre im Netz sorgt letztlich erst ein VPN-Zugang.
Ebenfalls unter „Sicherheit“ finden Sie die Möglichkeit, Javascript abzustellen. Davon sollten Sie jedoch (im Gegensatz zur Installation von Java) absehen, da sonst viele aktuelle Seiten nicht mehr ordentlich funktionieren.
Die Option für Pop-ups, also ungefragt aufspringende Fenster, können Sie in der aktuellen Safari-Version unter „Einstellungen > Websites“ flexibel konfigurieren. Pop-ups nerven nicht nur, sondern werden auch gern genutzt, um Sie mit gefälschten Fehlermeldungen dazu zu bringen, auf gefährliche Links zu klicken. Schalten Sie sie in „Einstellungen > Websites > Pop-up-Fenster“ ab. Sie können Pop-ups alternativ für einzelne Websites erlauben.
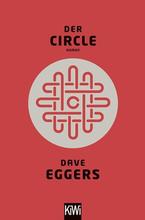
Der Circle: Roman
In „Safari > Safari-Erweiterungen“ können Sie Erweiterungen aus dem App Store laden und diese später in „Einstellungen > Erweiterungen“ (de)aktivieren. Diese Tools sollten sicher sein; aber beachten Sie Einschränkungen Ihrer Privatsphäre, wenn sie Daten auf externe Server hochladen. Plug-ins aus anderen Quellen sollten Sie kritisch prüfen.
Falls Sie die Zwei-Faktor-Authentifizierung in den Einstellungen der Apple-ID noch nicht aktiviert haben, wird es Zeit. Mit iCloud unter macOS Catalina löst die Methode die alte Zwei-Schritt-Verifikation ohnehin ab. Sie schützt Ihre Apple-ID effektiver und ohne besonderen Aufwand. Sie müssen sich nur bei der Anmeldung an einem neuen Gerät zusätzlich zu Name und Passwort mit einem Code authentifzieren, der an ein registriertes Gerät geschickt wird. Das schützt vor Brute-Force-Angriffen auf das Passwort. Verlieren Sie das Gerät, bietet Apple eine Notfalllösung.
Das Risiko durch physischen Zugriff auf den Mac bleibt. Verwenden Sie also trotzdem sichere Passwörter!
In „Einstellungen > Websites“ können Sie Plug-ins für einzelne Seiten und auch den Zugriff auf Kamera, Mikrofon oder Standort zulassen. Die Standardeinstellung für andere Websites sollte aber „Blockieren“ oder „Blockieren und Benachrichtigen“ sein.
Cookie-Kontrolle
In „Einstellungen > Datenschutz“ sollte „Websiteübergreifendes Tracking verhindern“ eingeschaltet sein, wodurch zum Beispiel die Weitergabe der URL durch integrierte Facebook-Like-Buttons unterbleibt. Hier können Sie auch alle Cookies blockieren. Sinnvoller ist aber, deren Nutzung mit der Einstellung „Websitedaten verwalten“ je Seite zu spezifizieren und bei Bedarf einzelne oder alle Cookies zu löschen.
In Webbrowsern wie Chrome oder Firefox finden Sie ähnliche Sicherheitseinstellungen. Halten Sie die Apps stets aktuell, um die Schutzfunktionen auf dem neuesten Stand zu halten.
Im privaten Modus speichert Safari die von Ihnen besuchten Websites nicht im Verlauf. Außerdem sichert die App keine eingegebenen Daten und zeigt die geöffneten Seiten nicht via iCloud auf Ihren anderen Geräten. Sie aktivieren das private Surfen mit „Ablage > Neues privates Fenster“ (Kurzbefehl: [cmd]+[shift]+[N]). Die Funktion wirkt auf alle geöffneten Tabs eines privaten Fensters und ist am dunklen Eingabefeld zu erkennen.
Vorsicht: Der private Modus macht Sie nicht anonym im Internet. Websites können etwa weiterhin Ihre IP-Adresse nutzen, um Informationen zu sammeln, und versuchen, Eigenschaften des Rechners abzufragen, um Sie zu verfolgen. Und Ihr Internetprovider kann Daten sammeln, die Behörden zur Verbrechensbekämpfung abfragen dürfen. Für eine echte Privatsphäre im Netz sorgt letztlich erst ein VPN-Zugang.
Falls Sie die Zwei-Faktor-Authentifizierung in den Einstellungen der Apple-ID noch nicht aktiviert haben, wird es Zeit. Mit iCloud unter macOS Catalina löst die Methode die alte Zwei-Schritt-Verifikation ohnehin ab. Sie schützt Ihre Apple-ID effektiver und ohne besonderen Aufwand. Sie müssen sich nur bei der Anmeldung an einem neuen Gerät zusätzlich zu Name und Passwort mit einem Code authentifzieren, der an ein registriertes Gerät geschickt wird. Das schützt vor Brute-Force-Angriffen auf das Passwort. Verlieren Sie das Gerät, bietet Apple eine Notfalllösung.
Das Risiko durch physischen Zugriff auf den Mac bleibt. Verwenden Sie also trotzdem sichere Passwörter!
Adobe Flash Player
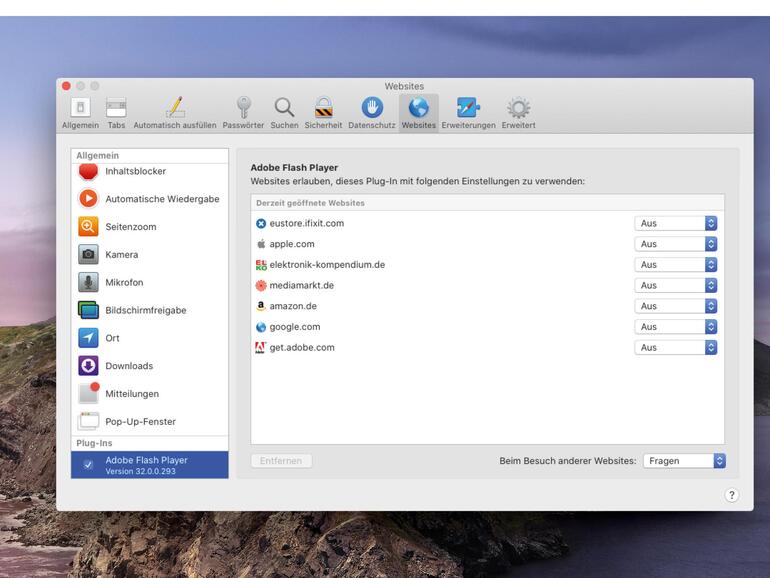
Der Adobe Flash Player gehört nicht zum Lieferumfang von macOS Catalina. Falls vorhanden, deaktiviert Safari ihn standardmäßig. Flash ist letztlich eine überholte Technologie – und noch dazu eine bei Malware-Entwicklern beliebte Quelle für Sicherheitslücken. Müssen Sie trotzdem eine Website nutzen, die Flash verwendet, installieren Sie das Plug-in nachträglich.
Benötigt eine Website Flash, weist sie Sie darauf hin und bietet vermutlich den Download an. Folgen Sie grundsätzlich nie solchen Angeboten, denn Sie werden gern gefälscht. Prüfen Sie besser, ob der Flash Player nicht doch schon vorhanden ist, indem Sie die Systemeinstellungen Ihres Mac öffnen. Suchen Sie im Menü „Einstellungen“ der App den Eintrag „Flash Player“. Ist dieser vorhanden, öffnen Sie ihn und erlauben Sie im Reiter „Updates“ seine automatische Aktualisierung, damit Sie stets die neueste Version von Flash nutzen. Anschließend öffnen Sie in Safari die Einstellungen, darin den Bereich „Websites“: Wählen Sie in der linken Spalte bei „Plug-ins“ den „Adobe Flash Player“. Sie können nun im rechten Teil des Fensters dessen Nutzung auf den Websites erlauben, die Flash zwingend benötigen – aber bitte nur auf denen! Wichtig ist, für andere Seiten „Fragen“ einzustellen.
Flash installieren
Haben Sie noch kein Flash installiert, laden Sie die Software nur von „get.adobe.com/flashplayer“. Nutzen Sie keine Google-Suche oder Links von anderen Seiten. Beides kann Sie schnell zu Malware führen. Laden Sie das Flash-Image also bitte nur von Adobe selbst. Starten Sie dessen Installer und geben Sie Ihr Admin-Passwort ein. Eventuell müssen Sie Flash noch in den Safari-Einstellungen für Websites aktivieren.
Bittorrent-Clients werden nicht nur zum Laden von illegal kopierten Filmen und Programmen genutzt, sondern auch zur Distribution von Software. Malware ist hier weit verbreitet – aber zum Glück meist als „*.exe“-Datei für Windows, die auf dem Mac nicht ausführbar ist. Geben Sie trotzdem nie ihr Admin-Passwort ein, wenn Sie beim Öffnen einer Datei danach gefragt werden.
Stellen Sie vor der Installation sicher, dass die Torrent-App seriös ist, und laden Sie Software nicht aus Suchergebnissen, sondern nur von vertrauenswürdigen Quellen.
Schadsoftware auf dem Mac
Schadsoftware gibt es in diversen Formen. Viren sind eine sehr heimtückische Art, da sie sich verstecken und replizieren sowie dabei unverdächtige Dateien infizieren und beschädigen. Spyware kann noch schlimmer sein, wenn sie Daten oder Tastatureingaben mitschneidet und weitergibt. Aber keine Panik: Um das zu tun, muss sie Code ausführen, und macOS verhindert dies relativ sicher.
Persönliche Daten in einer unsicheren Verbindung abzufragen, ist immer verdächtig. Ihre Bank kann Ihnen zwar Mitteilungen schicken, wenn Sie ihr dies erlaubt haben, erwartet in der Regel aber keine Antwort. E-Mails von Banken und Bezahldiensten enthalten fast nie persönliche Daten und fordern Sie nie auf, Ihre zurückzuschicken. Es ist okay, wenn Sie jemandem, dem Sie trauen, Ihre IBAN mitteilen, denn auf diese Weise kann man Ihnen nur Geld schicken. Senden Sie aber nie PINs oder Passwörter über unsichere Verbindungen. Wenn Sie Kreditkartendaten im Internet eingeben, achten Sie stets darauf, dass Sie auch auf der richtigen Website sind und ein Schloss in der Adressleiste zu sehen ist. Und niemand außer Apple sollte Sie auffordern, sich mit Ihrer Apple-ID anzumelden.
Übrigens: So lange die Unsitte anhält, Angaben zu Geburtsort, Eltern oder Ähnlichem als Sicherheitsfrage zu verwenden, halten Sie diese Daten besser aus Ihren Social-Media-Profilen heraus.
In der Praxis wird Malware gewöhnlich erst gefährlich, wenn Sie Name und Passwort eines Administrators eingeben, um die Software zu installieren. Oder wenn Sie Gatekeeper umgehen und eine neue App aus unsicherer Quelle starten lassen. An dieser Stelle kommen auch Trojaner ins Spiel: Wie das mythische Holzpferd sehen Sie harmlos aus, beinhalten aber etwas anderes, wesentlich schlimmeres.
Vorbeugen ist besser
Apps aus dem Mac App Store werden von Apple überprüft und laufen in einer Sandbox, einer isolierten Umgebung. Selbst wenn Sie Schadsoftware enthalten, ist ihre Möglichkeit, das System und andere Dateien zu beschädigen, beschränkt. Bei Apps und Installern anderer Herkunft ist das schwer einzuschätzen. Vermeiden Sie, solche Apps zu starten – es sei denn, sie stammen aus vertrauenswürdigen Quellen. Meiden Sie auch veraltete Versionen.
Wenn Sie einen VPN oder den Tor-Browser nutzen, denken Sie immer daran, dass diese Sie nicht davor schützen, private Daten auf Phishing-Websites preiszugeben.
Wenn Sie sehr viele freie Apps ausprobieren oder einen Mac für jemanden einrichten, der unsicher im Umgang mit System und Sicherheitsfunktionen ist, so gibt es umfassende Überwachungsprogramme. Zum bewährten „Premium Bundle“ von Intego (70 Euro pro Jahr) gibt es eine kostenfreie Demo (intego.com). Gänzlich frei erhältlich ist Avast Security, das Viren, Spyware und Trojaner blockiert und erkennt, falls sie schon installiert sind (avast.com). Für 60 Euro im Jahr gibt es eine Premiumversion der Software. Eine weitere Alternative bietet Malwarebytes (malwarebytes.com) – ebenfalls kostenfrei oder als Premium-Abo (40 Euro pro Jahr). Möchten Sie tiefer ins Thema einsteigen, lohnt ein Blick auf objective-see.com.
Der wichtigste Schritt ist aber, die Schadsoftware gar nicht erst zu autorisieren und außerdem immer ein aktuelles Back-up zu haben – im Idealfall getrennt vom Mac. Auch die Anti-Malware-Apps sollten Sie nie aus Suchergebnissen und von fremden Links laden.
VPN-Zugang nutzen
Wenn Sie online gehen, sind Details Ihrer Verbindungen für alle sichtbar, die Zugriff auf Ihren Netzwerk-Traffic haben. Daran sollten Sie etwa bei der Nutzung öffentlicher Hotspots denken. Selbst wenn dieser passwortgeschützt ist und Sie nur sichere Websites aufrufen, bleiben Metadaten sichtbar – von der unwissentlichen Nutzung eines korrupten Hotspots mal ganz abgesehen.
Zu Hause ist das Risiko geringer, aber es bleibt der zwischengeschaltete Internetprovider (ISP) – Stichwort „Vorratsdatenspeicherung“. Auch wenn die juristische Diskussion darum noch nicht abgeschlossen ist, sollte man das Thema im Augenwinkel behalten.
Mehr Privatsphäre
Ein VPN (Virtual Private Network) erzeugt einen „Tunnel“, durch den Ihr gesamter Internetverkehr zu einem VPN-Server geleitet wird. Dadurch kann niemand, Ihr ISP oder ein Hotspot-Betreiber eingeschlossen, sehen, was Sie aufrufen. Die Einrichtung erfolgt in den Systemeinstellung unter „Netzwerk“. Klicken Sie auf das Pluszeichen unter der Liste der Anschlüsse und wählen Sie „VPN“, um die Verbindungsdaten manuell einzugeben. Oder klicken Sie unter der Liste auf das Zahnrad sowie „Konfiguration importieren“, wenn Sie vom Anbieter eine Einstellungsdatei erhalten haben. Einige bieten auch eine App zur einfacheren Konfiguration.
Die Auswahl des Anbieters ist Vertrauenssache. Von diesem hängt etwa ab, welchen Standort er für Sie simuliert. Außerdem sollte er schnell genug und nicht zu teuer sein. Bei NordVPN (nordvpn.com) kostet ein Jahr zum Beispiel rund 76 Euro.
Surfen mit Tor
Eine kostenfreie Alternative bietet der Tor-Browser, der ähnlich wie ein VPN wirkt (torproject.org). Die Software schickt die aufgerufenen Webdaten über ein Netzwerk von Relaisstationen, um den Ursprung zu verschleiern. Das kostet aber Zeit und wirkt nicht in anderen Apps.
Anti-Phishing-Tipps
- Erscheinungsbild
Namhafte Firmen nehmen es sehr genau mit ihrem Auftreten: Schlechte Logos, Schreibfehler und schiefe Grammatik deuten auf Fake-E-Mails hin. - Keine Panik!
„Ihr Konto wird gesperrt“: Selbst wenn so eine Warnung wahr sein könnte, klicken Sie nie auf Links in E-Mails. Gehen Sie zur Website des Dienstes oder nutzen Sie dessen App, um den Vorgang zu prüfen.
Es gibt zwar Wege, E-Mails zu verschlüsseln, aber die taugen kaum für den alltägliche Nachrichtenverkehr zwischen den Teilnehmern. Der Inhalt einer E-Mail ist reiner Text – und daher relativ leicht zu manipulieren. Das Gleiche gilt für die Überprüfung der Herkunft. Die Header, die Apples Mail-App unter „Darstellung > E-Mail“ einblendet, sind für Normalanwender Kauderwelsch und lassen sich zudem fälschen.
Anhänge können Malware enthalten. Die ist zwar meist nicht Mac-kompatibel, aber geben Sie nie Ihr Passwort beim Öffnen eines Anhangs ein. MS-Office-Dokumente können Makroviren enthalten. Makros (eingebetteter Code) sind standardmäßig deaktiviert – und sollten es bleiben. Zum Öffnen von angehängten PDFs nutzen Sie am besten nur die aktuelle Vorschau-Version. Im Optimalfall öffnen Sie gar keine Anhänge, wenn der Urheber zweifelhaft ist.
Phishingmails versuchen Sie dazu zu bringen, persönliche Daten zu schicken oder auf Links zu manipulierten Websites zu klicken. Lassen Sie beides! Kontaktieren Sie Firmen auf offiziellen Wegen.

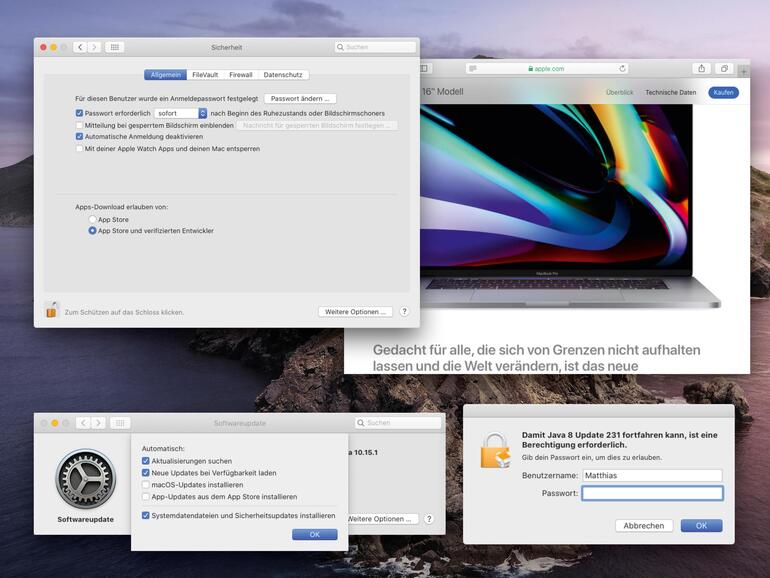
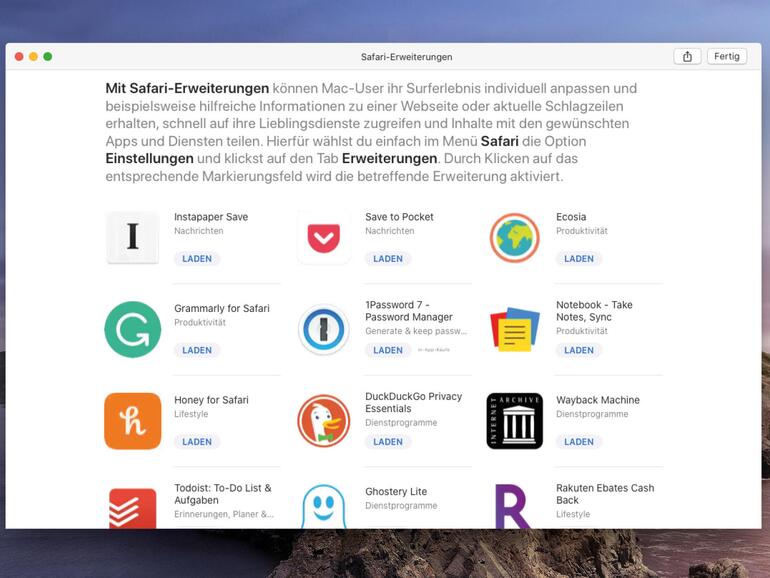
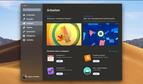
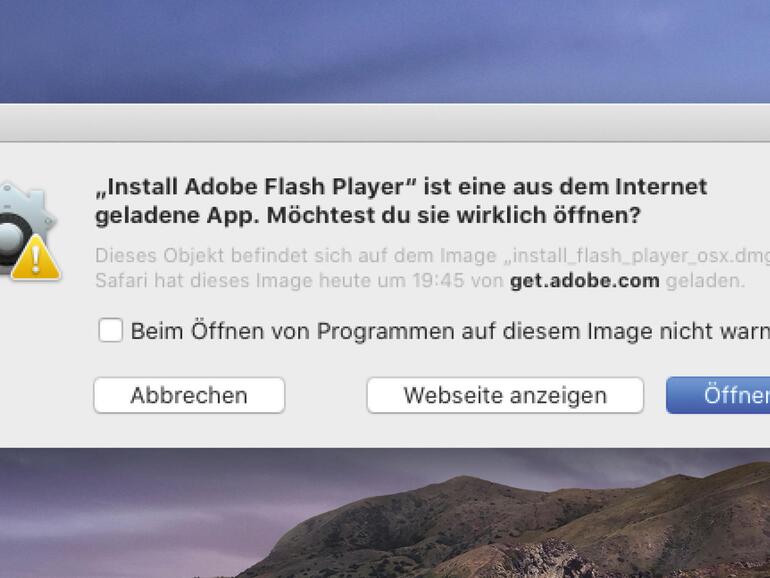
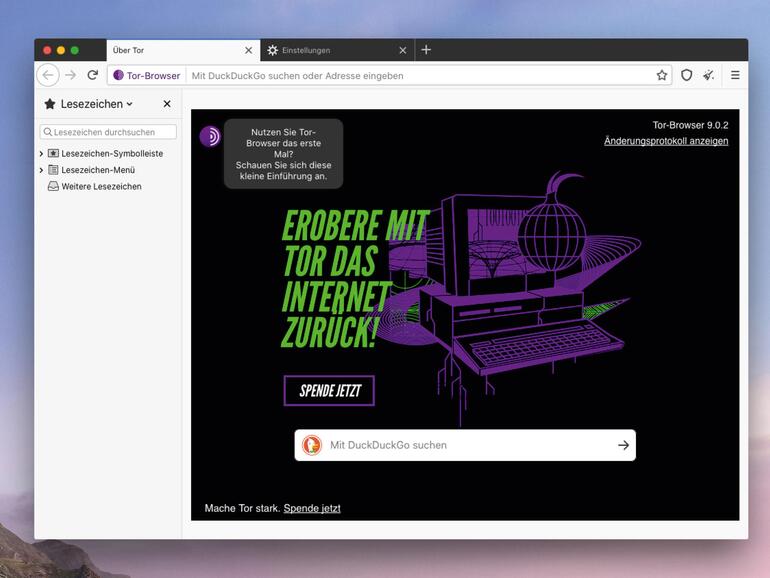

Diskutiere mit!
Hier kannst du den Artikel "Sicher am Mac: Die besten Tipps und Einstellungen für mehr Sicherheit im Internet" kommentieren. Melde dich einfach mit deinem maclife.de-Account an oder fülle die unten stehenden Felder aus.
Die Kommentare für diesen Artikel sind geschlossen.