Haben Sie in Ihrer Familie, unter Freunden oder Kollegen den Ruf, halbwegs vertraut mit dem Mac zu sein? Dann werden Sie sicher öfter mal um Rat gefragt. Auch wenn macOS und seine Apps als einfach oder sogar weitgehend intuitiv bedienbar gelten, so tauchen doch ab und zu Probleme auf, bei denen Sie wahrscheinlich gern als „Experte“ herangezogen werden.
Nicht immer reichen bloße mündliche Erklärungen und schriftliche Beschreibungen aus – mit Bildschirmfotos illustriert werden diese verständlicher. Und wenn Sie jemandem mehrere Arbeitsschritte hintereinander veranschaulichen möchten, dann ist es sogar noch besser, ein kleines Video zu „drehen“ und die Erklärungen mit dem Mikrofon Ihres Mac aufzuzeichnen.
Aber nicht nur für den Privatunterricht von Freunden und Bekannten ist das Aufnehmen von Bildschirmfotos und Videos von Vorteil. Auch wenn Sie einem Hardwarehersteller oder Softwareentwickler Fehlerbeschreibungen zukommen lassen müssen, können Screenshots hilfreich bei der Fehlersuche sein. Und nicht zuletzt können Sie – falls Sie „Gamer“ sind – mittels eines kleinen Videos Spiele vorstellen oder Tipps geben, wie man im Lieblingsspiel einige Level weiter kommt.
Unter macOS Mojave reichen zum Erstellen von Bildschirmfotos und -videos im Grunde die Bordmittel aus. Die von Apple so einfach wie treffend „Bildschirmfoto“ genannte App ist nämlich nicht nur in der Lage, Screenshots des Displayinhalts, von Bildschirmausschnitten oder Fenstern zu erstellen, Sie „filmen“ mit dem Programm auf Wunsch auch den Bildschirm ab, um das Ergebnis als Video zu speichern.
Die Bildschirmfoto-App
Die Bildschirmfoto-App finden Sie im Ordner „Programme > Dienstprogramme“. Dort können Sie diese aufrufen oder ihr Symbol gleich ins Dock legen, wenn Sie diese öfter benötigen. Alternativ starten Sie die App wie gewohnt mithilfe des Launchpads, per Spotlight-Suche oder unter Zuhilfenahme von Siri.
Die Bildschirmfoto-App gewährt Ihnen Zugriff auf alle Funktionen zum Erstellen von Screenshots und Screencasts, ohne die jeweiligen Tastenkombinationen auswendig lernen zu müssen – auch wenn diese selbstverständlich hilfreich sind. Zudem nehmen Sie in dem Programm Einstellungen wie eine timergesteuerte Aufnahme, zum Speicherort der Ergebnisse und der Sichtbarkeit des Mauszeigers auf einem Screenshot vor.
Die Vorschau-App
Eine weitere Anwendung, die das Anfertigen von Screenshots erlaubt, ist die Vorschau-App von macOS Mojave. Hier finden Sie die notwendigen Befehle im Menü „Ablage“. Wie mit der Bildschirmfoto-App erstellen Sie auch mit Vorschau Screenshots vom gesamten Bildschirm, einem Ausschnitt oder einem bestimmten Fenster. Der Vorteil dabei ist, dass Sie den Screenshot umgehend mit den in Vorschau verfügbaren Funktionen bearbeiten und außerdem das Dateiformat des Screenshots selbst bestimmen.
Schnelle Screenshots per Tastenkombination
- Gesamter Bildschirm: [cmd]+[Umschalt]+[3]
- Bildschirmausschnitt: [cmd]+[Umschalt]+[4]
- Ein einzelnes Fenster: [cmd]+[Umschalt]+[4] und [Leertaste]
- Wollen Sie das Bildschirmfoto statt auf den Schreibtisch in die Zwischenablage kopieren, drücken Sie jeweils zusätzlich die [ctrl]-Taste.
Workshop: So nehmen Sie Screenshots und Screencasts auf

Achtung, Aufnahme! Screenshots und Screencasts in macOS Mojave (Bild: Screenshot) Schritt 1:
Starten Sie die Bildschirmfoto-App per Doppelklick im Programme-Ordner, Launchpad, Spotlight oder mit der Tastenkombination [cmd]+[Umschalt]+[5]. Das kleine Programmfenster erscheint unten am Bildschirmrand.

Achtung, Aufnahme! Screenshots und Screencasts in macOS Mojave (Bild: Screenshot) Schritt 2:
Um den gesamten Bildschirm aufzunehmen, klicken Sie auf das Symbol links. Mit einem Klick auf das Kamerasymbol erstellen Sie den Screenshot. Eine Voransicht erscheint und er wird auf dem Schreibtisch abgelegt.

Achtung, Aufnahme! Screenshots und Screencasts in macOS Mojave (Bild: Screenshot) Schritt 3:
Wollen Sie hingegen nur ein einzelnes Fenster aufnehmen, klicken Sie auf das zweite Symbol von links. Auch hier finden Sie anschließend rechts unten die Miniatur des Screenshots. Die Datei landet auf dem Schreibtisch.

Achtung, Aufnahme! Screenshots und Screencasts in macOS Mojave (Bild: Screenshot) Schritt 4:
Mit dem dritten Symbol nehmen Sie einen Bildschirmausschnitt auf. Ziehen Sie einen Rahmen mit der Maus, verschieben Sie ihn an die gewünschte Stelle und klicken Sie auf „Aufnahme“.

Achtung, Aufnahme! Screenshots und Screencasts in macOS Mojave (Bild: Screenshot) Schritt 5:
Bei Bedarf nutzen Sie die Timer-Aufnahme, um ein Funktion auszuführen, von der Sie einen Screenshot erstellen möchten. Wählen Sie bei „Optionen“ ein Zeitintervall von fünf beziehungsweise zehn Sekunden.
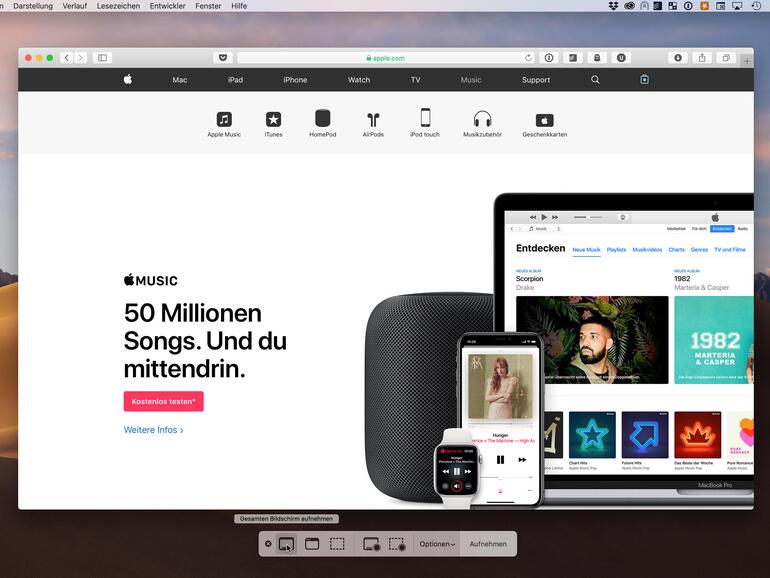
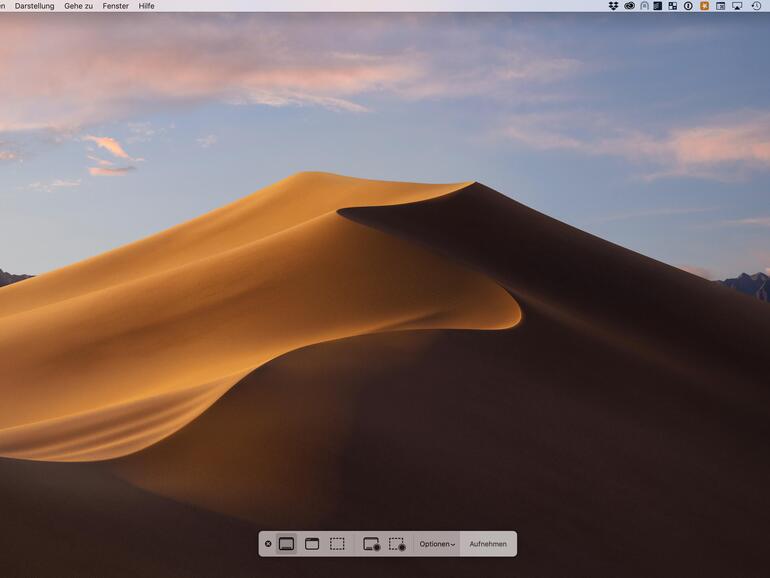
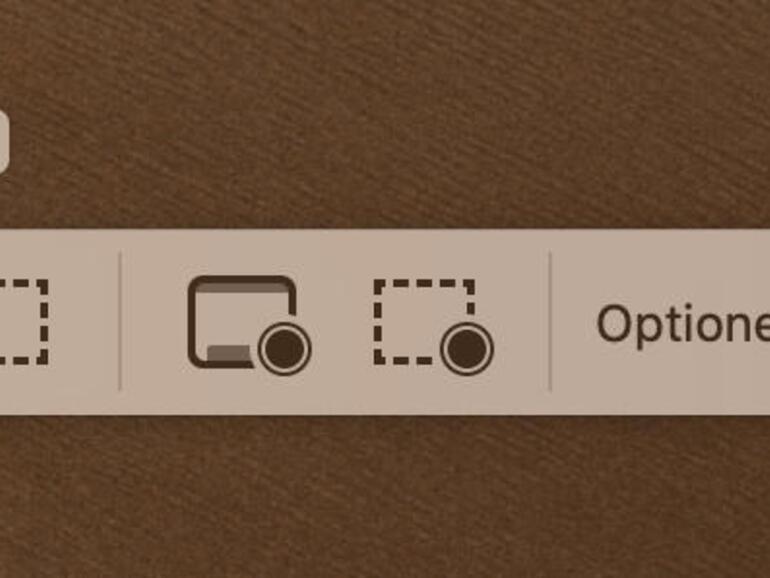
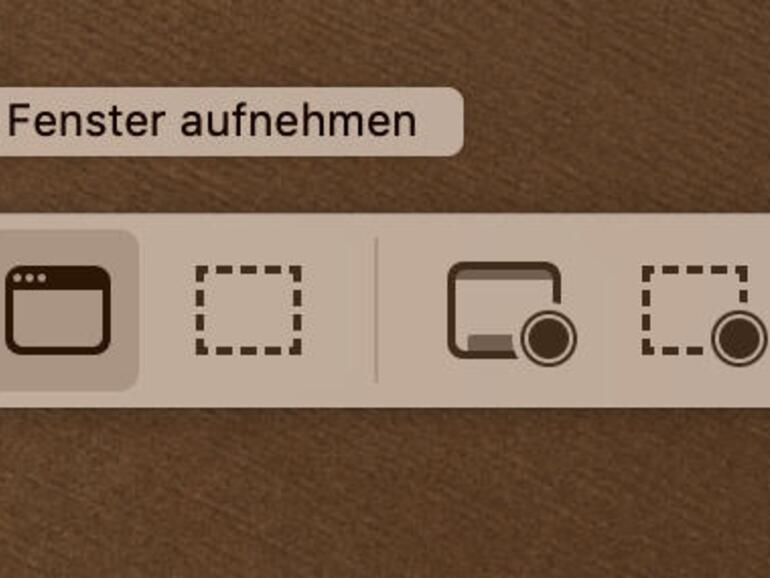
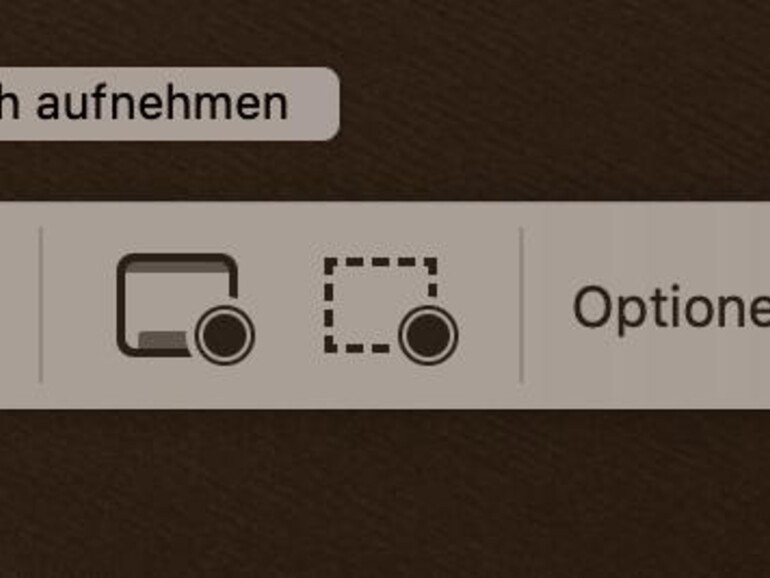
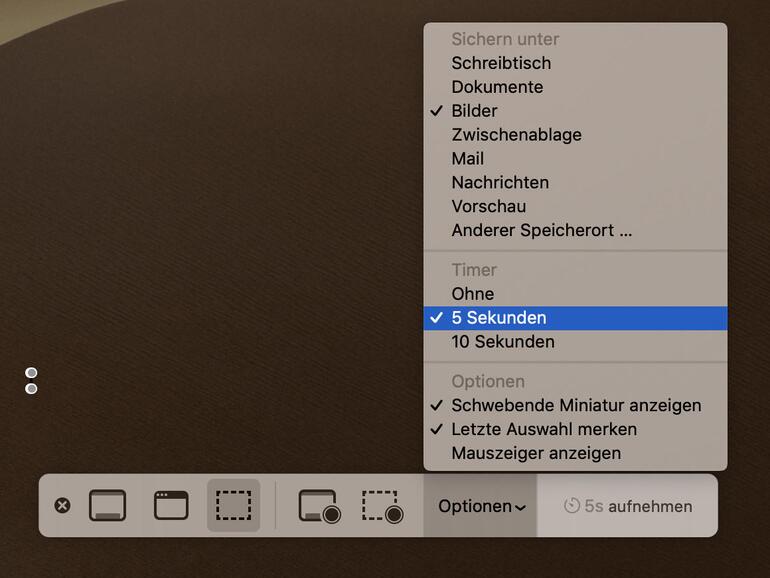

Diskutiere mit!
Hier kannst du den Artikel "Achtung, Aufnahme! Screenshots und Screencasts in macOS Mojave" kommentieren. Melde dich einfach mit deinem maclife.de-Account an oder fülle die unten stehenden Felder aus.
Die Kommentare für diesen Artikel sind geschlossen.