Wenn Sie eine Grußkarte, eine Einladung oder eine Webseite gestalten möchten, stoßen Sie bei der Wahl der richtigen Schrift schnell an die Grenzen des Machbaren. Apple liefert zwar für fast jeden Zweck eine passende Schrift mit, aber so richtig individuell ist das natürlich nicht. Also wird schnell der Wunsch nach neuen Schriften laut. Glücklicherweise gibt es unzählige schöne, praktische und einzigartige Schriftsätze. Sind Sie erst einmal auf den Geschmack gekommen, werden es auch immer mehr.
Ob Sie die Schriften kaufen oder aus einer der unzähligen kostenlosen Quellen im Internet beziehen, ist nicht nur eine Geschmacks-, sondern auch eine Qualitätsfrage. Doch je mehr Schriften Sie installieren, desto unübersichtlicher wird die Sammlung – und die potenzielle Fehlerrate steigt leider auch an. Dafür liefert Apple das Programm Schriftsammlung mit jedem Rechner aus. Es bietet eine rudimentäre Schriftverwaltung, übernimmt die Installation von Fonts und kann Probleme für Sie lösen.
Installation von Schriften
Möchten Sie eine neue Schrift installieren, reicht ein Doppelklick auf das Schriftsatz-Icon im Finder. Dadurch öffnet sich das Programm Schriftsammlung und zeigt eine Vorschau der Schrift sowie ein Feld „Installieren“. Schließen Sie dieses Vorschaufenster, passiert nichts weiter. Drücken Sie auf „Installieren“, kopiert das Programm die Schrift in den passenden Ordner „Fonts“ innerhalb der Benutzerverzeichnis.
Alternativ können Sie den Schriftsatz auch manuell dorthin oder in den gleichnamigen Ordner innerhalb des Library-Ordners auf der Root-Ebene (oberste Ebene der Festplatte) kopieren. Im Benutzerverzeichnis hat nur der angemeldete Benutzer Zugriff auf die Schrift, auf Root-Ebene wird die Schrift für alle Benutzer installiert.
In den Einstellungen von Schriftsammlung können Sie das Programm auch veranlassen, die neue Schrift immer in die Root-Library zu installieren. Ändern Sie dazu bei „Standort für die Installation“ die Einstellung von „Benutzer“ auf „Computer“. Die beiden Ordner werden gleichberechtigt behandelt – abgesehen von den unterschiedlichen Zugriffsrechten unterscheiden sie sich nicht.
Der Vorteil der Installation mithilfe der Programmroutine ist die automatische Überprüfung der neuen Schrift. Stellt Schriftsammlung ein Problem fest, blendet es einen Prüfbericht ein und lässt Sie je nach Fehler über das weitere Vorgehen entscheiden.
Der einfachste Fehler ist das Duplikat. Das heißt, Sie haben die Schrift bereits installiert. Im Fehlerbericht können Sie durch das Setzen eines Hakens entscheiden, welche Schrift Sie aktivieren und welche Sie deaktivieren oder entfernen möchten. Schwerer wird es, wenn die Schrift selbst einen Fehler hat. Dann sollten Sie die Schrift nicht verwenden und gegen ein fehlerloses Exemplar tauschen, denn defekte Schriften können einen Computer so stark verwirren, dass er quasi unbenutzbar wird. Im Gegensatz zum klassischen Mac OS 9 machen viele installierte Schriften aber nicht mehr den Rechner langsamer.
Die Schrift-Überprüfung stoßen Sie mit dem gleichnamigen Menübefehl auch manuell an. Das funktioniert sogar mit noch nicht installierten Fonts, indem Sie den Befehl „Datei überprüfen“ aus dem „Ablage“-Menü verwenden. Geht es Ihnen nur um die Suche nach aktivierten Duplikaten, nutzen Sie den Befehl „Nach Duplikaten suchen“ aus dem „Bearbeiten“-Menü. Sie haben dann die Möglichkeit, das Problem manuell zu lösen oder Schriftsammlung zu beauftragen, die Duplikate automatisch aufzulösen. Das Programm deaktiviert dann selbstständig eine der doppelten Schriften.
Ordnung schaffen
Nach der Installation zahlreicher Fonts beginnt es in der Regel unübersichtlich zu werden. Je mehr Schriften Sie installieren, desto länger wird die alphabetische Liste im systemeigenen Schriftauswahldialog, der zum Beispiel von Programmen wie TextEdit genutzt wird. Besonders wenn Sie sich nicht mehr so genau an den Namen des gewünschten Fonts erinnern, kann die Auswahl zu einer Geduldsprobe werden.
Da hilft es ein wenig, dass Schriftsammlung von jeder installierten Schrift verschiedene Beispieltexte anzeigt, wenn Sie den Font auswählen. Im „Darstellungs“-Menü oder mit den Tastaturkürzeln [cmd]+[1], [2] oder [3] wechseln Sie zwischen einer Auflistung des Alphabets mit dem Namen „Übersicht“, der Ansicht aller Standardzeichen mit dem Namen „Repertoire“ oder einem individuellen Beispieltext mit dem Namen „Eigene“. Beim Letztgenannten geben Sie Ihren Wunschtext auf der rechten Fensterseite direkt unter dem Schriftnamen ein. Auf diese Weise können Sie ein Schriftbild als Ganzes beurteilen und sind nicht nur auf die einzelnen Zeichen angewiesen. Innerhalb eines Programms hilft diese Anzeige der einzelnen Zeichen nur bedingt weiter, wollen Sie doch in der Regel direkt in Pages oder TextEdit beurteilen, ob die Schrift die gewünschte Optik besitzt. Dafür hat Apple dem Programm Schriftsammlung Ordner, sogenannte Sammlungen, spendiert. Die funktionieren genauso wie zum Beispiel in iTunes die Playlisten. Sie sortieren die Schriften per Drag-and-Drop in die Ordner und haben so schnelleren Zugriff, wenn Sie zum Beispiel im TextEdit-Schriftmenü ([cmd]+[T]) am linken Rand dieses Verzeichnis wählen. Sie sehen rechts dann nur die von Ihnen in den Ordner gelegten Schriften. In der allgemeinen Liste bleiben die einsortieren Schriften natürlich weiter enthalten.
Die fortgeschrittene Version der Sammlungen sind die intelligenten Sammlungen. Die funktionieren analog zu den intelligenten Playlisten in iTunes. Sie definieren bis zu sechs Kriterien einer Schrift und das Programm sammelt alle Fonts, die diesen entsprechen. Beide Arten der Sammlung haben keinerlei Einfluss auf den Ablageort im System oder die Verfügbarkeit in Programmen. Sie dienen lediglich der besseren Übersicht. Leider werden diese Ordner nur von Programmen unterstützt, die keinen eigenen Schriften-Dialog benutzen.
Eine andere Möglichkeit für eine bessere Übersicht zu sorgen, ist das Deaktivieren von einzelnen Schriften. Das geht mit dem Kontextmenü am einfachsten. Damit werden die Schriften nicht gelöscht, sondern lediglich innerhalb des Library-Ordners verschoben und stehen den Programmen so nicht mehr zur Verfügung. In Schriftsammlung erkennen Sie die deaktivierten Fonts an der hellgrauen Farbe und dem Zusatz „Aus“. Per Kontextmenü können Sie sie jederzeit wieder aktivieren. Zum kompletten Löschen einer Schrift nutzen Sie den Befehl „Entfernen“ aus dem Kontextmenü. Dann verschiebt das Programm die Schrift in den Papierkorb. Verständlicherweise können Sie die systemrelevanten Schriften auf diese Weise weder deaktivieren noch löschen.
Workshop: Schriften sortieren

Schriftsammlung am Mac: Was kann der Wächter der Zeichen? (Bild: Screenshot) Schritt 1:
Im Hauptfenster klicken Sie links unten auf das Plus-Symbol, um eine neue Sammlung anzulegen. Es erscheint eine „Unbenannte Sammlung“. Benennen Sie sie Ihrer Vorstellung entsprechend um.
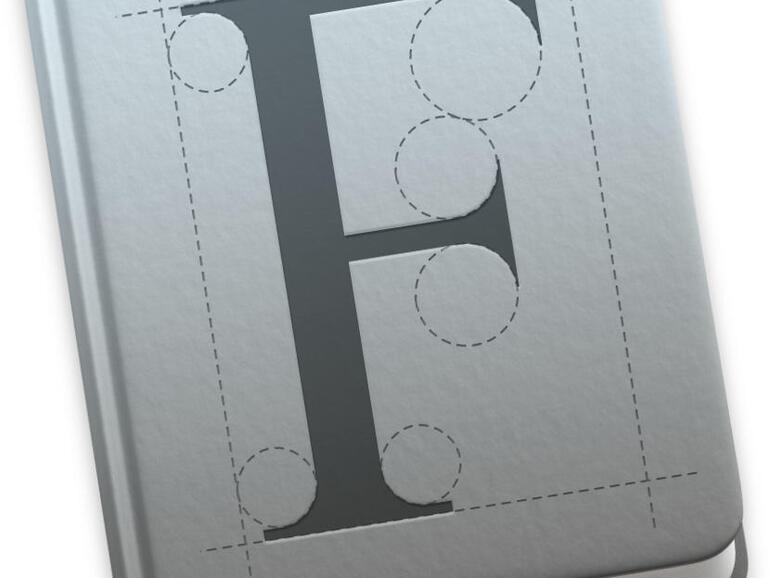
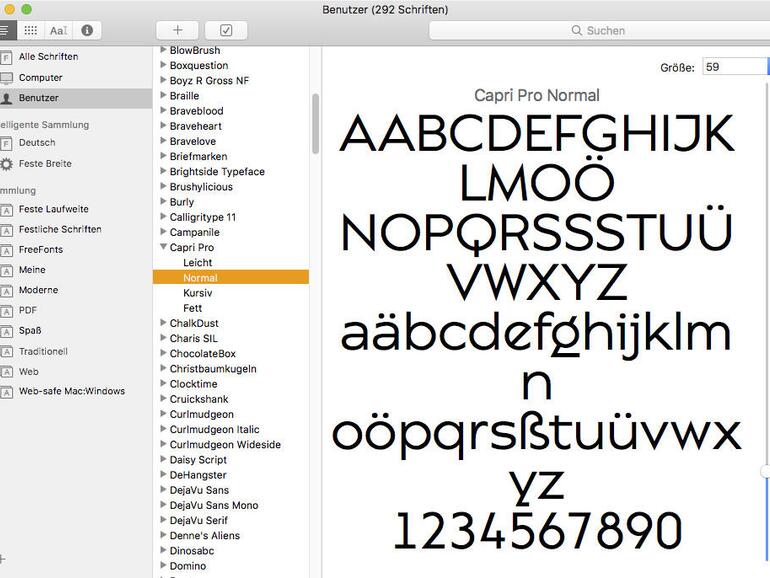
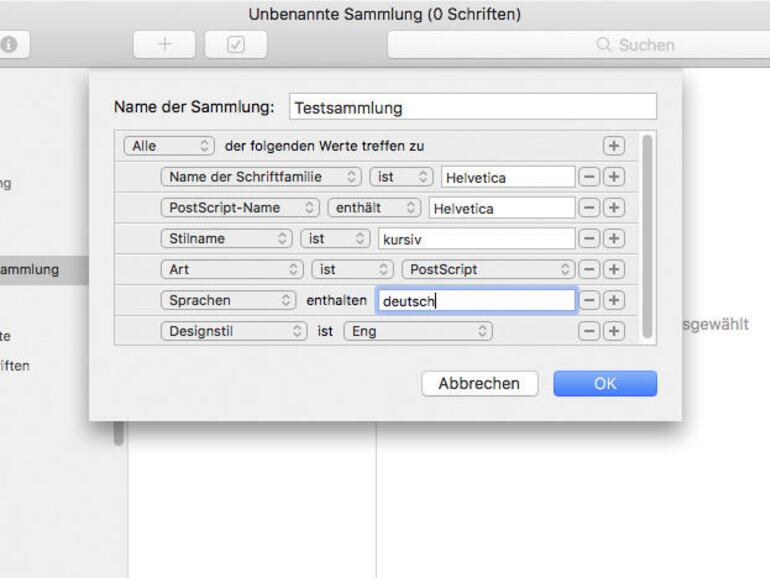
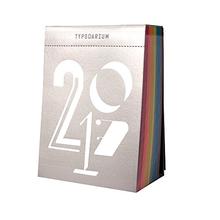
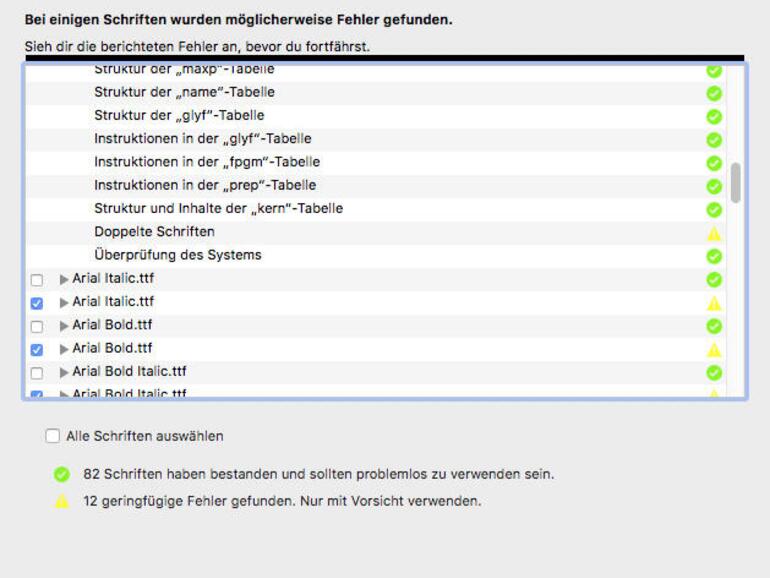
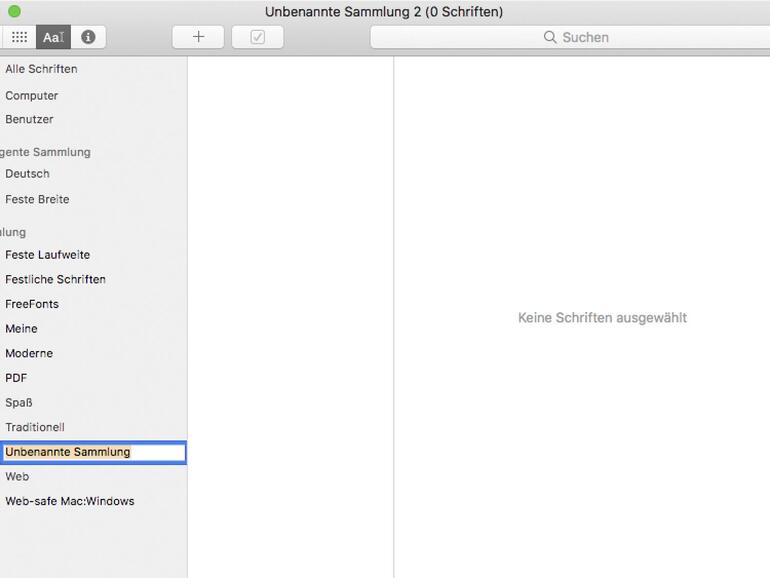

Diskutiere mit!
Hier kannst du den Artikel "Schriftsammlung am Mac: Was kann der Wächter der Zeichen?" kommentieren. Melde dich einfach mit deinem maclife.de-Account an oder fülle die unten stehenden Felder aus.
Die Kommentare für diesen Artikel sind geschlossen.