So passt du die Schriftgröße unter macOS Big Sur an
Schritt 1: Klicke auf das Apple-Logo am oberen Bildschirmrand in der Menüleiste und öffne die den Eintrag „Systemeinstellungen“.
Mehr Apple-Wissen für dich.
Mac Life+ ist die digitale Abo-Flatrate mit exklusiven, unabhängigen Tests, Tipps und Ratgebern für alle Apple-Anwenderinnen und Anwender - ganz egal ob neu mit dabei oder Profi!
Mac Life+ beinhaltet
- Zugriff auf alle Online-Inhalte von Mac Life+
- alle digitalen Ausgaben der Mac Life, unserer Sonderhefte und Fachbücher im Zugriff
- exklusive Tests, Artikel und Hintergründe vorab lesen
- maclife.de ohne Werbebanner lesen
- Satte Rabatte: Mac, iPhone und iPad sowie Zubehör bis zu 15 Prozent günstiger kaufen!
✔ SOFORT gratis und ohne Risiko testen: Der erste Monat ist kostenlos, danach nur 6,99 Euro/Monat.
✔ Im Jahresabo noch günstiger! Wenn du direkt für ein ganzes Jahr abonnierst, bezahlst du sogar nur 4,99 Euro pro Monat.
Schritt 2: Navigiere nun zu „Monitore“ und wähle den Reiter „Monitor“ aus.
Schritt 3: Wähle neben „Auslösung“ den Punkt „Skaliert“ aus.
Bonus-Schritt: Klickst du mit gedrückter Wahltaste (Option) auf „Skaliert“ siehst du nicht die übliche Anzeige, sondern kannst die Auflösungen auswählen.
Schritt 4: Je nach Gerät hat man nun unterschiedlich viele Auswahlmöglichkeiten. Nach links vergrößert man den Text und verringert dabei die Auflösung, während man nach rechts die Auflösung erhöht und den Text verkleinert. Klicke dich durch die Auswahl, um eine Entscheidung zu fällen.
Schritt 5: Sobald du mit der Schriftgröße zufrieden bist, kannst du die Systemeinstellungen schließen.
Display-Einstellungen bei Macs und externen Nicht-Retina-Displays
Hinweis: Sobald du den Eintrag „Monitore“ in den Systemeinstellungen angeklickt hast, öffnet sich auf allen angeschlossenen Bildschirmen das Anpassungsfenster. Damit weißt du genau für welchen Bildschirm du die Einstellungen gerade vornimmst.
Schritt 1: Wähle neben „Auslösung“ den Punkt „Skaliert“ aus.
Schritt 2: Dir werden nun unterschiedliche Auflösungen angezeigt. Das Format kann dabei variieren, wobei HD-Auflösungen als 1080p, 1080i oder 720p angegeben werden können, während andererseits auch die Auflösung in Pixeln angezeigt wird. Am Beispiel des Thunderbolt Displays hast du folgende Auswahl: 2560 x 1440, 2048 x 1152, 1600 x 900 und 1280 x 720 (oder 720p). Mit sinkenden Auflösung vergrößert sich dabei der Text. Klicke dich durch die Auswahl, um eine Entscheidung zu fällen.
Schritt 3: Sobald du mit der Schriftgröße zufrieden bist, kannst du die Systemeinstellungen schließen.
Möchtest du zukünftig mehr Tipps und Tricks dieser Art sehen, dann lass es uns wissen. Schreib einen Kommentar oder hinterlasse uns einen Post auf unserer Facebook-Seite.
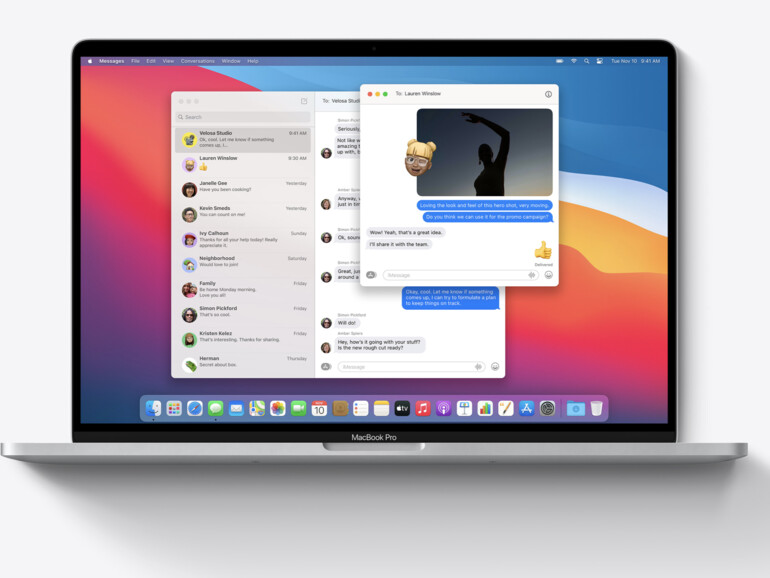
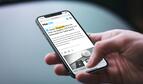

Diskutiere mit!
Hier kannst du den Artikel "Kleine Schrift war gestern: So passt du systemweit die Schriftgröße am Mac an" kommentieren. Melde dich einfach mit deinem maclife.de-Account an oder fülle die unten stehenden Felder aus.
Wieso "unter macOS Big Sur"? Das geht auch schon bei Mojave!
Das ist ja schon mal ein Workaround, danke! Aber das eigentliche Problem bleibt, z.B. wenn man eine neue Email schreibt: Da ist die Schrift im Verhältnis lächerlich winzig—und das ist doch eine völlig unnötige Knibbelei ...