So de-/aktivierst du die Tableiste
Nimm dein iPhone zur Hand und öffne die Einstellungen-App. Dir wird eine Vielzahl von Einstellungen eingeblendet. Scrolle nach unten, bis du den Punkt „Safari“ siehst und tippe darauf. In den Safari-Einstellungen findest im zweiten Funktionsblock die Option „Tableiste einblenden“. Ziehe den Regler nach links, um die Tableiste auszublenden. Übrigens kannst dir schon seit iOS 12 darunter auch „Symbol in Tabs anzeigen“ lassen.
Mehr Apple-Wissen für dich.
Mac Life+ ist die digitale Abo-Flatrate mit exklusiven, unabhängigen Tests, Tipps und Ratgebern für alle Apple-Anwenderinnen und Anwender - ganz egal ob neu mit dabei oder Profi!
Mac Life+ beinhaltet
- Zugriff auf alle Online-Inhalte von Mac Life+
- alle digitalen Ausgaben der Mac Life, unserer Sonderhefte und Fachbücher im Zugriff
- exklusive Tests, Artikel und Hintergründe vorab lesen
- maclife.de ohne Werbebanner lesen
- Satte Rabatte: Mac, iPhone und iPad sowie Zubehör bis zu 15 Prozent günstiger kaufen!
✔ SOFORT gratis und ohne Risiko testen: Der erste Monat ist kostenlos, danach nur 6,99 Euro/Monat.
✔ Im Jahresabo noch günstiger! Wenn du direkt für ein ganzes Jahr abonnierst, bezahlst du sogar nur 4,99 Euro pro Monat.
So findest du bestimmte Tabs wieder
Tippe auf das Tab-Symbol in Safari. Drehe jetzt dein iPhone in das Querformat. (Auf dem iPad ist dies nicht nötig.) Oben links siehst du ein Suchfeld. Tippe darauf und gib danach einen Suchbegriff ein. Nun werden dir sämtliche Safari-Tabs angezeigt, die den entsprechenden Suchbegriff in der URL oder dem Webseitentitel beinhalten. Wähle noch das gewünschte Tab aus und du bist am Ziel.
So schließt du einzelne Tabs in Safari am iPhone
Wenn du den Safari-Browser auf deinem iPhone geöffnet hast, tippe unten rechts auf das Symbol für die Tabs. Dir werden dann alle Tabs hintereinander aufgereiht angezeigt. Um nun ein einzelnes Tab zu schließen, kannst du auf das kleine „X“ in der linken Ecke des Tabs tippen. Solltest du mehrere Tabs schließen wollen, kannst du alternativ dazu auch auf dem Tabs nach links wischen. Dies funktioniert deutlich schneller.
So schließst du alle Tabs in Safari am iPhone
Anstatt zu wischen oder auf die kleinen X-Symbole zu tippen, kannst du auch alle Tabs mit einmal schließen. Halte dazu in der Seitenansicht den Finger auf das Tab-Symbol gedrückt. Dir wird dann die Möglichkeit angezeigt, einen neuen Tab zu erstellen oder alle X Tabs zu schließen. Alternativ kannst du in der Tab-Übersicht den Finger auch auf „Fertig" gedrückt halten, um dieselben Optionen zu erhalten.
So öffnest du geschlossene Tabs in Safari am iPhone erneut
Solltest du gerade aus Versehen ein Tab in Safari geschlossen haben, dann besteht die Möglichkeit zur Rettung. Tippe dazu in Apples Browser auf das Tab-Symbol am rechten Rand. Je nach Ausrichtung kann dies oben oder unten sein.
Dir werden werden jetzt alle Tabs hintereinander aufgereiht dargestellt. Um ein geschlossenes Tab erneut zu öffnen, halte den Finger kurz auf das Plus-Symbol gedrückt, bis ein neues Menü erscheint. Hier siehst du die zuletzt geschlossenen Tabs. Wähle das gewünschte aus, indem du darauf tippst und schon wird der Tab wiederhergestellt.
So rufst du am iPhone oder iPad Desktop-Versionen von Webseiten in Safari auf
Rufe eine Webseite, die für Smartphones und Tablets optimiert ist, auf. Danach halte den Finger auf das Neuladen-Symbol rechts in der Adressleiste gedrückt. Jetzt erscheint die Option „Desktop-Site anfordern“. Mit einem Fingertipp darauf wird die Seite als Desktop-Seite sofort neu geladen.
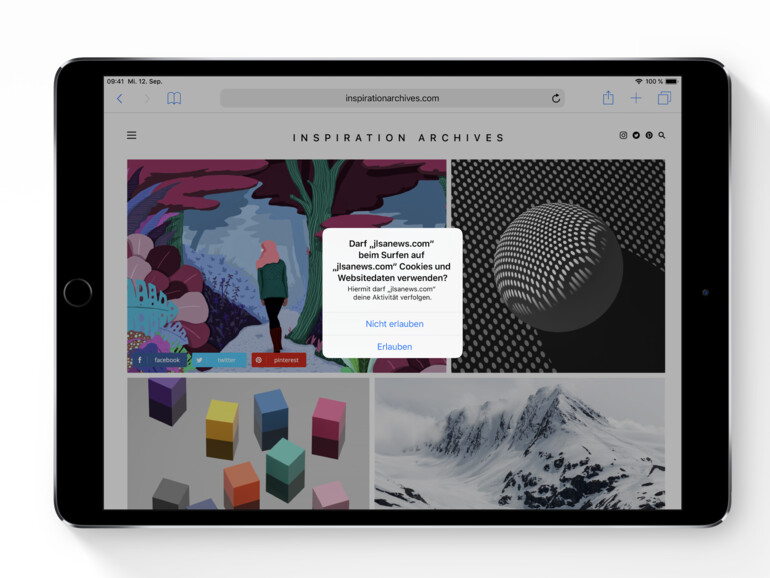

Diskutiere mit!
Hier kannst du den Artikel "Safari unter iOS 14: Wissenswertes zu den Tabs" kommentieren. Melde dich einfach mit deinem maclife.de-Account an oder fülle die unten stehenden Felder aus.
Die Kommentare für diesen Artikel sind geschlossen.