Kennwörter verwalten
Wenn Sie sich mit Safari mit Benutzernamen und Kennwort auf einer Webseite registrieren, schlägt Ihnen die App (genauer die Schlüsselbundverwaltung von macOS) ein sicheres Kennwort vor. Übernehmen Sie dieses oder verwenden Sie ein anderes, dann wird es in der Schlüsselbundverwaltung abgelegt, sodass Sie es später nicht erneut eingeben müssen. Möchten Sie die Kennwörter und Benutzernamen einsehen oder löschen, dann öffnen Sie die Einstellungen von Safari und dort das Register „Passwörter“. Um darauf zuzugreifen, müssen Sie nur noch das Kennwort des Benutzerkontos auf Ihrem Mac eingeben.
Symbolleiste anpassen
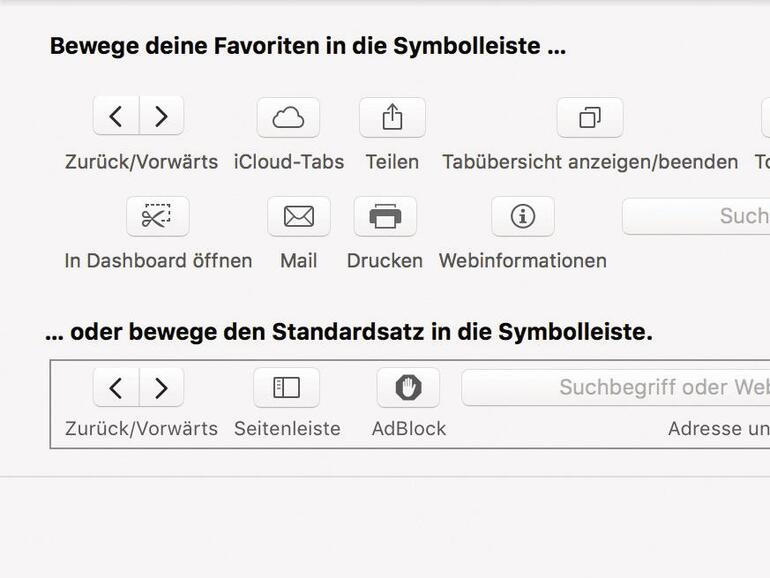
Die wichtigsten Befehle zum Surfen befinden sich in der Symbolleiste von Safari. Falls Sie den einen oder anderen von Ihnen oft genutzten Befehl vermissen, fügen Sie ihn einfach selbst hinzu. Wählen Sie im Menü „Darstellung“ den Befehl „Symbolleiste anpassen“. Nun ziehen Sie die entsprechenden Symbole auf die grau umrandeten Flächen in der Symbolleiste. Dort können Sie sie bei Bedarf verschieben oder durch einen „flexiblen Zwischenraum“ voneinander abgrenzen. Manche Programme (wie 1Password) bringen eigene Symbole für die Symbolleiste mit. Auch diese können Sie auf diese Weise hinzufügen und wieder entfernen. Möchten Sie Ihre Änderungen später wieder rückgängig machen, dann ziehen einfach den vorgefertigten Standardbefehlssatz zurück in die Symbolleiste.
Lesemodus nutzen
Das Lesen längerer Texte im Webbrowser ist aufgrund der oftmals kleinen Schriftgrößen und der Werbeanzeigen sehr mühsam. Aus diesem Grund hat Apple in Safari einen Lesemodus integriert. Damit sind lange Texte – wie Blogeinträge oder Artikel – einfacher und komfortabler zu studieren. Ob der Lesemodus für die von Ihnen aufgerufene Webseite verfügbar ist, erkennen Sie daran, dass links im Adressfeld vier kleine Striche erscheinen. Klicken Sie darauf, wird die Webseite im Lesemodus dargestellt.
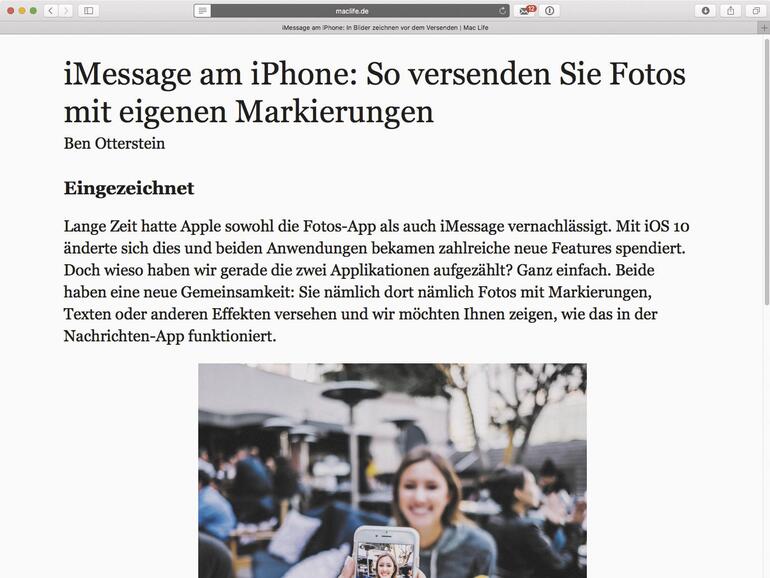
Doch damit nicht genug. Klicken Sie im Lesemodus rechts im Adressfeld auf die zwei kleinen Buchstaben, dann können Sie die Darstellung des Lesemodus anpassen, indem Sie beispielsweise die Schriftart und die Text- oder Hintergrundfarbe ändern. So wählen Sie zum besseren Lesen in dunkler Umgebung einen schwarzen Hintergrund oder – um in heller Umgebung den Kontrast etwas abzuschwächen – etwa einen beigen Hintergrund.
Suchmaschine schnell wechseln
Falls Sie in Safari die verwendete Suchmaschine dauerhaft wechseln möchten, finden Sie die entsprechende Funktion in den Einstellungen im Register „Suche“. Wollen Sie aber nur vorübergehend eine andere Suchmaschine verwenden, dann gibt es hierfür einen weniger bekannten Trick. Klicken Sie ins Adressfeld und betätigen Sie die [Leertaste]. Es erscheint eine Liste der von Safari unterstützten Suchmaschinen. Wählen Sie eine der Suchmaschinen aus der Liste aus und betätigen Sie die Eingabetaste. Die Suchmaschine wird – temporär – übernommen und Sie können die Suchbegriffe nun eingeben.
Mitteilungen gezielt abschalten
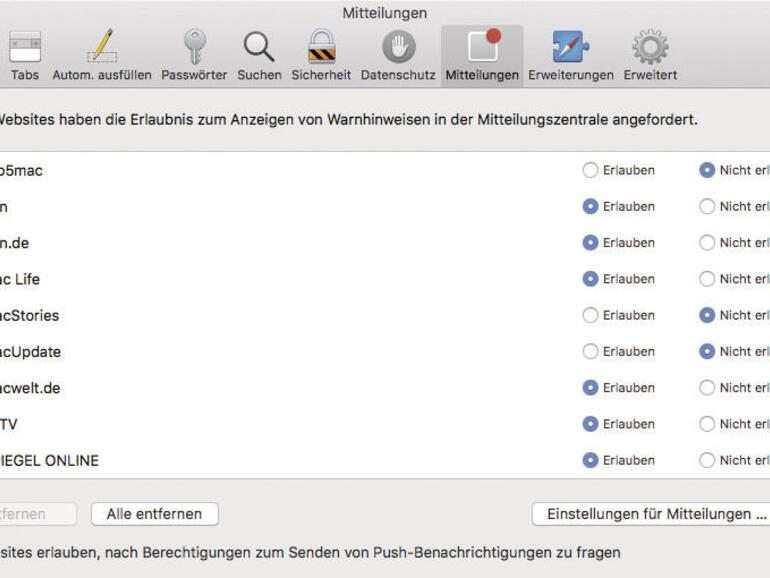
Beim erstmaligen Besuch mancher Webseiten, wie zum Beispiel Nachrichtenseiten, erscheint eine Meldung, dass Sie deren Mitteilungen auch abonnieren können. Diese erscheinen dann automatisch in der Mitteilungszentrale. Allerdings scheint es auf dem ersten Blick keine Möglichkeit zu geben, die Mitteilungen wieder zu deaktivieren. Gehen Sie wie folgt vor: Öffnen Sie die Einstellungen von Safari und wählen Sie das Register „Mitteilungen“. Dort werden alle Webseiten aufgelistet, deren Mitteilungen Sie abonniert haben. Sie können diese per Mausklick abschalten oder auch gleich die gesamten Webseite aus der Liste löschen.
Erweiterungen nutzen
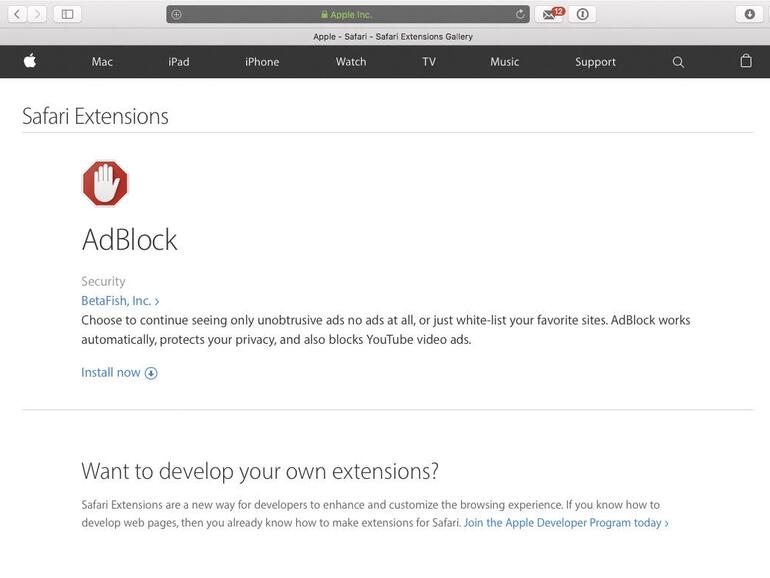
Wie für andere Webbrowser gibt es auch für Safari zahlreiche Erweiterungen (Plug-ins) die fehlende Funktionen ergänzen oder der Zusammenarbeit mit anderen Programmen dienen. Eine Auswahl von Erweiterungen finden Sie bei Apple. Zur Installation einer Erweiterung klicken Sie auf „Install now“. Möchten Sie die Erweiterungen später löschen, abschalten oder einrichten, dann öffnen Sie die Einstellungen von Safari und klicken auf das Register „Erweiterungen“.
Nahtlos weitersurfen

Nutzen Sie einen Mac sowie ein iPhone oder iPad, können Sie am jeweils anderen Gerät nahtlos weitersurfen. Damit dies funktioniert, müssen beide Geräte die Funktion mit der Bezeichnung „Handoff“ unterstützen (iOS-Gerät mit mindestens iOS 8, Mac mit mindestens OS X Yosemite) – und Sie müssen diese natürlich auch aktivieren. Auf dem Mac wählen Sie dazu in den Systemeinstellungen die Einstellung „Allgemein“. Hier aktivieren Sie „Handoff zwischen deinem Mac und deinen iCloud-Geräten erlauben“. Unter iOS 10 finden Sie die entsprechende Funktion ebenfalls unter „Einstellungen“ und „Allgemein“. Anschließend können Sie auf dem Mac dort weitermachen, wo Sie am iPad aufgehört haben – und umgekehrt. Bitte beachten Sie: Sie müssen auf beiden Geräten mit Ihrer Apple-ID angemeldet sein.
Webseite als PDF-Dokument sichern
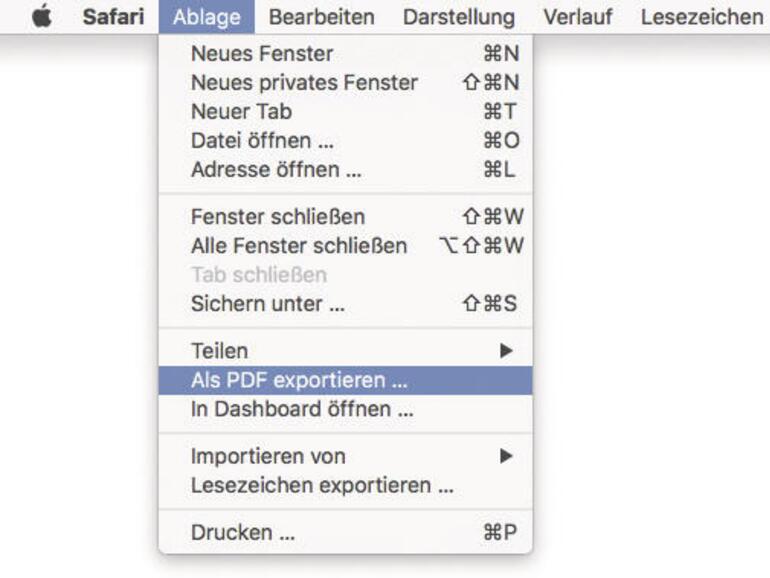
Um Artikel oder Webseiten dauerhaft zu archivieren, ist es am besten, ein plattformunabhängiges Dateiformat zu wählen, bei dem außerdem die Formatierung erhalten bleibt. PDF ist das Format der Wahl – und aus gutem Grund ist die entsprechende Speicherfunktion in Safari zu finden. In Kombination mit dem Lesemodus (siehe den entsprechenden Tipp) können Sie so ein perfektes Artikelarchiv aufbauen, in dem Sie mithilfe von Spotlight auch eine Volltextsuche durchführen können. Um mit Safari einen Artikel oder eine Webseite im PDF-Format zu speichern, wählen Sie den Befehl „Als PDF exportieren“ im Menü „Ablage“, geben den gewünschten Namen ein und klicken auf „Sichern“.
Schnelle Webseitenvorschau
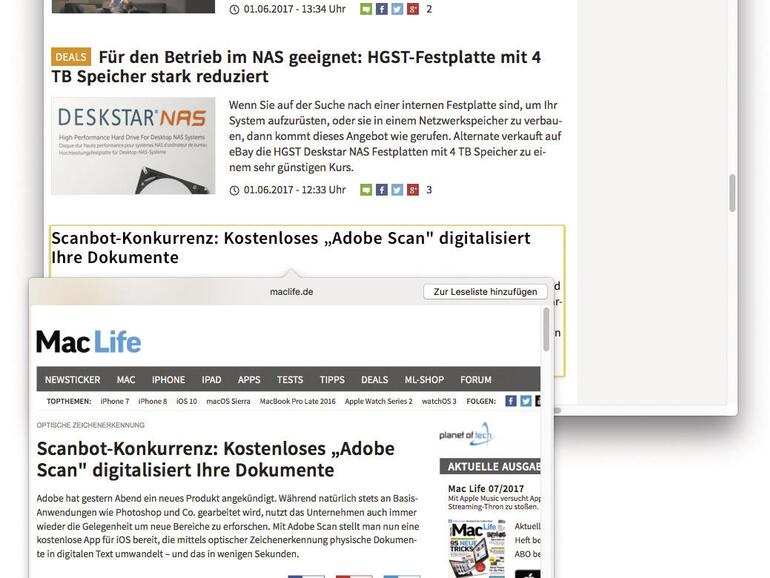
Besitzen Sie ein MacBook mit Force-Touch-Trackpad oder ein Magic Trackpad 2, dann können Sie dieses nutzen, um die schnelle Voransicht einer Webseite anzuzeigen. Markieren Sie dazu den Link, wie zum Beispiel eine Überschrift auf der Webseite, und klicken Sie dann fest auf das Trackpad. Der Verweis wird gelb unterlegt und in einen kleinen Pop-up-Fenster erscheint die verkleinerte Ansicht der Webseite. Nun können Sie entscheiden, ob Sie diese öffnen wollen oder nicht. Zum Öffnen in einem neuen Fenster klicken Sie auf die Seite, möchten Sie diese in die Leseliste von Safari aufnehmen und später lesen, klicken Sie auf den Schalter „Zur Leseliste hinzufügen“.

Diskutiere mit!
Hier kannst du den Artikel "Safari auf dem Mac: Tipps für Einsteiger" kommentieren. Melde dich einfach mit deinem maclife.de-Account an oder fülle die unten stehenden Felder aus.
Die Kommentare für diesen Artikel sind geschlossen.