Mit dem Safari Lesemodus kann man das Problem nicht nur elegant umgehen, sondern kann den Text zusätzlich nach eigenen Wünschen anpassen. Wir zeigen dir, wie du die Schriftgröße, die Hintergrundfarbe und sogar die Schriftart änderst.
Mehr Apple-Wissen für dich.
Mac Life+ ist die digitale Abo-Flatrate mit exklusiven, unabhängigen Tests, Tipps und Ratgebern für alle Apple-Anwenderinnen und Anwender - ganz egal ob neu mit dabei oder Profi!
Mac Life+ beinhaltet
- Zugriff auf alle Online-Inhalte von Mac Life+
- alle digitalen Ausgaben der Mac Life, unserer Sonderhefte und Fachbücher im Zugriff
- exklusive Tests, Artikel und Hintergründe vorab lesen
- maclife.de ohne Werbebanner lesen
- Satte Rabatte: Mac, iPhone und iPad sowie Zubehör bis zu 15 Prozent günstiger kaufen!
✔ SOFORT gratis und ohne Risiko testen: Der erste Monat ist kostenlos, danach nur 6,99 Euro/Monat.
✔ Im Jahresabo noch günstiger! Wenn du direkt für ein ganzes Jahr abonnierst, bezahlst du sogar nur 4,99 Euro pro Monat.
So aktivierst du den Safari Lesemodus
Schritt 1: Nimm dein iPhone, iPad oder iPod Touch zur Hand und öffne den Safari-Browser.
Schritt 2: Öffne nun einen Artikel auf einer Webseite. Wenn der Lesemodus für die Seite verfügbar ist, dann wird beim Seitenwechsel kurz „Reader-Ansicht verfügbar“ in der Adresszeile eingeblendet und du siehst am linken Rand das „AA“-Symbol.
Schritt 3: Tippe auf die Option und wähle dann „Reader-Darstellung einblenden“ aus, um den Lesemodus zu starten.
Schritt 4: Um den Lesemodus wieder zu verlassen, tippe wieder auf „AA“ und wähle dann „Reader-Darstellung ausblenden“ aus.
So passt du den Safari Lesemodus an
Nachdem du nun schon weißt, wie du den Lesemodus auf einem iOS-Gerät aktivierst, möchten wir dir zeigen, wie du die Schriftgröße, die Hintergrundfarbe und sogar die Schriftart individuell anpassen kannst.
Schritt 1: Sobald du dich im Safari Lesemodus befindest, wird links in der Adressleiste das Reader-Symbol schwarz unterlegt. Tippe darauf, um weitere Optionen zu erhalten.
Schritt 2: Von oben nach unten hast du folgende Anpassungsmöglichkeiten: Schriftgröße anpassen, Lesemodus beenden, Schriftart ändern und Hintergrundfarbe auswählen.
Schriftgröße anpassen: Tippe auf das linke A, um die Schrift zu verkleinern und auf das rechte, um sie zu vergrößern.
Hintergrundfarbe anpassen: Für den Hintergrund stehen dir vier Farben zur Verfügung: weiß, beige, grau und schwarz. Es macht durchaus Sinn je nach Umgebungshelligkeit und Tageszeit die Farben zu variieren.
Schriftart anpassen: Dir gefällt Apples Standard-Font nicht? Dann wechsle doch einfach zu einer von sieben weiteren Schriftarten.
Schritt 4: Sämtliche Anpassungen werden mit sofortiger Wirkung übernommen. Tippe auf die Webseite, um das Anpassungsmenü zu verlassen.
Möchtest du zukünftig mehr Tipps und Tricks dieser Art sehen, dann lass es uns wissen. Schreib einen Kommentar oder hinterlasse uns einen Post auf unserer Facebook-Seite.
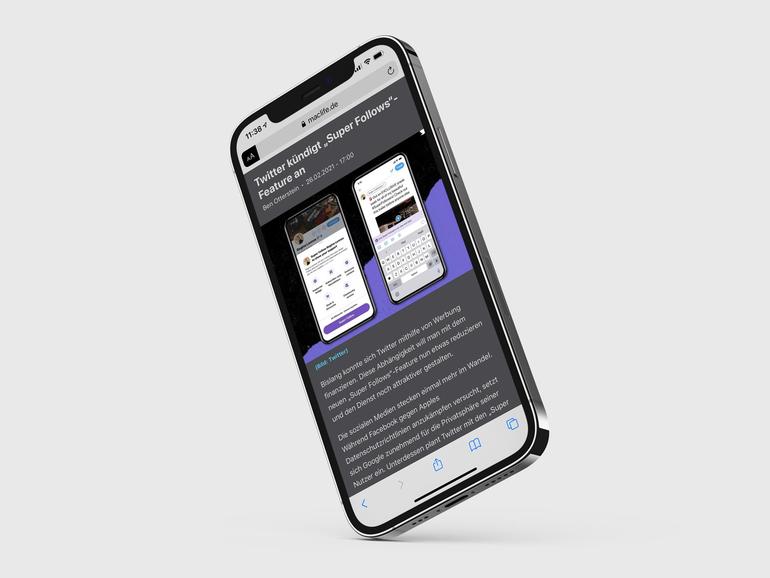


Diskutiere mit!
Hier kannst du den Artikel "So befreit dich der Lesemodus am iPhone von nerviger Werbung" kommentieren. Melde dich einfach mit deinem maclife.de-Account an oder fülle die unten stehenden Felder aus.
Die Kommentare für diesen Artikel sind geschlossen.