Haben Sie Ihre Apple Watch ausgepackt und mit dem iPhone verbunden, ist sie im Prinzip startbereit. Jetzt sollte der erste Weg in die Einstellungen führen, um das grundsätzliche Verhalten der Uhr Ihren Wünschen anzupassen. Die Basiskonfiguration von Apple ist zwar schon nicht schlecht, aber wie beim Mac oder iPhone nur ein Kompromiss, der möglichst vielen Benutzern gerecht werden soll. Bei einem so vielseitigen Gerät wie der Apple Watch lohnt es sich einfach, die Konfiguration gemäß den eigenen Erfordernisse zu verändern. So bekommen Sie auch gleich einen guten Überblick, was geht und wo Sie welche Einstellung finden. Das gilt analog auch, wenn Sie Ihre Uhr schon länger haben und gerade erst auf das aktuelle watchOS umgestiegen sind.
Apple hat praktisch alle Einstellungen von watchOS in der gleichnamigen App zusammengefasst. Sie ist also der zentrale Anlaufpunkt zur Konfiguration Ihrer Uhr.
Ein schneller Überblick
Drücken Sie kurz auf die Krone, um den App-Bildschirm zu öffnen. Mit einem Tipp auf das Zahnrad-Icon öffnen Sie die Einstellungen. Dies zeigt eine Liste, in der die einzelnen Module nach Themenbereichen sortiert sind. Auf die meisten gehen wir in den nachfolgenden Artikeln noch ausführlicher ein. Während einige Bereiche nur einen simplen Schalter zum An- und Ausschalten einer Funktion bieten, verbergen sich hinter anderen diverse Konfigurationsmöglichkeiten. Es lohnt sich auf jeden Fall, hier einmal durch alle Bereiche zu stöbern.
- Uhrzeit: Den Anfang macht der Bereich „Uhrzeit“. Gehören Sie zu den Leuten, die ihre Uhr fünf Minuten vorstellen, um pünktlicher zu sein, können Sie das hier machen. Das betrifft nur die Anzeige auf dem Zifferblatt. Die Apple Watch weiß trotzdem noch die echte Uhrzeit – Erinnerungen, Wecker und Co. melden sich pünktlich.
- Flugmodus: Hier schalten Sie den Flugmodus an und aus. Ist er aktiv, schaltet die Apple Watch alle Funkverbindungen aus. Sie haben dann von der Uhr aus keinen Zugriff mehr auf das iPhone oder das Internet. Letzteres bedeutet zum Beispiel auch, dass Siri nicht mehr funktioniert.
- Bluetooth: Hier können Sie Bluetooth-Geräte wie Kopfhörer oder Lautsprecher anmelden oder umgekehrt die zugehörigen Verbindungsdaten wieder von der Uhr löschen.
- Mobiles Netz: Diesen Eintrag sehen Sie nur, wenn Sie eine Apple Watch 3 Cellular mit eigenem Mobilfunkchip haben. Sie können kontrollieren, welcher Provider auf der eSIM eingetragen ist und ob die Verbindung aktiv ist.
- Nicht stören: Hier können Sie die Funktion „Nicht stören“ zum Unterdrücken von Mitteilungen manuell an- und ausschalten. Wird sie automatisch aktiviert, finden Sie unten in diesem Bereich den aktuellen Zeitplan.
- Allgemein: Der Bereich „Allgemein“ ist ein Sammelbecken für alle möglichen Einstellungen und Angaben. Hier finden Sie zum Beispiel Informationen zur Uhr, wie den Namen, die installierte watchOS-Version, die Speicherbelegung oder die Modellnummer.
Andere betreffen die Funktion des Displays oder die Konfiguration von Weckermodus, Training, Ortsfunktion und Siri. Ganz unten finden Sie den Befehl zum Zurücksetzen, also zum Löschen aller Einstellungen und Inhalte. - Helligkeit & Textgröße: Hier können Sie die Helligkeit des Displays einstellen und die Größe von Schriften skalieren. Letzteres funktioniert allerdings nur in Apps, die Apples Systemfunktion für skalierbare Schriften nutzen.
- Töne & Haptik: Hier passen Sie die Lautstärke von Hinweistönen und die Stärke der Vibration Ihren Bedürfnissen an.
- Code: Unter „Code“ finden Sie verschiedene Sicherheitseinstellungen zum Schutz der Uhr. Sie können zum Beispiel den Zifferncode zum Freischalten der Uhr (de-)aktivieren oder ändern.
Zugriff vom iPhone
Zusätzlich zur Konfiguration direkt auf der Uhr gibt es auch die Möglichkeit, das mit ihr gekoppelte iPhone zu nutzen. Dazu öffnen Sie auf Letzterem die App Watch. Im Bereich „Meine Uhr“ finden Sie zuerst die Auswahl der Uhr, falls Sie mehrere benutzen. Es folgen Funktionen zur Auswahl und Konfiguration der Zifferblätter. Dazu gehören auch die Komplikationen, also die kleinen Zusatzfunktionen, die von System und Apps bereitgestellt werden. Je nach Zifferblatt variieren Anzahl und Größe der Komplikationen. Es folgen Mitteilungen, die Anordnung der Apps auf der Uhr und das Dock (siehe rechts).
Im nächsten Block finden Sie die meisten der von der Uhr schon bekannten Bereiche wieder. „Flugmodus“ und „Nicht stören“ sind in der Watch-App unter „Allgemein“ untergebracht. Außerdem kommen Datenschutzeinstellungen für die Nutzung von Gesundheitsdaten hinzu. Zum Teil gibt es auf dem iPhone ergänzende Einstellungen. So können Sie zum Beispiel bei „Flugmodus“ oder „Nicht stören“ wählen, dass die auf dem iPhone aktive Einstellung automatisch von der Apple Watch übernommen wird. So kommt der Zeitplan für „Nicht stören“ auf die Uhr.
Auf viele Einstellungen haben Sie auch vom iPhone mit der iOS-App Watch Zugriff. Auf dem großen Bildschirm ist die Arbeit einfacher – vor allem , wenn Sie nicht nur eine Kleinigkeit einstellen wollen.
Apps konfigurieren
Als nächsten Block finden Sie in der Watch-App Einstellungen zu watchOS-eigenen Apps. Daran anschließend folgen iOS-Apps auf Ihrem iPhone, die eine watchOS-App mitbringen. Sie können diese von hier aus auf der Uhr installieren und wieder entfernen.
Ändern Sie eine Einstellung in der Watch-App, überträgt das iPhone die Änderung sofort auf die Apple Watch.
Workshop: Allgemeine Einstellungen optimieren

Richtig einrichten: Erste Schritte zur perfekten Apple Watch (Bild: Screenshot) Schritt 1:
Öffnen Sie auf der Uhr die Einstellungen und darin „Allgemein“. Sie finden nun als Erstes den Eintrag „Info“, der die wichtigsten Daten der Uhr wie Name, gespeicherte Fotos und Songs, freien Platz, Systemversion, Seriennummer, diverse IDs und vieles mehr zeigt.
Workshop: Konfiguration vom iPhone aus

Richtig einrichten: Erste Schritte zur perfekten Apple Watch (Bild: Screenshot) Schritt 1:
Unter „Ausrichtung“ stellen Sie ein, an welchem Handgelenk Sie die Uhr tragen, damit die Uhr besser erkennt, wenn Sie den Arm heben, um darauf zu schauen. Außerdem können Sie die Krone links oder rechts tragen und die Bildschirmausrichtung anpassen.
Workshop: Das Dock konfigurieren

Richtig einrichten: Erste Schritte zur perfekten Apple Watch (Bild: Screenshot) Schritt 1:
Es folgen Einstellungen zum Display: Hier lässt sich unter anderem die automatische Aktivierung an- und ausschalten und die Zeit zum Deaktivieren nach dem Antippen von 15 auf 70 Sekunden verlängern. Außerdem kann die Uhr automatisch die zuletzt benutzte App zeigen.


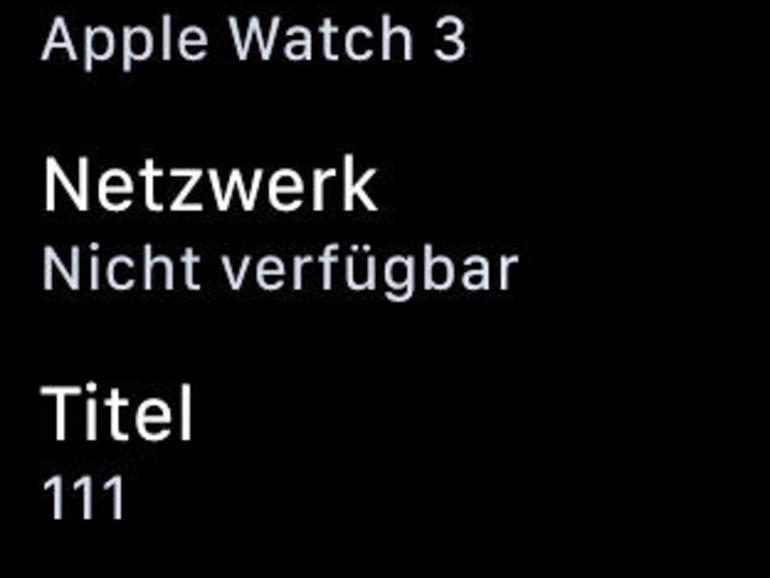

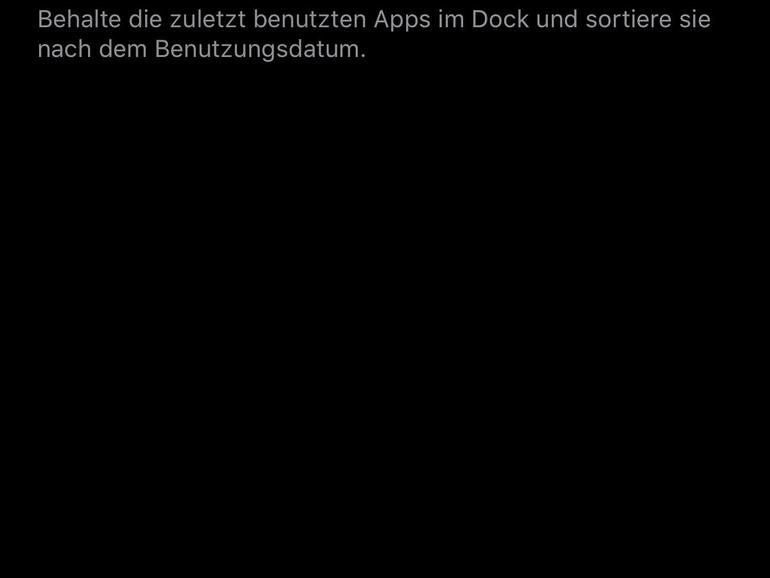

Diskutiere mit!
Hier kannst du den Artikel "Richtig einrichten: Erste Schritte zur perfekten Apple Watch" kommentieren. Melde dich einfach mit deinem maclife.de-Account an oder fülle die unten stehenden Felder aus.
Ich finde es momentan etwas seltsam mit der Watch. Als erstes Mal Kritik an o2 und die Art wie man zu einer eSIM kommt. Eine solche Ressourcen und Geldverschwendung geht überhaupt nicht. Erst mal muss man sich eine Multicard bestellen, was je nach Tarif monatlich Geld kostet oder eben nicht. Dann ist die Bestellung mit 30€ einmalig kostenpflichtig. So. Man bekommt eine SIM Karte im Briefumschlag. Für 30€. Und warum? Damit man anschließend in einem aufwändigen hin und her geklicke aus dieser SIM, die noch nie ein Handy oder ähnliches gesehen hat, in einem neuen Bestellvorgang zu einer eSIM umzuwandeln. Danach kann man sie eigentlich wegwerfen. 30€ und Plastik sowie Papier Müll sowie Fahrzeuge die den Brief von A nach B bringen, für eine digitale SIM Karte? Also ich bin ja nun kein Umweltschützer, ich achte aber schon auf viele Details. Dass geht überhaupt nicht. Nächste Sache.
Was kann die eSIM in der Uhr überhaupt, was macht sie? Ich wohne an der polnischen Grenze, ich muss stets auf den Anbieter achten. Auch wenn Heute keine zusätzlichen Kosten mehr entstehen, sind zum Beispiel Internetverbindungen in ausländischen Netzen von mir unterbunden. Aber was macht die Uhr? Ich habe keine Kontrolle. Außerdem wurde nichts von der Uhr online abgerufen. Kein Wetter, iMessage, Wind, Börse oder sonst was. Apple sagt, für einige Funktionen benötigt die Watch trotzdem das iPhone um Information abzurufen. Ja ich dachte zumindest Wetter und andere Kleinigkeiten würden angerufen. Meinem iPhone ging nämlich der Akku alle als ich gerade schrieb dass ich später kommen werde. Ich versuchte dann diese Nachricht mit der Uhr zu senden, oder zu sehen ob die auf dem iPhone gesendete noch raus ging ehe es ausfiel. Aber nichts, nicht mal Wetter.
In den Einstellungen stand „verbunden“ mit o2-de. Kann es sein dass NUR LTE geht, jedoch kein 3G? Dann wäre das für mich auch absolut unbrauchbar. Es steht ja auch direkt LTE und nicht Mobilfunk in der Beschreibung. LTE würde mit den polnischen Netzen gehen, die sind bestens aufgestellt, aber ich weiß nicht ob die Uhr auf diese wechselt.