
(Bild: Stefan Molz) 
(Bild: Screenshot) 
(Bild: Screenshot) 
(Bild: Screenshot) 
(Bild: Screenshot) 
(Bild: Stefan Molz) 
(Bild: Screenshot) 
(Bild: Screenshot) 
(Bild: Screenshot) 
(Bild: Screenshot) 
(Bild: Sertronics) 
(Bild: Smartmockups, Screenshot) 
Unsere Platine steckt im „offiziellen“ Gehäuse der Raspberry Pi Foundation und macht sich gut neben einer Fritzbox. Theoretisch sollte diese via USB auch genug Saft liefern, um den Einplatinenrechner anzutreiben. Wir haben uns dennoch für ein separates Netzteil entschieden. (Bild: Stefan Molz) 
Im Backend von Pi-Hole lassen sich diverse Statistiken abrufen. Auch lässt sich die Anwendung hier weitreichend einstellen und auf einen Mausklick hin auch pausieren. (Bild: Screenshot)
Auch für Apple-Anwender existieren unter der Vielzahl an spannenden Raspberry-Pi-Projekten eine ganze Reihe interessanter Vorhaben. Wir haben uns für diese Artikelserie auf den Nachbau derjenigen Projekte beschränkt, die für Mac-, iPhone- und iPad-Anwender einen besonders hohen Nutzwert haben.
Fürs Erste beschränken wir uns auf den Nachbau gut dokumentierter Projekte, wobei der Fokus auf einer einfachen Umsetzung für Einsteiger liegt. Und günstig soll es sein: Viele Raspberry-Projekte lassen sich beispielsweise „headless“ umsetzen, das heißt ohne Monitor, ohne Tastatur, ohne Maus. Stattdessen loggt man sich schlicht über die Kommandozeile am Mac am Raspberry ein und nutzt die ohnehin vorhandene Peripherie. Folgende Basteleien haben wir für 2018 auf dem sprichwörtlichen Zettel:
- Netzwerkweiter Adblocker für rund 20 Euro
- Apple-TV-Alternative selbstgebaut: Retropie & Kodi
- AirPlay nachrüsten (nur Audio) ggf. als Webradio mit eigenem Touchscreen
- HomeKit via Homebridge nachrüsten
- Überwachungskamera mit HomeKit-Anbindung
Pi-Hole: Netzwerkweiter Adblocker mit Raspberry Pi Zero W für wenig Geld - so geht’s!
Genug der einleitenden Worte, wir starten direkt mit dem ersten Projekt. Auf dem 10-Euro-Modell Raspberry Pi Zero W installiert, befreit die Software Pi-Hole sämtliche Geräte in Ihrem Netzwerk von nahezu allen lästigen und teils sogar gefährlichen Werbeeinblendungen. Dazu lässt die Software, vereinfacht ausgedrückt, alle Aufrufe an Werbung ausliefernde Server dank des Abgleichs mit einer langen Sperrliste ins Leere laufen. Das Surfen im Netz Internet wird dadurch nicht nur schneller sondern vor allem auch sicherer. Unsere Schritt-für-Schritt-Anleitung zeigt, wie Sie den ultimativen Werbeblocker für wenig mehr als 20 Euro zusammenbauen und in Betrieb nehmen.
Zeit: Circa 45 Minuten
Richtet sich an: Einsteiger und Fortgeschrittene
Kein Werkzeug benötigt
Folgende Hardware steht für dieses Projekt auf dem Einkaufzettel:
• 1x Raspberry Pi Zero W, Preis: 10,35 Euro
• 1x Acryl Gehäuse für Raspberry Pi Zero W, Preis: 1,85 Euro
• 1x xlyne Photo Professional microSDHC Class 10 Speicherkarte + Adapter 8GB, Preis: 6,40 Euro
• 1x Micro USB Netzteil für Raspberry Pi 5V / 2,5A schwarz, Preis: 5,90 Euro
Preis aller Komponenten in der Summe: 24,50 Euro
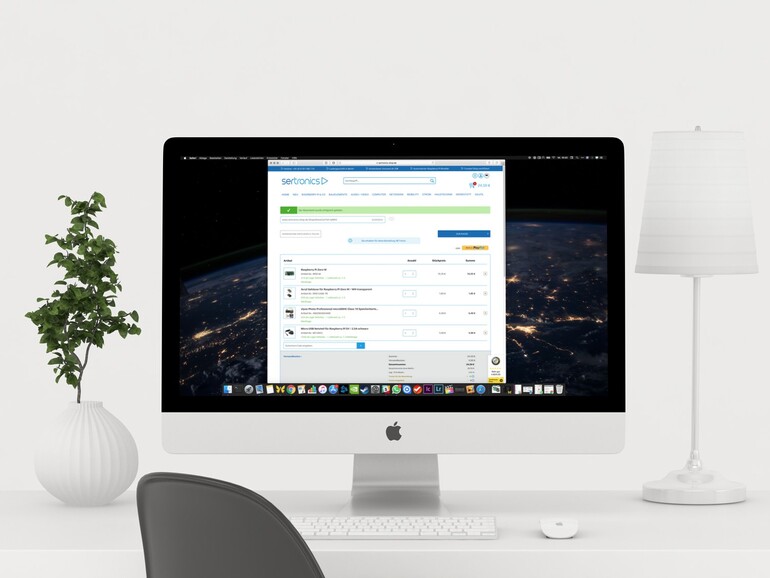
Sie können alle Artikel mit nur einem Klick unverbindlich in den Warenkorb bei dem von uns empfohlenen Händler Sertronics mit Sitz in Berlin legen - der Versand erfolgt bei diesem Warenkorb ohne zusätzliche Kosten.
Spartipp: Als Netzteil können Sie in aller Regel ein überschüssiges Micro-USB-Ladegerät eines Smartphones nutzen. Auch ein iPhone-, besser aber ein iPad-Netzteil funktioniert in aller Regel, dass verwendete Kabel muss jedoch auf einen Micro-USB-Stecker enden. Zudem können Sie eine bereits vorhandene Micro-SD-Karte verwenden, deren Kapazität aber mindestens 8 GB betragen sollte und deren Speed Class mindestens 10 beziehungsweise U1 entspricht. Wer mag, kann sich darüber hinaus das Gehäuse selbst basteln, etwa aus Pappe – wer so verfährt, kann die Kosten auf die der reinen Raspberry-Pi-Zero-Platine drücken und dieses Projekt für rund 10 Euro umsetzen.
Profitipp: Wenn Sie Pi-Hole aus lieber kabelgebunden nutzen möchten, greifen Sie am Besten zum Modell 3 B+ im Starterkit.
Preisangaben mit Stand vom 1.10.2018
1. Betriebssystem und SD-Karten-Tool laden
Zuerst gilt es das eigentliche Betriebssystem für den Raspberry Pi herunterzuladen und auf die bereitgestellte microSD-Karte mit mindestens 8 GB Kapazität zu überspielen. Laden Sie hierzu zuerst das Image des Raspbian-Betriebssystems in der Variante „Raspbian Stretch with Desktop“ unter https://www.raspberrypi.org/downloads/raspbian/. Laden und installieren Sie zudem die Mac-Version der kostenlosen App Etcher unter etcher.io, um das Image im zweiten Schritt auf die Speicherkarte zu überspielen.
2. Betriebssystem auf Micro-SD-Karte überspielen
Starten Sie jetzt Etcher, um das Image des auf Linux basierenden Raspbian-Betriebssystems auf die bereitgestellte microSD-Karte zu überspielen. Stecken Sie hierzu zuerst die kleine Speicherkarte in einen mit Ihrem Mac verbundenen Kartenleser. Starten Sie nun die zuvor geladene App Etcher. Wählen Sie hier die Image-Datei mit dem Betriebssystem und dann die Speicherkarte aus. Klicken Sie abschließend auf die „Flash!“-Schaltfläche.
3. Zugang via SSH konfigurieren (klingt schlimmer als es ist)
Nun müssen Sie noch einige Konfigurationsdateien ändern, um Ihren Raspberry Pi ohne eigenen Bildschirm und Tastatur zu verwenden. Hierzu muss zuerst die sogenannte Secure Shell, kurz SSH, aktiviert werden, über die Sie sich über die Terminal-App an Ihrem Mac mit dem Raspberry verbinden können. Zum Aktivieren von SSH legen Sie einfach eine leere Textdatei namens SSH auf die oberste Verzeichnisebene der Boot-Partition der Speicherkarte. Falls Ihr Mac die Speicherkarte nach dem Schritt 2 nicht „sieht“, entfernen Sie diese aus dem Leser und stecken diese erneut ein. Die Datei erstellen Sie einfach mit TextEdit -> Neues Dokument -> Format -> In reinen Text umwandeln -> Sichern. Geben Sie bei Sichern unter den Dateinamen SSH ein und entfernen Sie das Kürzel .txt, wählen Sie zudem „.txt verwenden, wenn kein Suffix angegeben ist“ ab, bevor Sie auf Speichern klicken.
4. WLAN-Verbindung über Textdatei konfigurieren
Um überhaupt erst eine Verbindung zu Ihrem Raspberry herstellen zu können, muss sich der kleine Computer mit Ihrem WLAN verbinden. Dessen Zugangsdaten müssen Sie händisch in einer Textdatei hinterlegen. Beim Booten verbindet sich der Raspi dann automatisch mit dem angegeben Funknetz. Erstellen Sie hierzu ein neuse Dokument in TextEdit und kopieren Sie folgenden Text hinein:
country=DE
ctrl_interface=DIR=/var/run/wpa_supplicant GROUP=netdev
update_config=1
network={
ssid="WLAN SSID"
scan_ssid=1
psk="WLAN PASSWORT"
key_mgmt=WPA-PSK
}
Ersetzen Sie nun WLAN SSID durch die tatsächliche Kennung Ihres Netzwerks, beispielsweise Fritzbox 6890 DD. Dann ersetzen Sie WLAN PASSWORT durch das entsprechende Passwort, etwa strenggeheim. Wandeln Sie dann den Text in reinen Text um (Format -> In reinen Text umwandeln) und speichern Sie die Datei unter dem Namen wpa_supplicant.conf. Legen Sie die Datei dann analog zur SSH-Textdatei auf der obersten Verzeichnisebene der Boot-Partition der Speicherkarte ab.
5. Micro-SD-Karte einstecken, Raspberry Pi das erste Mal starten
Stecken Sie jetzt die microSD-Karte in den entsprechenden Schacht des kaugummistreifen-großen Raspis. Bauen Sie die Platine bitte zum Schutz vor Staub und Kurzschlüssen in ein Gehäuse ein - günstige Modelle kosten weniger als 2 Euro. Die Stromversorgung stellen Sie über die äußere der beiden Micro-USB-Buchsen her. Sobald das Kabel steckt, startet der Raspberry Pi auch schon und verbindet sich dank entsprechender Vorarbeit direkt mit Ihrem WLAN. Außerdem ist das Gerät via SSH ansprechbar.
6. Via SSH auf dem Raspberry Pi einloggen
Jetzt können Sie sich auch schon über die Kommandozeile in den Raspberry einloggen. Dazu öffnen Sie das Terminal auf dem Mac und geben ssh pi@ip_adresse ein, wobei pi der Benutzername ist und IP-Adresse der Adresse des Raspis im eigenen Netz entspricht – diese Info finden sie etwa in ihrem Router. Beim Einloggen werden Sie zudem nach einem Passwort gefragt. Das Standard-Passwort eines jeden Raspberry Pis lautet schlicht raspberry.
7. Pi-Hole auf dem Raspberry Pi installieren
Nun folgt die Installation der frei verfügbaren Pi-Hole-Software, dem eigentlichen Werbefilter. Geben Sie hierzu im Terminal schlicht curl -sSL https://install.pi-hole.net | bash ein. Die Installation startet dann automatisiert und läuft über weite Teile selbstständig ab. Wenn eine Benutzereingabe gefordert wird, können Sie hier in allen Fällen schlicht die Voreinstellungen übernehmen. Im Installer navigieren Sie übrigens mit dem Cursor-Block und der Tabulator-Taste.
8. Pi-Hole im Netzwerk konfigurieren
Pi-Hole startet nach der Installation selbstständig. Tragen Sie nun in Ihren Endgeräten die IP-Adresse des Raspberry Pis als DNS-Server ein, um Pi-Hole zu verwenden und Werbung ganz einfach im Nirwana verschwinden zu lassen. Die IP-Adresse finden Sie im Router oder Sie nutzen eine App wie beispielsweise LanScan (die kostenlose Version reicht aus). Alternativ können Sie die IP-Adresse des Pi in Ihrem Router als DNS-Server-Adresse hinterlegen und diesen entsprechend in den von Ihnen genutzten Geräten hinterlegen (Systemeinstellungen -> Netzwerk -> Weitere Optionen -> DNS). Die graphische Benutzeroberfläche von Pi-Hole ist via Browser unter dessen IP-Adresse erreichbar, in unserem Beispiel http://192.168.1.132/ - dort finden Sie auch Statistiken und können die Filterung auch deaktivieren. Achten Sie zudem darauf, dass der Raspberry bei einem Neustart immer die gleiche IP-Adresse zugeteilt bekommt – die entsprechende Einstellung finden Sie in Ihrem Router.
Nicht jede Website lässt sich bei aktiviertem Pi-Hole aufrufen. Zu den wenigen uns in mehreren Tagen der Nutzung aufgefallenen Angeboten zählt etwa bild.de, das generell jedem Adblocker-Anwender zuersteinmal den Zugang verweigert – es sei denn, man zahlt Bares. Sollten Sie ein solches Problem mit einer Website haben, können Sie Pi-Hole einfach jederzeit pausieren. Rufen Sie hierzu schlicht das Backend unter der IP-Adresse des genutzten Raspberry. Unter Disable finden Sie mehrere Optionen zum zeitweiligen Pausieren des Werbeblockers – dann klappt’s auch wieder mit bild.de. Zudem hilft dieser Artikel mit Tipps zum Whitelisting bestimmter Angebote, etwa Xbox Live, Skype und eben auch bild.de.
9. Sicher ist sicher: Passwort ändern und Raspberry sicher herunterfahren
Schlussendlich sollte aus Sicherheitsgründen das Standard-Passwort Ihres zum Werbefilter umfunktionierten Raspberry Pis geändert werden. Loggen Sie sich hierzu wie gehabt über das Terminal und SSH ein, so wie unter Schritt 5 beschrieben. Geben Sie dann passwd ein. Sie werden dann nach einmal nach Ihrem alten und zweimal nach Ihrem neuen Passwort gefragt. Die Änderung tritt dann unmittelbar in Kraft. Sollten Sie die Raspberry zudem einmal ausschalten wollen, fahren Sie diesen über die Kommandozeile herunter. Geben Sie hierzu shutdown ein. Zum Neustarten trennen Sie schlicht kurz die Verbindung zum Netzteil.
Sertronics, ein von der Raspberry Pi Foundation autorisierter Reseller mit Sitz in Berlin, führt in seinem Online-Shop ein breites Angebot an Hardware und Zubehör rund um den cleveren Einplatinen-Computer aus Großbritannien. Egal ob durch engagierte Mitarbeiter zusammengestellte Starter-Kits oder die große Vielfalt an ab Lager verfügbaren Modulen und Sensoren: Hier wird man sowohl als Einsteiger als auch als Profi fündig. Bereits ab einem Warenwert von 20 Euro erfolgt der Versand kostenlos, bei Lagerware oft bereits am Tag des Bestelleingangs.
Unser Tipp für alle, die sofort in die Arbeit mit dem Raspberry Pi einsteigen und auch anspruchsvollere Projekte umsetzen wollen: Das Raspberry Pi 3 Modell B+ - Full Starterkit für 59 Euro. Das Paket enthält nicht nur das aktuelle Spitzenmodell des Raspberry Pi, sondern alles, um sofort loslegen zu können.
- Jetzt kaufen: Das Raspberry Pi 3 Modell B+ - Full Starterkit
Hinweis in eigener Sache: Unsere Artikelserie rund um den Raspberry Pi wurde durch den Sertronics-Shop mit einer Grundausstattung an Raspberry-Pi-Hardware und Zubehör unterstützt.

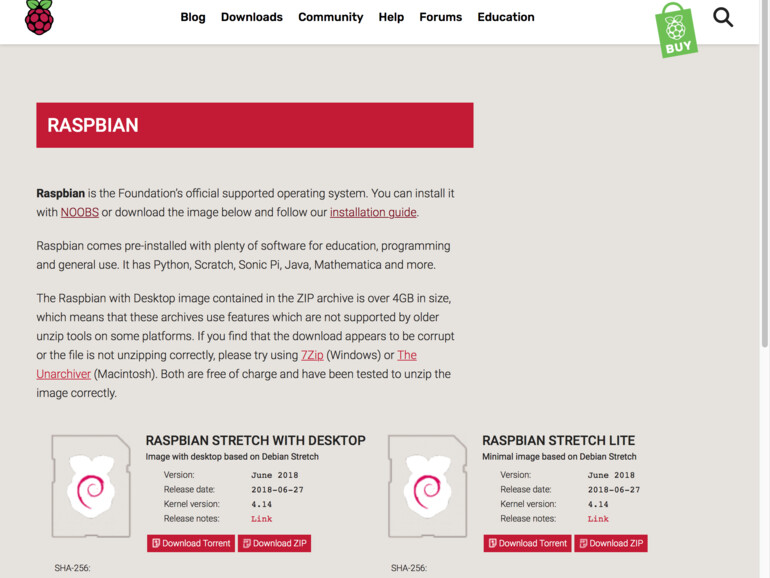
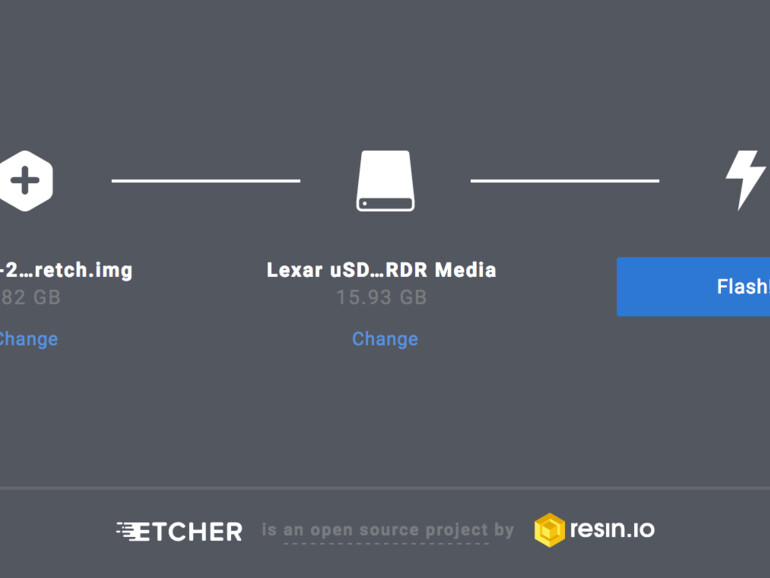
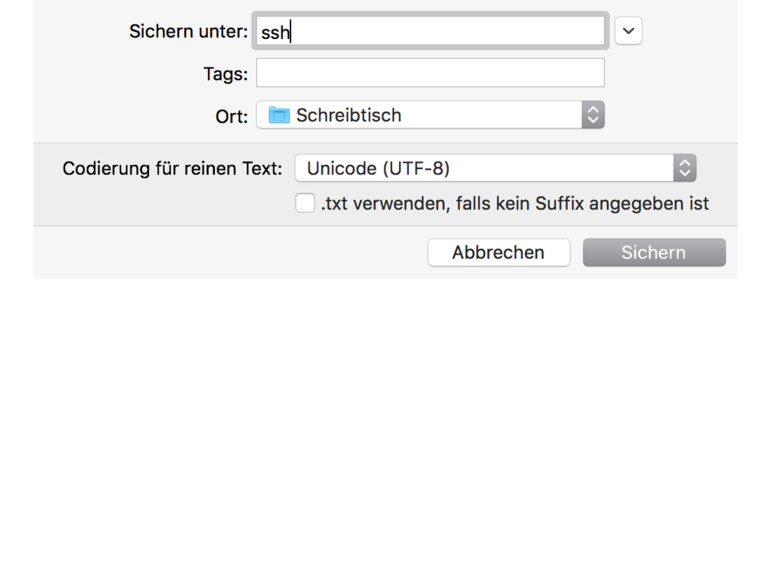
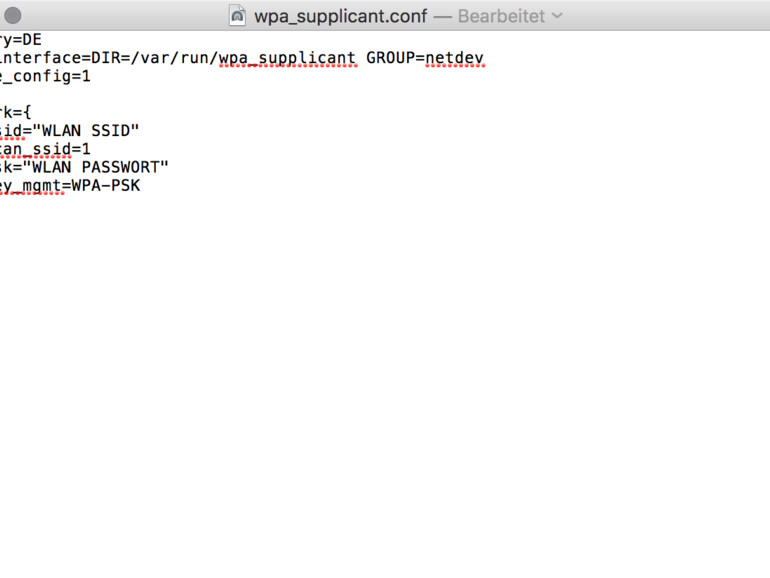

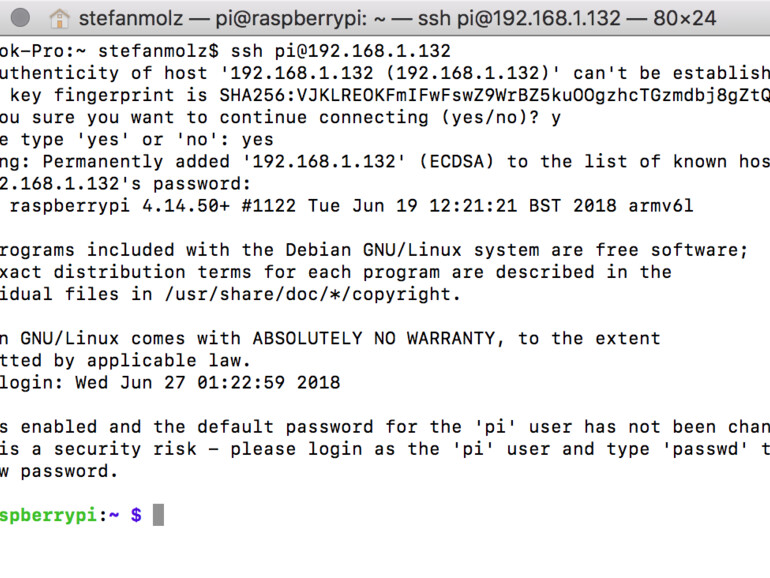
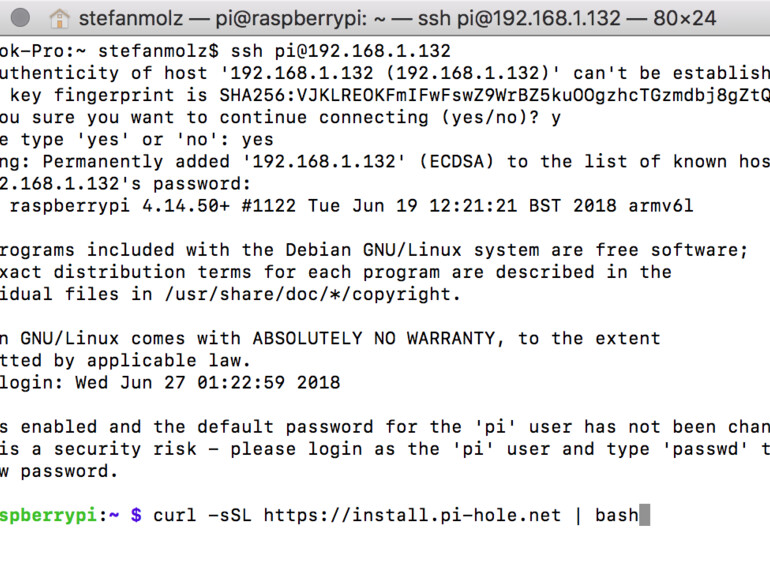
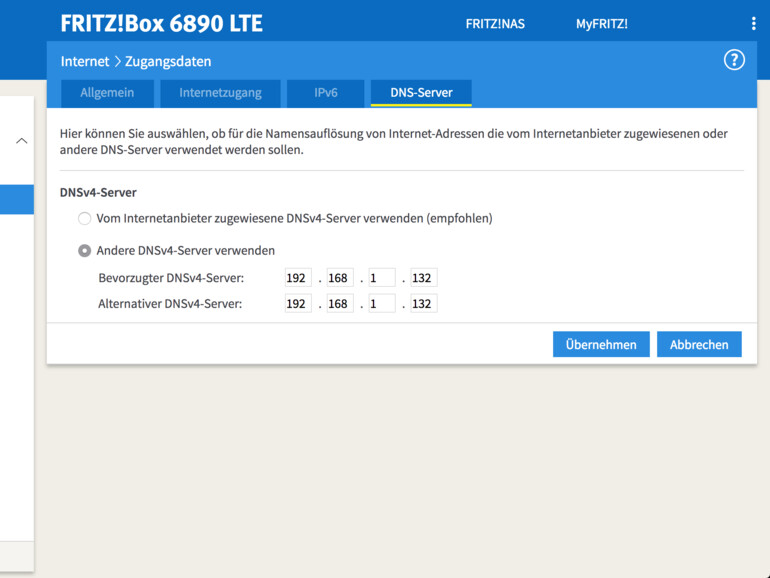
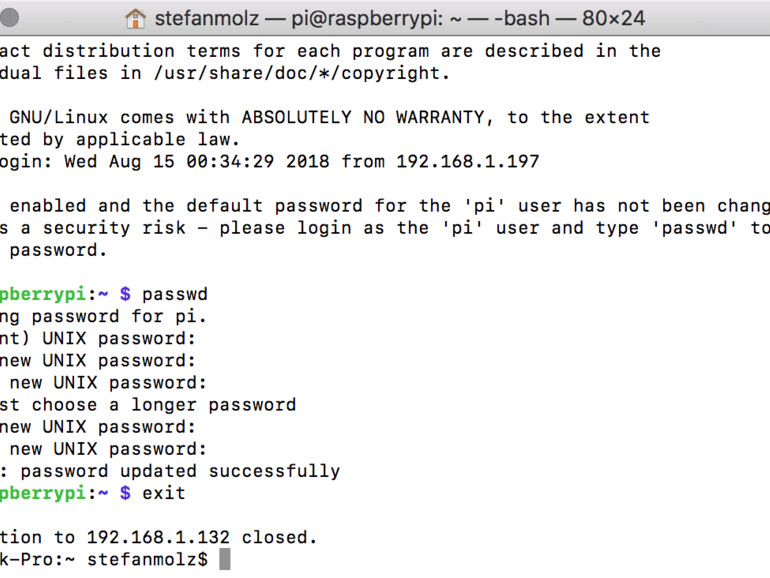

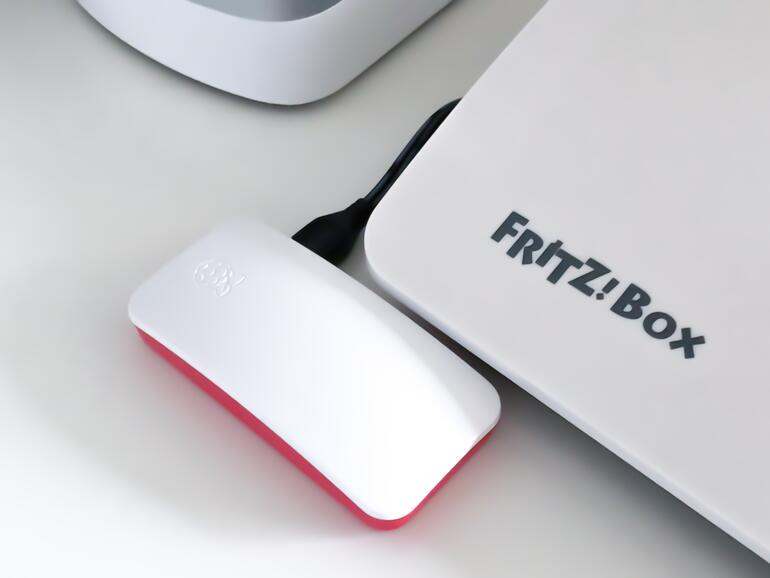
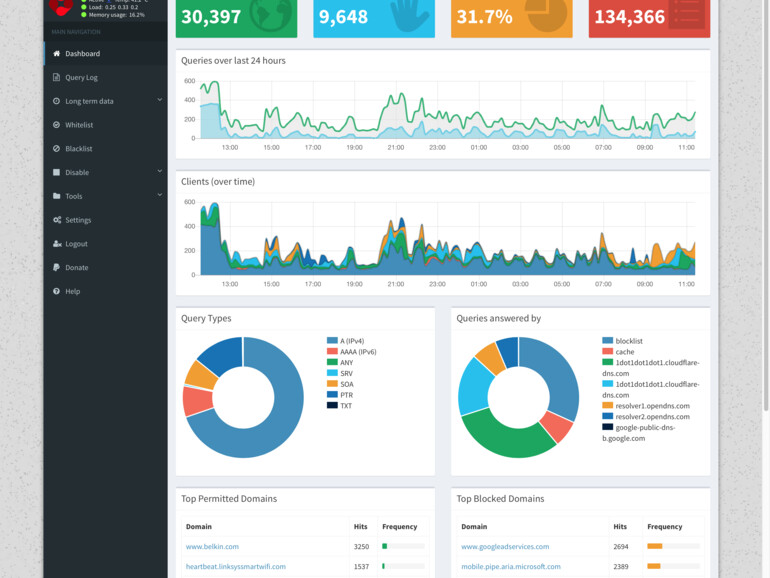
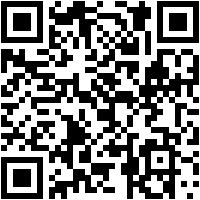


Diskutiere mit!
Hier kannst du den Artikel "Raspberry Pi für Apple-Fans: Der ultimative Werbeblocker im Eigenbau" kommentieren. Melde dich einfach mit deinem maclife.de-Account an oder fülle die unten stehenden Felder aus.
Macht wenig Sinn einen RPi Zero w für das Projekt in dieser Form zu nutzen. Wenn man PiHole fürs Heimnetz nutzen möchte sollte man einen Pi mit Ethernet nehmen. Am besten den 3b+, weil der gbit Anschluss hat.
Interessanter wäre gewesen den Zero W als mobilen Adblocker zu nutzen. Der Pi könnte als Hotspot und Client fungieren.
Gleichen Effekt kann man zwar auch erzielen, wenn man sich per vpn zum pihole nach Hause verbindet, aber immerhin hätte es Sinn
Welche Nachteile hat die hier beschriebene Lösung denn deiner Meinung nach? Hier im Heimnetzwerk funktioniert die Anleitung im Ergebnis hervorragend und ohne wahrnehmbare Geschwindigkeitseinbußen. Ein größeres Modell wäre meiner Meinung nach für den normalstreblichen Anwender Kanonen auf Spatzen.
Liebe Grüße aus der Redaktion,
Stefan
Wenns mit Kabel geht sollte man meiner Meinung nach auch ein Kabel nehmen. WLAN kann gestört werden, schlechtere Performance haben sowie unsicher sein.
Es funktioniert sicher auch mit dem zero super, aber Kabel ist Kabel
Wer zur Miete wohnt, hat in Sachen kabelgebundenes Netzwerk leider oft schlechte Karten. Und via WLAN funktioniert das Ganze eben doch auch sehr gut. Gerne ergänze ich dieser Tage noch einen Hinweiskasten mit der Info zur „Luxus“-Variante. Hab Dank für die Anregung!
Ich weiß nicht ob das noch an die UNBOUND Config liegt, aber bei mir hat es bei Punkt 8 immer gehackt, weshalb ich immer in die Netzwerk Einstellung der Fritzbox gehe und dort den DNS Server beim DHCP einstelle.
Die komplette DNS vom Provider ändern - hab ich mir sagen lassen aber auch oft genug getestet, hat immer Probleme verursacht. Sicher das es hier korrekt weiter gegeben wird?
Ich habe viele PI HOLES auf gesetzt.....
Die hier beschriebene Vorgehensweise hat hier wunderbar funktioniert. Ob diverser Variablen kann es aber natürlich im Einzelfall zu Problemen kommen - viele davon lassen sich sicherlich lösen. :-)
Grüße aus der Redaktion,
Stefan
Ich habe mir nach Lesen des Artikels Pi-hole auf meinem Raspberry Pi 3 installiert, den ich über LAN am Router hängen habe. Es funktioniert einwandfrei. Somit erfüllt mein Raspberry neben Medienserver (Kodi) und Nextcloud-Server nun seine dritte sinnvolle Aufgabe. Vielen Dank für die Anregung!
Blöd gelaufen, habe gerade ihr Kommentar gelesen. Ich habe auch schon einen Raspberry Pi für Ambilight hinterm Tv hängen, den kann ich sicher auch für als Werbeblocker nutzen oder?
Ich bin nur leider Neuling auf dem Gebiet beim Raspberry. Könnten sie mir bitte beim einrichten helfen, falls ja, können sie mir kurz eine Nachricht auf meineMail schicken, dann meld ich mich bei Fragen: muellersmarkus@me.com
Gruß Markus
Wir können hier leider keine individuelle Hilfestellung per Mail geben. Sollte dein Raspi bereits im Netz hängen und über das Terminal erreichbar sein oder via HDMI samt Tastatur am Fernseher im Zugriff sein, solltest du einfach hier im Artikel bei Schritt 7 einsteigen können – du musst Pi-Hole lediglich noch installieren und konfigurieren. Ob du via WLAN oder Ethernet-Buchse im heimischen Netz hängst, ist dabei nebensächlich.
Grüße aus der Redaktion,
Stefan
Hallo, und danke für die Antwort, die Mail adresse war auch eigentlich für "winny" gedacht ;-)
also die IP habe ich rausbekommen, jedoch klappt das passwort nicht.
Ich nutze das Raspberry fürs Ambilight, in der Anleitung dafür steht ein passwort "openelec"...das geht jedoch auch nicht.
Allerdings im finder und bei "Forklift" bekomm ich mit den Passwörtern zugriff, wie kann ich im Terminal da weiter vorgehen?
gruß MArkus
Du hast scheinbar ein fertiges Image für die Ambilight-Geschichte genutzt. Ich weiß nicht, welches System dahinter steckt, von Benutzern und Passwörtern ganz zu schweigen. Da müsstest du dich selbst noch mal reinfriemeln – Sorry!
Grüße aus der Redaktion,
Stefan
Eine wunderbar nützliche Anleitung! Vielen Dank!
Wo finde ich die Anleitung für die "Überwachungskamera mit HomeKit-Anbindung"?
Hab Dank!
Die Anleitung zur Cam folgt die kommenden Tage, darüber hinaus wird die Serie in loser Folge fortgesetzt.
Grüße aus der Redaktion,
Stefan
Ich bekomme keine Verbindung zu meinem WLAN. Habe alles laut Anleitung gemacht. Nach dem Einschalten verbindet sich der Pi nicht.
Wenn ich danach die SD Karte auf dem Mac öffne, sind die beiden selbst erstellten Dateien nicht mehr vorhanden. Was mache ich falsch ?
Das sollte so nicht passieren. Dass die beiden Dateien verschwunden sind, ist nicht schlimm, sie werden beim Booten automatisch „wegsortiert“. Ich würde als erstes nochmals die WLAN-Konfigurationsdatei erstellen und auf der SD-Karte auf der Boot-Partition, oberste Ebene, ablegen. Wichtig: In TextEdit und unbedingt in reinen Text umwandeln. Zudem *penibel* auf die richtige Schreibweise von SSID (Netzwerkkennung) und Passwort achten. Wenn hier nur ein kleiner Fehler vorliegt, startet der Raspberry zwar, aber klinkt sich nicht ins WLAN ein.
Was noch einfällt: Auf WLANs, die ausschließlich im 5-GHz-Frequenzband funken, versteht sich der kleine Raspberry Pi Zero W nicht. Hier ggf. das 2,4 GHz Frequenzband hinzuschalten.
Läuft dann der gesamte Internettraffic vom Router zunächst per WLAN zum Pi und dann zurück? Da bei mir fast alle Geräte per LAN angeschlossen sind hätte ich dann einen Geschwindigkeitsverlust oder?
Nur die Namensauflösung, deshalb reicht ja auch WLAN und damit der preiswertere Pi Zero W. Alternativ kannst du auch ein Modell mit Ethernetbuchse verwenden, bevorzugt die aktuellste Variante des Pis:
https://www.sertronics-shop.de/raspberry-pi-co/raspberry-pi/boards-kits/3924/raspberry-pi-3-modell-b?c=319
Du hast da auch genug Reserven, um weitere Anwendungen parallel laufen zu lassen, beispielsweise einen automatisierten Speedtest deiner Internetverbindung – und vieles mehr.
Grüße aus der Redaktion,
Stefan
Hallo,
irgendwie stehe ich grad auf dem Schlauch.
"Zum Aktivieren von SSH legen Sie einfach eine leere Textdatei namens SSH auf die oberste Verzeichnisebene der Boot-Partition der Speicherkarte"
Nachdem ich mit Etcher das Betriebssystem auf die Karte kopiert habe, sehe ich die Karte auf dem Mac nicht mehr. Wie komme ich nun auf die Karte und wie lege ich die Textdatei ab?
Ok, hat sich erledigt. Karte entfernen und wieder einstecken hat sie sichtbar gemacht.
Aber nun habe ich das gleiche Problem wie tickos_185999, der Pie erscheint nicht im WLAN. SSID und Passwort sich korrekt. Meine SSID lautet Fritz!Box 7490, stören da vielleicht das Leerzeichen oder das Ausrufezeichen? "Gänsefüßchen" müssen doch ebenfalls eingegeben werden, oder?
Und ja, 2,4 GHz ist am Router eingeschaltet
Das mit dem Entfernen und wieder einlegen der Karte ist eine wertvolle Ergänzung im Detail, vielen Dank hierfür!
Wie es sich mit Sonderzeichen in der SSID verhält, vermag ich nicht zu beantworten, sollte aber kein Problem sein.
Wichtig ist:
• reine Textdatei
• keine doppelte Dateiendung, etwa conf.txt
• peinlich genaues Wiedergeben von SSID und Passwort
• korrektes Einlegen der Micro-SD-Karte
• Ausschluss einer defekten Micro-SD-Karte
• Netzteil mit genügend Leistung – der Betrieb an einer USB-Buchse eines anderen Gerätes bringt mitunter nicht „genug Saft“, um die Pi störungsfrei betreiben zu können
Sollte all das nichts nutzen, stelle ich gerne die aktuell von mir verwendeten Dateien per DL zur Verfügung, ändere dort dann nur SSID und Passwort.
Liebe Grüße aus der Redaktion,
Stefan
ich nutze die Adguard DNS Adressen um mich vor Werbung zu schützen,
kostet nix!
Auch bei mir besteht das Problem weiterhin. Defekte SD Karte oder Netzteil kann ich ausschließen, da ich inzwischen mal einen Monitor angeschlossen habe. Betriebssystem fährt sauber hoch, verbindet sich jedoch nicht mit dem Wlan.
Komme mangels Eingabegerät nicht weiter.
Dann liegt der Fehler vermutlich irgendwo in der WLAN-Konfiguration, siehe oben. Ggf. mal meine Konfigdateien laden und mit deinen vergleichen. Darauf achten, dass reiner Text gesichert wird, keine doppelte Dateiendung (lass dir diese im Finder anzeigen) vorhanden ist und keine automatischen Korrektur der Anführungszeichen erfolgt.
Hier der Downloadlink: https://mega.nz/#!XvpnGZpK!D845Mz7gWuUOB3gV58C-OQt8-GzuI9bi46V3RqHpZhI
Vielleicht hat sonst noch jemand eine Idee?
Grüße aus der Redaktion,
Stefan
bei mir hat es auch erst mit den gelinkten Dateien funktioniert. Wäre fast verzweifelt :)
Herzlichen Dank hierfür! Funktioniert nun einwandfrei.
Auf den Artikel mit der Cam freue ich mich schon.
Beste Grüße
K.
Danke.
Es lag tatsächlich an den Dateien. Mit Deinen hat es funktioniert.
Probleme gelöst, prima! Jetzt würde ich natürlich gerne den Fehler finden. Magst du mir deine Dateien mal schicken? s.molz@falkemedia.de - Passwort des WLANs ggf. ändern.
Grüße und Dank aus der Redaktion,
Stefan
Hallo zusammen,
möchte mich an dieser Stelle ganz herzlich bei der Redaktion bedanken für diesen tollen Artikel!
Sonst hätte ich wohl nie mitbekommen dass es etwas so tolles gibt. Inzwischen läuft das Setup bei mir (auch mit dem Zero W) ohne erkennbare Performanceeinbußen (trotz anfänglicher Bedenken zwecks einer kabellosen Lösung).
Das Problem von tickos_185999 kann ich nachvollziehen, da ich es auch hatte. Zumindest bei mir lag es daran, dass man bei Mac OS die Textdatei in TextEdit zwar speichern kann, auch mit einer vermeintlichen Textendung "*.conf" in Wirklichkeit wird es aber "*.conf.txt". Das wird erst ersichtlich, wenn man die Datei über "Get Info" öffnet oder gleich ein Drittanbieterprogramm wie z.B. TextMate verwendet.
Genau das war mein Verdacht, siehe meinen Kommentar von heute 11:42 Uhr. :-) Ich verfeinere die Anleitung dieser Tage nochmals – habt Dank für euer Feedback!
Grüße aus der Redaktion,
Stefan
Ich möchte mich bedanken und freue mich auf weitere Projekte, denn dieses Ding konnte ich in 30 Minuten montieren und zusammenbauen, es funktioniert super.
Ich freue mich auf weitere Projekte und habe eigentlich nur eine Frage:
- Was kann man sinnvoll und ZUSÄTZLICH auf einem solchenPi Zero installieren ?
Danke !
Hab Dank für das Lob.
Es lassen sich sicherlich weitere Anwendungen installieren und nutzen, mit dem Pi-Hole ist der Pi Zero W sicherlich noch nicht ausgelastet. Kommt halt drauf an, was genau du brauchst und machen willst… das Netz ist wirklich voller Raspberry-Projekte und entsprechenden Anwendungen. Ist nur nicht ganz so einfach die Nadel im Heuhaufen zu finden. ;-)
Liebe Grüße aus der Redaktion,
Stefan
Danke für die tolle Anleitung soweit.
Leider komme ich nur zur Passworteinagbe dann ist Schluss.
Habe im Terminal "raspberry" als Passwort eingegeben, habe aber trotzdem keine Zugriffe auf den PI
Unix- und Unix-ähnliche Systeme wie Linux verdecken auf der Kommandozeile die Passworteingabe vollständig - auch wenn du keine Eingabe siehst: Einfach raspberry eingeben und die Eingabetaste drücken. Ansonsten wäre mein Verdacht, dass du eventuell ein vertauschtes Tastenlayout hast, probiere dann mal raspberrz statt raspberry.
Grüße aus der Redaktion,
Stefan
Danke für die Antwort.
Habe nun auch "raspberrz" als Passwort versucht, leider ohne erfolg.
Danke
Da hätte ich jetzt aus dem ff auch keine weitere Idee. Vielleicht ein Defekt an der Tastatur? Kannst du das PW in der Kommandozeile mal im Klartext eintippen, um zu sehen, ob alle Zeichen stimmen? Ansonsten würde ich eventuell nochmals die SD-Karte neu bespielen – ist so viel Arbeit ja nicht. Vielleicht hat ein anderer Leser eine Idee und kann helfen?
Grüße aus der Redaktion,
Stefan
Mit den Dateien von Stefan Molz hat es nun auch bei mir funktioniert. Danke dafür!
Ich habe aber nun auch mal die Adguard DNS Adressen ausprobiert und sie filtern auch gut aus.
Gibt es hier Vor- und Nachteile zwischen den Adguard DNS Adressen und der Lösung mit dem Pie?
Damit hat WLAN funktioniert!
country=DE #omit if US
ctrl_interface=DIR=/var/run/wpa_supplicant GROUP=netdev
update_config=1
network={
ssid="xxxx"
psk="pwxxxxxx"
key_mgmt=WPA-PSK
}
Vielen Dank Bernd, alle anderen Info haben nicht geholfen. Erst mit deinem Text hat sich mein Raspberry endlich mit dem WLAN verbunden. Gruß der Max
Hallo
Danke für die Anleitung und Information.
Nach eingen Schwierigkeiten habe ich das am laufen.
Ich habe aber nicht den Pi Hole als DNS in der Fritzbox eingetragen, sondern an meinem Mac und an einem iPhone. Wenn ich das richtige sehe, geht das für die Geräte.
Ich habe aber noch zwei Fragen
Wenn ich die Pi Hole als DNS in der Fritzbox einrichte, gehen ja alle Gerät über diesen Weg. Kann ich einzele Geräte davon ausnehmen?
Wenn ja wie?
Wo kann ich das Passwort des Pi Hole ändern?
Danke
Genau: Entweder alle Geräte, wenn in der Fritzbox entsprechend konfiguriert. Oder aber du änderst den Nameserver jeweils auf Geräteebene.
Das PW für das Web Interface von Pi-Hole änderst du via
pihole -a -p
Du wirst dann nach dem neuen PW gefragt. Du kannst auch ein leeres PW setzen, dann musst du dich für Änderungen nicht einloggen.
Liebe Grüße,
Stefan
Hallo
wo kann ich Seiten in die Whiteliste eintragen
Wie zum Beispiel www.telekom.de
So das die Seite nicht abgetestet wird
Einfach im Backend in der Navigation den Eintrag Whitelist anklicken und dann oben in das Eingabefeld die zu weißlistende Domain angeben und via Klick auf Add hinzufügen.
Liebe Grüße aus der Redaktion,
Stefan