Dass auch Apple-Anwender aus einer ganzen Reihe spannender Bastelprojekte auf Basis des Raspberry Pi wählen können, haben wir bereits im ersten Teil unserer Mitmach-Workshopserie betont – seinerzeit bauten wir einen netzwerkweiten Werbeblocker auf Basis eines nur rund 10 Euro teuren Raspberry Pi Zero W zuzüglich etwas Kleinkrams und der kostenlos verfügbaren Software Pi-Hole (die sich bei Gefallen an der Software übrigens über eine kleine Spende freuen).
Eve Systems, vormals Elgato, steht für durchdachte Smart-Home-Technik für jedermann. Neben diversen Sensoren, etwa Rauch- und Bewegungsmeldern, finden sich im Portfolio des Unternehmens auch Heizkörperthermostate, portable LED-Leuchten und eine smarte Bewässerungssteuerung – allesamt HomeKit-kompatibel und durch Apple zertifiziert. Mehr zu Eve finden Sie unter https://www.evehome.com/de.
HomeKit-Kamera mit dem Raspberry Pi Zero W bauen – so geht’s
Auch die zweite unserer Basteleien soll von Nutzwert im Alltag sein – statt einer weiteren Klickstrecke zu den „abgefahrensten Pi-Projekten aller Zeiten“, wollen wir Ihnen hier eine schnelle Schritt-für-Schritt-Anleitung an die Hand geben, anhand derer Sie mit minimalem Zeitaufwand und zu einem günstigen Preis zu einer HomeKit-Kamera kommen. Diese ist zwar im Ergebnis nicht von Apple zertifiziert, aber dennoch voll funktionsfähig. Den Zusammenbau des abermals auf einem preiswerten Raspberry Pi Zero W basierenden Projekts kürzen wir softwareseitig drastisch ab, in dem wir ein vorgefertigtes Set aus Betriebssystem und Software benutzen – das heißt: Sämtliche Software liegt für Sie quasi bereits gebrauchsfertig vor, Sie ersparen sich dadurch eine ganze Reihe textlastiger Ausflüge in die Kommandozeile. Los geht’s:
Zeit: Circa 25 Minuten
Einsteiger und Fortgeschrittene
Kein Werkzeug benötigt
Folgende Hardware wird für dieses Projekt benötigt:
• 1x Raspberry Pi Zero W, Preis: 10,35 Euro
• 1x Raspberry Pi Camera Module 8MP v2.1, 28,90 Euro
• 1x xlyne Photo Professional microSDHC Class 10 Speicherkarte + Adapter 8GB, Preis: 6,40 Euro
• 1x Micro USB Netzteil - 1000mA 1,0A / 5V schwarz, Preis: 3,30 Euro
• 1x offizielles Gehäuse für Raspberry Pi Zero rot/weiß (inkl. Kabel), 6 Euro
Summe der Einzelpreis: 54,95 Euro
• Alle benötigten Teile für das HomeKit-Kamera-Projekt JETZT zum Preis von 54,95 Euro versandkostenfrei kaufen
Sie können alle Artikel mit nur einem Klick unverbindlich in den Warenkorb bei dem von uns empfohlenen Händler Sertronics mit Sitz in Berlin legen - der Versand erfolgt bei diesem Warenkorb ohne zusätzliche Kosten.
Preisangaben mit Stand vom 1.10.2018
1. Betriebssystem und Software als „Alles in einem“-Image laden
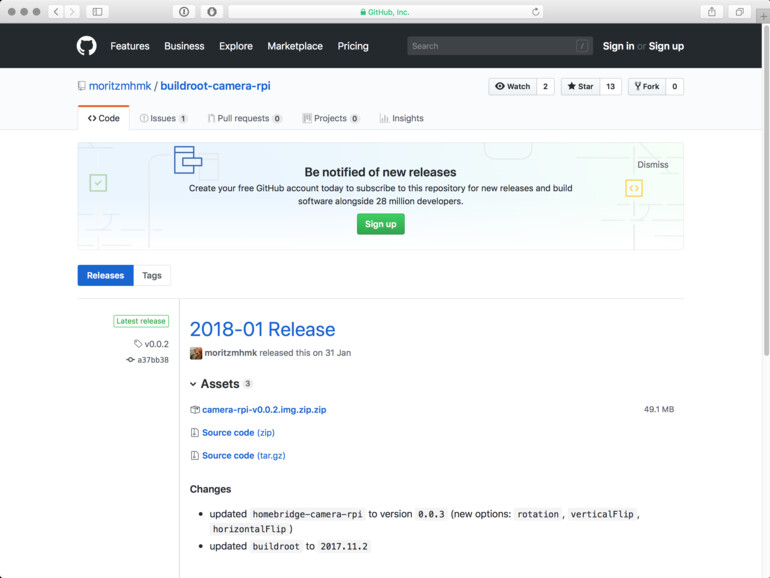
Warum das Rad neu erfinden? Statt die für den Betrieb der selbst zusammengebauten HomeKIt-Kamera benötigte Software in Form von Betriebssystem und zusätzlichen kleinen Helferlein selbst zusammenzusuchen und auch noch händisch zu konfigurieren, laden Sie im ersten Schritt einfach das optimierte Komplettpaket bei Github auf der Projektseite von Buildroot Camera RPi.
2. Image mit Etcher auf Micro-SD-Karte brennen
Die geladene Image-Datei enthält softwareseitig alles, was zum Betrieb der Kamera benötigt wird. Zuerst müssen Sie das Image aber auf eine Micro-SD-Karte übertragen. Bedienen Sie sich hierzu der kostenlosen App Etcher, die unter etcher.io für Sie zum Download bereitsteht. Laden, installieren und öffnen Sie die App. Wählen Sie dann das zuvor geladene Image als Quelle und die Micro-SD-Karte als Ziel aus. Starten Sie jetzt das Übertragen der Image-Datei mit einem Klick auf Flash! und der Eingabe Ihres Benutzerpassworts. Nach dem Abschluss des Vorgangs entfernen Sie die Karte aus dem Leser und stecken diese erneut ein, damit der Mac diese erkennt.
3. WLAN-Konfiguration bearbeiten
Auch in diesem Projekt wird der Raspberry „headless“, sprich ohne eigene Tastatur und Monitor betrieben. Damit sich die Kamera dennoch automatisch in das heimische WLAN einklinkt, müssen Sie die hierfür benötigten Informationen vorab auf der Speicherkarte hinzufügen. Öffnen Sie hierzu die Datei wpa_supplicant-wlan0.conf im Verzeichnis wpa_supplicant mit TextEdit. Ersetzen Sie sämtlichen Text via Copy & Paste durch folgenden Inhalt:
country=DEctrl_interface=DIR=/var/run/wpa_supplicant GROUP=netdev
update_config=1 network={
ssid="Meine SSID"
scan_ssid=1
psk="Mein WLAN Passwort"
key_mgmt=WPA-PSK
}
Tauschen Sie im Folgenden Meine SSID durch die tatsächliche Kennung Ihres Netzwerks, beispielsweise Meine Fritzbox, und ändern Sie Mein WLAN Passwort durch ihr persönliches WLAN-Passwort, etwa trustno1. Speichern Sie jetzt die Datei, werfen Sie die SD-Karte aus und entfernen Sie diese aus dem Leser.
4. Die Micro-SD-Karte in den Raspberry stecken
Stecken Sie nun die derart vorbereite Micro-SD-Karte in Ihren Raspberry Pi Zero W. Achten Sie dabei darauf, dass die Speicherkarte bis zum Anschlag eingeschoben ist. Ihr Raspberry ist nun bereits mit Betriebssystem und Software für die Kamera bestückt.
5. Die Kamera verbinden
Verbinden Sie in diesem Arbeitsschritt die Kamera mit der Raspberry-Platine. Dazu müssen sie zuerst das der Kamera beiliegende Flachbandkabel durch dessen Miniaturvariante aus dem Lieferumfang des offiziellen Gehäuses ersetzen – dieses YouTube-Video erklärt den Zusammenbau besser als tausend Worte! Achte Sie auf die korrekte Ausrichtung der blanken Kontakte: Am Kamermodul zur Seite mit der eigentlichen Kamera hin, also Richtung Platine und am Raspberry ebenfalls Richtung-Platine.
6. In Gehäuse einbauen und starten
Jetzt gilt es, sowohl die Platine als auch die Kamera im Gehäuse zu verstauen. Das offizielle Case für den Raspberry Pi Zero W hat passgenaue Aussparungen für dessen Anschlüsse. Mit einem Druck von oben lässt sich die Platine leicht fixieren. Achten Sie dabei unbedingt darauf, keinen Knick im empfindlichen Flachbandkabel zwischen Raspberry und Kamera zu hinterlassen. Nutzen Sie als Deckel die Variante mit der Aussparung für die Kamera, dessen Platine sich ebenfalls durch leichten Druck von oben auf den Stiften des Plastikdeckels fixieren lässt. Klippen Sie nun den Deckel auf das Gehäuse – und fertig ist die Kamera.
7. Ohne Strom geht nichts…
Verbinden Sie schlussendlich die neue Kamera mit dem Netzteil. Stecken Sie einfach den Micro-USB-Stecker des Kabels in die rechte Micro-USB-Buchse des Raspis. Einen Ein-/Ausschalter kennt der Raspberry nicht und startet daher unmittelbar. Nach nur wenigen Sekunden taucht die Kamera dann auch schon in Ihrem WLAN auf. Sollte sich die Kamera nicht verbinden, liegt vermutlich ein Fehler in der WLAN-Konfiguration vor, siehe Schritt 3. Beachten Sie zudem, dass sich der Raspberry Pi Zero W nur in Funknetze im 2,4-GHz-Frequenzband einklinken kann.
8. Die Kamera einrichten… und nutzen!
Die Kamera ist sofort funktionsfähig, sie muss nur noch eingerichtet werden. Starten Sie hierzu die Home-App auf dem iPhone und tippen Sie auf das +-Symbol am rechten oberen Bildschirmrand. Wählen Sie dann den Menüeintrag *Gerät hinzufügen* aus. Im nächsten Einrichtungsbildschirm wählen Sie *Code fehlt bzw. kann nicht gescannt werden?* aus. Nun sehen Sie eine Liste der Geräte in der Nähe. Dort ist auch die Pi-basierte HomeKit-Kamera als *Buildroot Pi Camera* zu finden. Tippen Sie das entsprechende Icon an, um auf der folgenden Seite das Hinzufügen eines nicht zertifizierten Geräts mit *Trotzdem hinzufügen* zu bestätigen. Auf die Frage nach dem Einrichtungscode geben Sie *031-45-154* ein. Und das war’s auch schon: Die Kamera wird Ihrem HomeKit-Zuhause hinzugefügt. Sie können im folgenden Bildschirm noch den Namen der Kamera und die Raumzuordnung ändern. Ab sofort können Sie auf Zuruf via Siri und über die Home-App das aktuelle Kamerabild abrufen.
9. Die Kamera um weitere Funktionen erweitern
In der aktuellen Hard- und Software-Konfiguration können Sie lediglich das Live-Bild der Kamera abfragen – das ist für viele Anwendungen bereits ausreichend. Die Verbindung samt Live-Bild steht bei Abfrage in der Home-App und bei Nachfrage bei Siri innerhalb weniger Sekunden. Spannender ist es natürlich, eine Push-Nachricht im Fall einer erkannten Bewegung zu erhalten. Auch das funktioniert, bedarf aber zusätzlicher Arbeit und auch Investition: Der einfachste Weg führt über das Hinzufügen eines HomeKit-fähigen Bewegungssensors zum gleichen Raum, dem auch die Kamera zugeordnet ist. Wir haben uns hierzu des bewähren Eve Motion bedient und sind im weiteren den Ausführungen des Erstellers des dieser Anleitung zugrundeliegenden „buildroot-camera-rpi“-Images gefolgt – und das mit Erfolg.
Vorschau: Im nächsten Raspberry-Projekt für Apple-Fans geht es um den Zusammenbau eines AirPlay-Empfängers, etwa um die heimische Stereo-Anlage via iPhone zur Wiedergabe nutzen zu können.
Sertronics, ein von der Raspberry Pi Foundation autorisierter Reseller mit Sitz in Deutschland, führt in seinem Online-Shop ein breites Angebot an Hardware und Zubehör rund um den Einplatinencomputer aus Großbritannien. Egal ob durch engagierte Mitarbeiter händisch zusammengestellte und selbst erprobte Starter-Kits oder die große Vielfalt an ab Lager verfügbaren Modulen und Sensoren: Hier wird man sowohl als Einsteiger als auch als Profi fündig. Bereits ab einem Warenwert von 20 Euro erfolgt der Versand kostenlos und das via DHL und bei Lagerware oft bereits am Tag des Bestelleingangs.
Unser Tipp für alle, die sofort in die Arbeit mit dem Raspberry Pi einsteigen und auch anspruchsvollere Projekte umsetzen wollen: Das Raspberry Pi 3 Modell B+ - Full Starterkit für 59 Euro. Das Paket enthält nicht nur das aktuelle Spitzenmodell des Raspberry Pi, sondern alles, um sofort loslegen zu können.
• Jetzt kaufen: Das Raspberry Pi 3 Modell B+ - Full Starterkit
Hinweis in eigener Sache: Unsere Artikelserie rund um den Raspberry Pi wurde durch den Sertronics-Shop mit einer Grundausstattung an Raspberry-Pi-Hardware und Zubehör unterstützt.

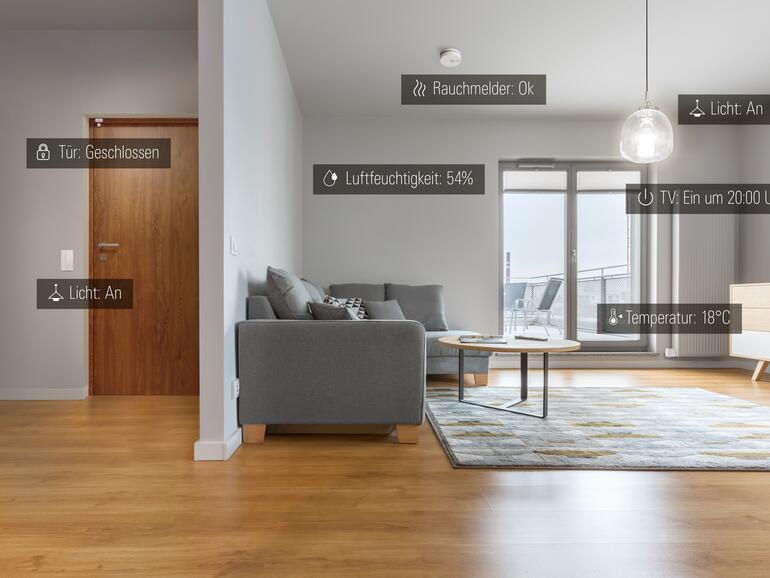

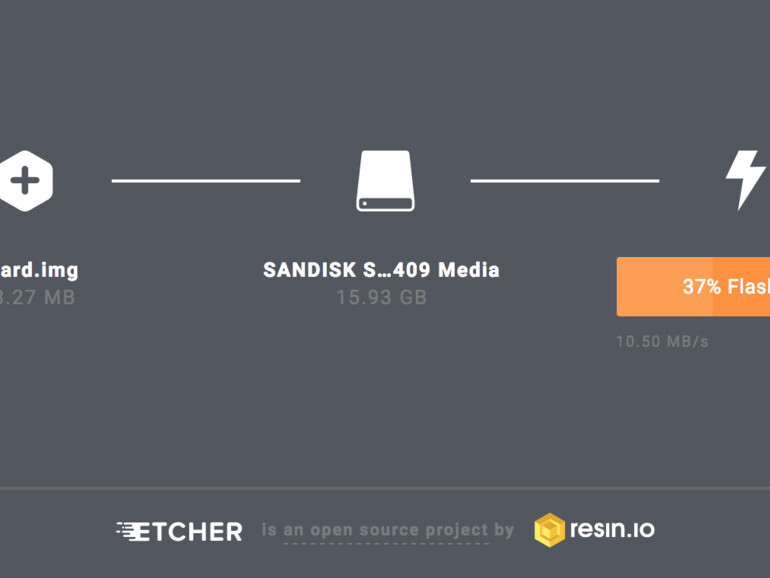
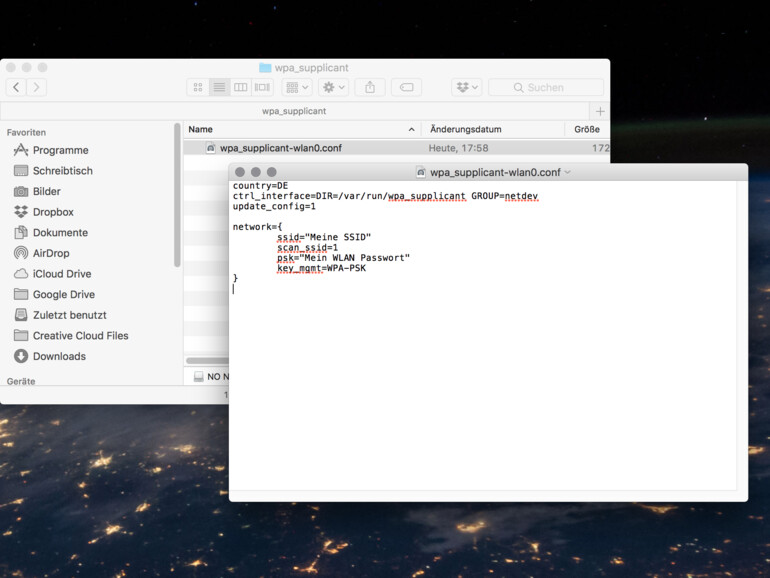



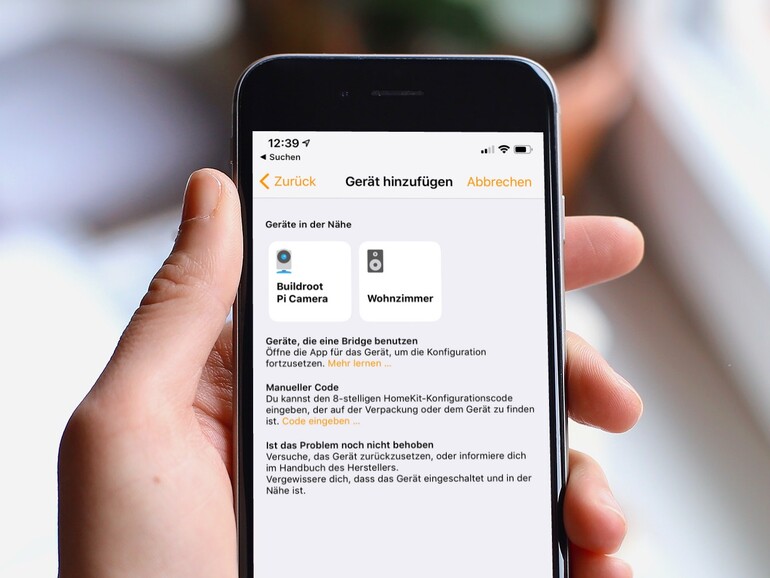



Diskutiere mit!
Hier kannst du den Artikel "Raspberry Pi für Apple-Fans: HomeKit-Kamera zum Schnäppchenpreis selbstgebaut" kommentieren. Melde dich einfach mit deinem maclife.de-Account an oder fülle die unten stehenden Felder aus.
Hört sich super an. Werde ich nachbauen. Mal schauen wie das klappt. Habe so etwas noch nie gemacht...
Wo sehe ich denn dann das Bild? Auf dem Handy/der Home App? Kann ich Bilder und oder Videos auch speichern?
Du siehst das Live-Video auf dem iPhone, genau. Im hier genutzten Setup kannst du so erstmal nichts speichern, aber mit anderer Software sollte auch das möglich sein - vielleicht ergänzen wir die Anleitung diesbezüglich noch. :-)
Grüße aus der Redaktion,
Stefan
Das wäre Klasse, wenn die Anleitung zum Speichern ergänzt wird. Werde basteln :)
Der Link zum gitHub führt leider ins nichts..
Link korrigiert. Hab Dank für den Hinweis!
Kompliment an den Schreiber der Anleitung. Mich hat das Thema Raspberry schon vorher interessiert, da man hier wirklich viele Möglichkeiten hat. Nur leider habe ich keinerlei Vorkenntnisse und mich nicht daran gewagt. Das scheint mir ein guter Einstieg zu sein um es mal zu versuchen. Ich würde mir noch wünschen das es eine Anleitung für die Bewegungssensoren gibt, denn die ,, Eve“ Geräte zerstören ein bisschen den Gedanken der Kostenersparnis.
Hallo Jannik,
ich wollte es tatsächlich maximal einfach halten. Deshalb auch die Lösung mit dem Sensor von Eve - man spart immer noch Geld, aber hier ist ja ohnehin auch irgendwie das Basteln und der Weg hin zur Kamera das Ziel. :-) Es gibt sicherlich kostengünstigere Möglichkeiten in Bezug auf die Sensorik, aber da wird man vermutlich löten und das System von Grund auf selbst einrichten müssen. Vielleicht liefern wir ja noch einen entsprechenden Exkurs nach. :-)
Grüße aus der Redaktion,
Stefan
Hallo liebes Maclife Team,
Die Anleitung hört sich gut umsetzbar auch für den Laien an. Ist das System eigentlich nur für den zero konfiguriert oder könnte ich mein betagtes pi2 einsetzen?
Klar, bewegungserkunnung und speichern wäre jetzt noch top :-)
Getestet wurde alles mit dem Zero W - das Ding kostet 10 Euro und verfügt im Gegensatz zum Pi 2 über WLAN. Ich würde da nicht geizen. Außerdem ist das offizielle Zero-Gehäuse samt Kameraausparung wirklich praktisch. Generell sollte eine vergleichbare Lösung auch mit dem Pi 2 machbar sein. :-)
Grüße aus der Redaktion,
Stefan
Benötigt Apple Homekit nicht Bluetooth. Was der Pi 2 nicht hat ?
Nein, BT ist keine Voraussetzung. HomeBridge nennt explizit auch den Raspberry Pi 2 als für solche Projekte wie obenstehend als kompatibel. Selbst getestet habe ich das nicht, aber ein bisschen Entdeckergeist braucht man ja ohnehin - im Zweifel investiert man eben 10 Euro in den Pi Zero W. :-)
Grüße aus der Redaktion,
Stefan
Geht bei der Lösung eigentlich nur die Cam die Verlinkt ist oder gehen auch die preiswerteren Camp für Raspberry?
Die Kamera ist leider nicht günstig, das stimmt. Gibt tatsächlich günstigere Modelle, die aber vermutlich die Installation weiterer Software voraussetzen. Außerdem stellt sich die Frage, ob andere Kameras in das offizielle Gehäuse reinpassen – trotz des selbst Zusammenbaus der Kamera sieht diese dieser Anleitung folgend ja durchaus schick aus. :-) Kurzum: Ich würde die 9 Euro Preisdifferenz in Kauf nehmen. Werde bei Gelegenheit dennoch mal testen :-)
Liebe Grüße aus der Redaktion,
Stefan
Klappt super! Kann ich auch mehr als 1 HomeKit-Kamera ins HomeKit einbinden?
Sollte theoretisch funktionieren, ja. Eventuell muss aber Hand an eine Konfigurationsdatei gelegt werden. Wenn ich eine zweite Kamera in die Hände bekomme, probiere ich es aus.
Liebe Grüße aus der Redaktion,
Stefan
Gibt es eine leicht verständliche Anleitung wie ich einen Homekit Bewegungssensor integrieren kann, inkl Snapshot und benachrichtigung auf dem iPhone? Aus der oben verlinkten Anleitung werde ich leider nicht schlau. Danke!
Der einfachste Weg, um bei Bewegung eine Push-Nachricht zu erhalten mitsamt Video: Füge Kamera und Bewegungsmelder schlicht dem gleichen Raum hinzu. Das hat bei mir mit dem Eve-Motion-Bewegungssensor und der Raspberry-Kamera prima funktioniert. Sicherlich kann man auch preiswerter selbst etwas basteln, aber das wäre dann ein deutlich umfangreicheres Projekt.
Liebe Grüße aus der Redaktion,
Stefan
Hallo Stefan, ich habe versucht das ganze über einen EVE Türkontakt zu realisieren. Also Tür geht auf und der PI macht ein Foto (ähnlich wie bei Eve Motion). Habe dafür in Eve ein Szene angelegt, aber ich kann dort für den Pi 0 nur die Aktion Strom an oder aus anweisen. Kannst Du evtl. die Anleitung um die Schritte zur Integration von Eve ergänzen? Die restliche Anleitung war super.
Hej Andreas,
puh, da muss ich zumindest für „aus der Hüfte geschossen“ vorerst passen, schlicht weil ich hier keinen entsprechenden Sensor zum Ausprobieren habe. Eventuell trage ich die entsprechende Info aber noch nach.
Liebe Grüße aus der Redaktion,
Stefan
Die erste Installation lief ohne Probleme und ich konnte die Cam in Homekit Life betrachten. Dan trennte ich den Strom um sie an einen anderen Ort aufzustellen. Dannach hat sie sich zwar wieder mit Homekit verbunden und es gab Stand Bilder aber Live war nicht mehr möglich. Auch nach einer Neuinstalltion kommen immer nur ein paar Stand Fotos, und es folgt die Meldung "Die Kamera Antwortet nicht. Kann die SD Karte immer wieder neu Aufsetzten aber den Zustand wie beim ersten mal bekomme ich nicht mehr.
Puh. Gute Frage. Ich tippe auf eine defekte Speicherkarte. Erster Schritt: Formatiere mit dem offiziellen SD Card Formatter, siehe https://www.sdcard.org/downloads/formatter_4/eula_mac/
Dann die Karte wie beschrieben aufsetzen.
Sollte das nicht fruchten: Probiere bei Gelegenheit eine andere Speicherkarte aus.
Das wären jetzt mal so zwei Ideen auf die Schnelle. :-)
Liebe Grüße aus der Redaktion,
Stefan
Klappt hier leider nicht. Wird in der Home-App nicht angezeigt und auch auf dem Speedport-Router taucht kein neues Gerät unter "verbundene Geräte" auf. Die Einstellungen vom WLAN (Punkt 3 dieser Anleitung) habe ich mehrfach kontrolliert. Sind irgendwelche zusätzlichen Freigaben auf dem Router notwendig? Kann man einen Error.log auf dem Raspberry einschalten? Wäre sonst mit meinem Latein am Ende.
Die gute Nachricht: Nachdem ich im Router die Verschlüsselung von "WPA2 only" auf "WPA2+WPA" geändert hatte, hatte er funktioniert. Die schlechte Nachricht: Nach irgendeinem ausschalten (Ich bilde mir ein, ich habe zuerst den Netzstecker gezogen und nicht wie zuvor den Stecker direkt am Raspberry.) ist er tot. Auch Neuanmelden im HomeKit funktioniert nicht mehr.
Also theoretisch ein nettes Gimmick...
Moin Holger,
schön, dass sich das eine Problem gelöst hat. Weniger schön, dass du nun ein anderes Problem hast. Schau mal ein Stück weiter oben, vielleicht hilft dir meine Antwort vom 03.09.2018 um 13:01 Uhr an danias ja weiter.
Ich drücke die Daumen!
Ich habe es soweit geschafft, dass der Pi im WLan auftaucht, aber in der Homeapp wird er nicht gefunden, trotz gefühlter 1.000 Netzneustarts und PiNeustarts! grrrrrrr
Leider funktioniert das ganze nicht. Ich bekomme nach exakter Einhaltung der Anleitung überhaupt kein Lebenszeichen vom Rasperry. Ins WLan kommt der auch nicht. Auch habe ich den Tipp mit der Verschlüsselung von WPA2 auf "WPA2 + WPA" ausprobiert.
Nichts. Kann der Rasperry kaputt sein, geht der schnell kaputt?
Und noch eine Frage, ich habe das Netzteil von oben nicht bestellt, ich habe ein Standart iPhone netzteil und eines vom iPad (ein dickes) ausprobiert.
Sehr sehr schade, da ich den Rasperry Pi schon lange einmal ausprobieren wollte und mich dieser Artikel dazu 'verleitet' hat. Ich habe eben doch immer Pech mit elektronik. MIST.
Jemand noch einen Tipp?
Kann ich den per HDMI an TV anschließen, kann man dann etwas sehen?? vllt. geht ja nur WLAN nicht (habe auch die Standardkonfig nach dem flashen ausprobiert, geht auch nicht ins WLAN).
-
Muss die SD-Karte vor dem flashen auf ein bestimmtes Format formatiert werden ? ExtFat oder Mac OS Ext.. Dos..??
FAT16 oder FAT32. Am Besten den offiziellen SD Formatter verwenden. Hier der Link auf die Mac-Version: https://www.sdcard.org/downloads/formatter_4/eula_mac/index.html
Hallo lieber Thomas,
das Ganze funktioniert erprobterweise, aber der Teufel steckt bekanntlich im Detail. Es gibt einige Variablen, etwa die Textdatei mit den anzugebenden Infos für das WLAN – nur ein kleiner Fehler und nichts funktioniert. Bitte prüfe hier nochmals auf Korrektheit und Details wie etwa die Anführungszeichen: "", nicht „“ - macOS verschlimmbessert hier mitunter von selbst. ;-) Zudem darf dein WLAN nicht außerhalb der Spezifikationen deines Raspberrys funken, in 5-GHZ-Netzen geht leider nicht. Die genannten Netzzeile können ausreichen, müssen es aber nicht, aus der Ferne lässt sich das nicht ausschließen.
Grüße aus der Redaktion,
Stefan
Ich baue dieses Projekt nicht, lese aber aus Interesse mit. Die Karte muss man nicht vorher formatieren. Ich kenne diese Variante vom Pi nicht und eben auch nicht die obige Software. Ich habe nur den Pi2 und mir schon ein paar Mal das System auf der SD Karte beschädigt, indem ich einfach so den Stecker rauszog. Normalerweise sollte der Pi ja ordentlich runtergefahren werden, wie jeder Computer, was ohne Bildschirm aber nicht geht. Ich habe dann eine Anleitung mit Taster und einem Widerstand im Netz gefunden, mit dem man einen ordentlichen shutdown auslösen kann. Wie gesagt, ich kenne den obigen Pi nicht, ob er das vielleicht schon serienmässig kann. Viel Spass weiterhin...
Hab vielen Dank für deinen Kommentar! Tatsächlich ist es wesentlich eleganter, den Raspberry „ordentlich“ herunterzufahren. Das geht auch Remote via SSH, ist aber in dem hier genutzten Image nicht aktiviert. Für den unwahrscheinlichen Fall, dass die SD-Karte korrumpiert wird bei einem Ziehen des Netzsteckers, setzt man das System eben schnell wieder auf. Einmal installiert verbleibt eine solche Kamera ja aber 24/7 an einem Ort, die hier beschriebene Lösung ist die einfachst mögliche.
Liebe Grüße aus der Redaktion,
Stefan
Hmmm, außer Spesen nichts gewesen. Ins WLAN bekomme ich das Teil ja noch und auch einen anständigen Ping aber die Homekit-App will kein Gerät erkennen. Da bin ich dann mit meinem Latein auch am Ende.
Puh. Sind die beiden Geräte denn im gleichen WLAN unterwegs? Nutzt du ein Mesh-System? Vielleicht liegt da ja der Fehler. Ich selbst habe das Projekt beim Schreiben insgesamt dreimal aufgesetzt, ganz ohne Probleme. Hat einer der Mitleser vielleicht eine Idee?
Liebe Grüße aus der Redaktion,
Stefan
Ja, sie sind im selben WLAN-Netz und ich nutze eine Fritzbox mit Mesh. Andere Homekit-Geräte haben damit aber kein Problem, also kann es eigentlich nicht darn liegen.
Hallo nochmal,
nun habe ich das Teil wenigstens zum laufen bekommen. Es lag an der SD Karte diese war zu neu (SDXC), das hat der Rasperry nicht erkannt. Nun habe ich eine alte mit 1GB drin. Es startet.
Ich kann es aber immer noch nicht mit dem Wlan verbinden.
Die Zugangsdaten stimmen, ich habe diese sogar nach mehreren Versuchen direkt aus der Fritzbox kopiert und in die Datei eingefügt.
Weiterhin habe ich verschiedene Kennzeichnungen für 2,4 und 5 GHz Wlan. Natürlich habe ich das 2,4GHz verwendet. Nichts. Ich habe sogar kurzfritstig die Verschlüsselung abgeschaltet, so dass mein WLAN offen war. Nichts.
Das witzige ist, ich habe am iPhone den Hotspot aktiviert und versucht den Rasperry mit diesem Wlan zu verbinden - das funktioniert !!??? Aber auf die Kamera per Homekit kann ich so nicht zugreifen? (wäre das theoretisch möglich?)
Ja jetzt würde ich trotdem noch nicht aufgeben, aber habe leider keine Ahnung warum das am iPhone funktioniert aber am Fritzbox WLAN nicht.
Andere Idee, gibt es denn noch irgendwelche ähnliches Images für den Rasperry, die ich ausprobieren könnte?
Hallo Thomas,
ja, wie gesagt: Der Teufel steckt im Detail. Ich werde die Anleitungen nochmals dahingehend abändern, dass Einschränkungen bezüglich WLAN und Speicherkarten vorweg kommuniziert werden - hab Dank!
Du kannst testweise auch einfach mal Raspbian installieren und dich dann via SSH versuchen mit dem Raspberry zu verbinden (folge hierzu einfach der Anleitung der ganz oben im Text verlinkten Adblocker-Anleitung). Wenn das ebenfalls nicht funktioniert, muss der Fehler irgendwie in deinem WLAN zu finden sein.
Liebe Grüße,
Stefan
Hi,
kurze Frage.... Kann ich auf dem ZeroCam System ssh aktivieren?
Merci und Grüße Holger
Du meinst SSH im hier beschriebenen Image? Hierzu findest du Infos im Readme auf GitHub, siehe https://github.com/moritzmhmk/buildroot-camera-rpi/blob/master/README.md
Liebe Grüße,
Stefan
Hallo,
funktioniert bei mir gut, wenn sich das iOS-Gerät mit der HomeApp innerhalb des WLAN's befindet (FritzBox). Jedoch kann ich über das Internet nicht auf LIVE-Bilder zu greifen. Funktioniert das grundsätzlich?
Danke, Michael
Um von „außen“ mit deinen HomeKit-Geräten kommunizieren zu können, benötigst du einen Hub, beispielsweise einen Apple TV. Hier der entsprechende Support-Artikel von Apple: https://support.apple.com/de-de/HT207057
Liebe Grüße aus der Redaktion,
Stefan
Hallo,
als ich den Bericht gelesen habe, hatte ich gleich die Zero geordert.
Leider klappt es bei mir gar nicht. Ich sehe, wie die Bootet, aber WLAN klappt gar nicht. Die Karte ist auch in Ordnung. Auf der Raspi 3 läuft es gar nicht.
Ist da noch irgendwo der Teufel am Werk?
LG
Andi
Moin Andreas,
der Teufel hält hoffentlich keine Aktien an deinem Pi Zero. ;-) Du hast aber hoffentlich das Modell „W“ bestellt, der einfache Raspberry Pi Zero hat nämlich kein WLAN auf der Platine. Lies ansonsten mal bitte hier in den Kommentaren quer, häufige Fehler: Falsche SSID, falsches Passwort, falsche Anführungszeichen („“ statt ""), irgendwelche unsichtbaren Steuerzeichen in der Konfig-Datei, doppelte Dateinamen (.conf.txt statt .conf), defekte oder vom Raspberry nicht erkannte SD-Karten, WLAN im 5 GHz-Netz (der Zero W kann nur im 2,4 GHz-Band funken), unterdimensionierte Stromversorgung…
Vielleicht hilft dir das ja bei der Fehlersuche. Gerne zurückmelden, damit ich die Anleitung ggf. nochmals überarbeiten kann. :-)
Liebe Grüße aus der Redaktion,
Stefan
Hallo Stefan,
habe alles kontrolliert. Die Zero hat das W. Habe spasseshalber auf der gleichen Karte Noobs Lite kopiert und Raspian Lite installieren können.
Das Passwort und SSID stimmen auch und den Router auf WPA2+WPA eingestellt. Null Funktion. Auch der Router findet die Zero nicht, jedoch bei der Installation von Raspian Lite.
Jetzt weiß ich nicht weiter....
Hast du noch eine andere Idee?
Funktioniert es auch an der Raspi3?
VG
Andi
Sorry, so aus dem ff leider nicht… ich vermute entweder einen Fehler in der Konfig-Datei oder doch irgendein WLAN-Voodoo – vielleicht kann einer der anderen Leser helfen?
Liebe Grüße,
Stefan
Hallo Stefan,
ich habe jetzt mal ein Monitor dran gehängt. Der Boot läuft durch bis zu dem Punkt, wo er am Ende stehen bleibt und folgende Meldung anzeigt -> buildroot login: (21.838080) random: cringe init done
Kann da einer was mit anfangen?
VG
Andi
Hallo nochmal,
so, nun habe ich mal einen anderen Wlan-Router genommen, welcher auf 2,4Ghz funkt. Absolut null Erfolg. Vorher nochmal das Rasbian zum testen installiert, die Funktion des Rechners und Wlan-Konnektivität funktioniert. Alles mit derselben Hardware.
Jetzt bin ich mit meinem Latein am Ende. Jemand vielleicht noch eine Idee?
VG
Andi
Nachdem es bei mir Anfangs einige Tage funktionierte und dann seit zwei Wochen nicht mehr, habe ich mich auf dem OS angemeldet und etwas geforscht.
Dabei habe ich mittels "systemctl --failed" entdeckt das die zwei avahi Services avahi-daemon und avahi-dnsconfd den Status "failed" hatten. Der avahi-daemon steigt aus wegen nicht funktionierendem avahi-dnsdconfd.
In der Datei /usr/lib/systemd/system/avahi-dnsconfd.service wird der Befehl "/usr/sbin/dnsconfd -s" aufgerufen - also musste dieser den Fehler verursachen.
Nach manuellem Aufruf von dnsconfd war der Prozess der Meinung er würde bereits laufen obwohl "systemctl status avahi-dnsconfd" immer noch den Status failed anzeigte.
Nach einem schnellen "find / -name "*avahi*" fand ich zwei Dateien im Verzeichnis /var/run/avahi-daemon: pid und socket. Da der Prozess auch unter "ps -ef" nicht auffindbar war, löschte ich die pid Datei. Es stellte sich heraus das auch die socket Datei entfernt werden wollte. Also beides gelöscht und seit dem anschließenden "reboot" läuft die Kamera wieder.
Vermutlich wird das irgendwann wieder passieren, daher sollten die beiden Dateien regelmäßig in einem der systemd Skripte gelöscht werden. Da habe ich momentan aber noch keine Idee in welchem service file man das am besten löst - avahi-daemon, avahi-dnsconfd oder vielleicht sogar in hap-camera-rpi? Ob mit oder ohne anschließendem avahi restart?
Wem das zu kompliziert ist oder die Mini-HDMI bzw. Micro-USB Adapter zum Anschluss von Tastatur/Monitor fehlt, kann auch die SD Karte wie oben empfohlen neu formatieren und das Image erneut aufspielen, das löscht die beiden Dateien auch.
Natürlich muss dann die WLAN Datei wieder angepasst und geprüft werden ob der RPI sich am WLAN anmelden kann.
Was leider (wie bereits erwähnt) nicht funktioniert, ist der Zugriff auf das Bild, sobald man nicht mehr mit beiden Geräten im selben WLAN verbunden ist. Ich habe sogar Probleme im WLAN-Mesh meiner beiden Fritzboxen. Es funktioniert nur wenn Handy und RPI am selben Gerät angemeldet sind - als ob die nur per Bluetooth miteinander kommunizieren.
Vielleicht liegt es daran, das die Lösung als Nicht-HomeKit-zertifiziert angezeigt wird. Die Verzögerung bei der Bildübertragung liegt im ms Bereich, was mir sehr gefällt. Jetzt muss es idealerweise nur noch Remote klappen. Hoffe das hilft einigen weiter.
...bevor einer mosert...
"die Adapter...fehlen" oder "der Adapter...fehlt" - konnte mich nicht entscheiden ;-)
Vielen Dank für die Anleitung, ich habe mir das Set letzte Woche bestellt und bereits zwei Tage später kam mein Paket. Ein sehr vorbildlicher Shop, dort bestelle ich gerne wieder.
Dann habe ich natürlich gleich mit dem Projekt begonnen und war nach einer viertel Stunde auch schon fertig.
Es klappt alles super, vielen Dank.
Wisst ihr schon, wann es das nächste Tutorial gibt? Ich bin auf jeden Fall gespannt! :)
Wenn es die Zeit erlauben würde, wäre das nächste Projekt schon online – derzeit dreht sich hier bei uns alles um die neuen iPhone-Modelle. ;-) Mit etwas Glück klappt's dieses Woche.
Liebe Grüße aus der Redaktion,
Stefan
Moin,
ich finde es interessant , dass das Image bei vielen funktioniert. Ich bin nicht mehr weiter gekommen. Jetzt habe ich mich selbst händisch selbst dran gemacht und es funktioniert mit der komplett identischen Hardware. Kann es sein, dass es evtl. an dem arm-Prozessor liegt, da das Image nicht überall gleich funktioniert?
VG
Andi