Der Beständige
Es gibt gute und schlechte Nachrichten.
Alte Macs können am einfachsten geupgraded werden, weil sie bereits gebaut wurden, bevor Apple seine Cases versiegelt und seine Komponenten am Logic Board verlötet hat. Die schlechte Nachricht ist: Je älter dein Gerät ist, desto schwieriger wird es wahrscheinlich sein, neuen RAM dafür zu finden. Schmerzlich war es zum Beispiel bei einem 13-Jahre alten iMac G4, bei dem es unsere einzige Option war, uns an Webseiten wie eBay und Gumtree zu wenden, um neuen RAM zu dafür finden.
Bei gebrauchtem RAM kennt man leider nicht die Vorgeschichte und man weiß nicht, wie vorsichtig es aus dem Original-Computer entfernt worden ist. Wenn man sich jedoch dazu entscheidet, diesen Weg zu beschreiten, ist ein RAM-Finder-Tool empfehlenswert, bevor man sich für einen Kauf entscheidet. Gut ist zum Beispiel das manuelle Advisor-Tool oder der automatische System-Scanner von Crucial (http://www.crucial.de/deu/de), der heruntergeladen werden kann. Auch wenn das Unternehmen nicht die Ersatzteile liefern kann, zeigen dir die Ergebnisse, was du genau brauchst und wie du zum RAM deines Mac gelangst.
Es kann sich sogar lohnen, deinen alten Mac nochmals zu kaufen, falls du diesen auf ebay findest, um dessen Bestandteile im Laufe der nächsten Jahre als Ersatzteile für deinen eigentlichen Mac zu nutzen.
Wenn du einen Mac mini hast, kannst du zu den Speicher-Slots gelangen, indem du durch Spreizen der Clips an den Kanten die Original-Speichermodule entfernen und die neuen Module installieren (siehe Anleitungen: https://support.apple.com/de-de/HT205041).
Dies geht nur, wenn du nicht das neueste Mac-mini-Modell hast, das 2014 vorgestellt wurde. Dieses hat nämlich keinen Arbeitsspeicher, der vom Benutzer installiert werden kann.
Der Umsteiger
Der Erfolg hängt vom Alter deines Macs ab.
Wenn du einen neueren iMac hast, gibt es einen Knopf an der Rückseite des Cases, der eine kleine Tür öffnet. Dahinter befindet sich der Speicher. Bei den älteren, flachen iMacs kannst du eine Platte mithilfe eines Kreuzschraubenziehers entfernen. Apple hat für jedes iMac-Modell eine Liste der Speicherspezifikationen unter https://support.apple.com/de-de/HT201191.
Falls du einen 2013er Mac Pro hast, schauen dir die Anleitungen für den Enthusiasten an. Für Mac Pros aus Mitte 2012 und älter hältst du die Seitenabdeckung fest und hebst die Verriegelung auf der Rückeseite an, siehe https://support.apple.com/de-de/HT205043.
Der Speicher der neueren MacBooks kann nach dem Kauf nicht geupgraded werden. Bei älteren Modellen befindet er sich oft unter der Tastatur (siehe https://support.apple.com/de-de/HT201165).
Der Enthusiast
Bei den modernen Macs gibt es Einschränkungen.
Als Mac-Fan weisst du wahrscheinlich schon, dass die meisten Käufer ihren Speicherplatz danach einteilen, ob sie sich den neuesten Mac mini, ein 21,5-Zoll iMac, oder einen portablen kaufen. Wenn du dir einen 27-iZoll iMac oder einen Mac Pro holst, vergleiche die Preise, zum Beispiel bei Crucial (http://www.crucial.de/deu/de). Dort findet man oft günstigere Preise als bei Apple, muss die Module aber natürlich auch selbst installieren.
Überlege dir bei den Macs, die nicht geupgraded werden können, gut, wie lange du diese benutzen möchtest. Falls du alle paar Jahre aufrüsten möchtest, raten wir dir zu den Produkten im mittleren Preissegment, da sich diese für die meisten Kunden eignen.
Wenn du einen iMac hast, schaue dir die Anweisungen für den Umsteiger an, um Speicher bei diesem aufzurüsten.
Bei einem Mac Pro (2013-Modell) musst du dich Unbuffered (UDIMMs) oder Registered (RDIMMs) Module kaufen. Mische diese Typen nicht. Fahre den Mac runter und schiebe dann die Verriegelung nach rechts, damit die Abdeckung geöffnet werden kann. Hebe die Abdeckung gerade nach oben vom Computer ab. Folge dann den Apple-Anweisungen (https://support.apple.com/de-de/HT205044).
Aktivitätsanzeige
Deine geheime Waffe gegen einen nicht reagierenden Mac.
1 Energiefresser erkennen
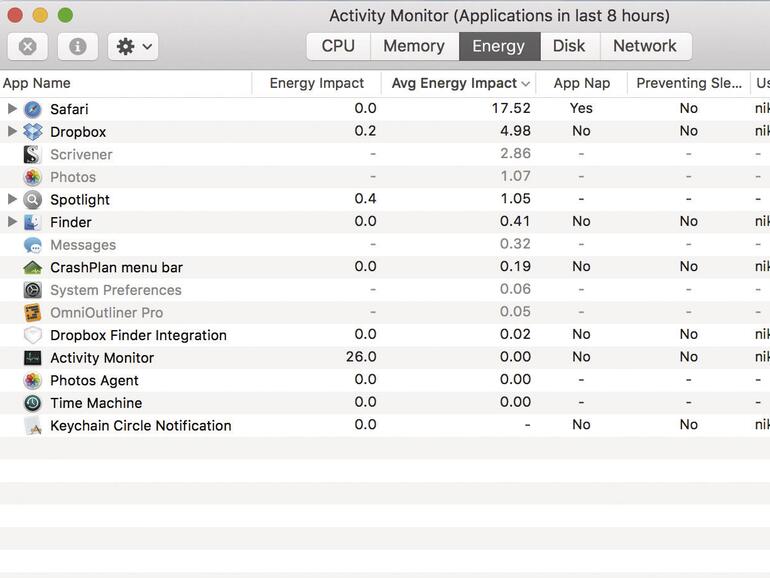
Die Aktivitätsanzeige zeigt an, welche Prozesse (inklusive Hintergrund-Prozesse und aktiver Apps) den Prozessor (CPU), den Speicher, die Festplatte und das Netzwerk beeinflussen und welche am meisten Energie verwenden.
2 Auf einen Blick
Klicke in der Liste oben auf eine Spalte, um Prozesse nach oben zu bringen, die den Mac viel Kraft kosten. Wenn dein Mac langsam ist, schaue bei den Tabs CPU und Speicher nach. Unter dem Tab Festplatte kannst du nachschauen, womit diese beschäftigt ist.
3 Beenden – mit Vorsicht
Um einen Prozess zu beenden, der dir Probleme bereitet, wähle ihn aus und klicke auf den X-Button auf der Menüleiste. Doch Vorsicht: Damit beendest du das betroffene Programm sofort, was zum Verlust von Daten führen könnte.
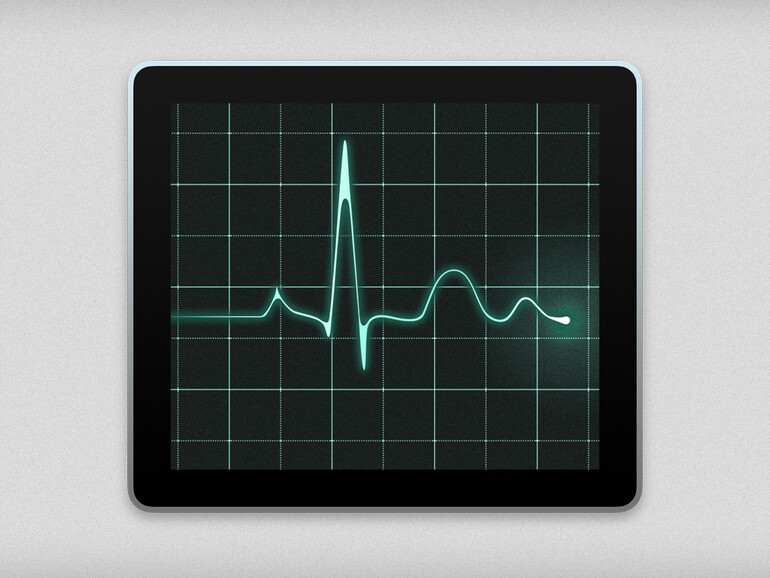



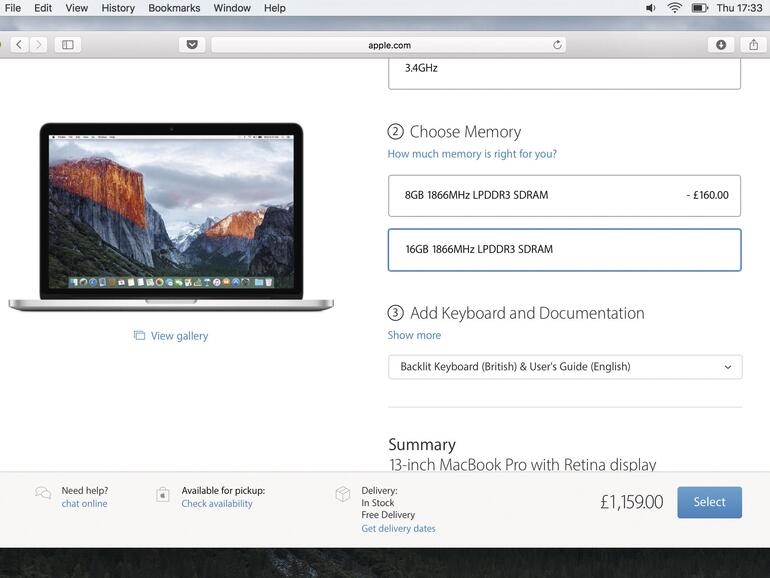
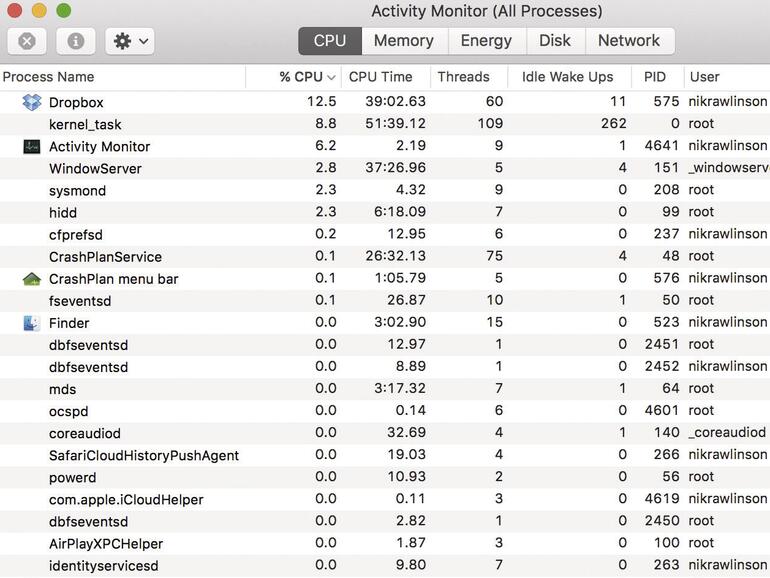
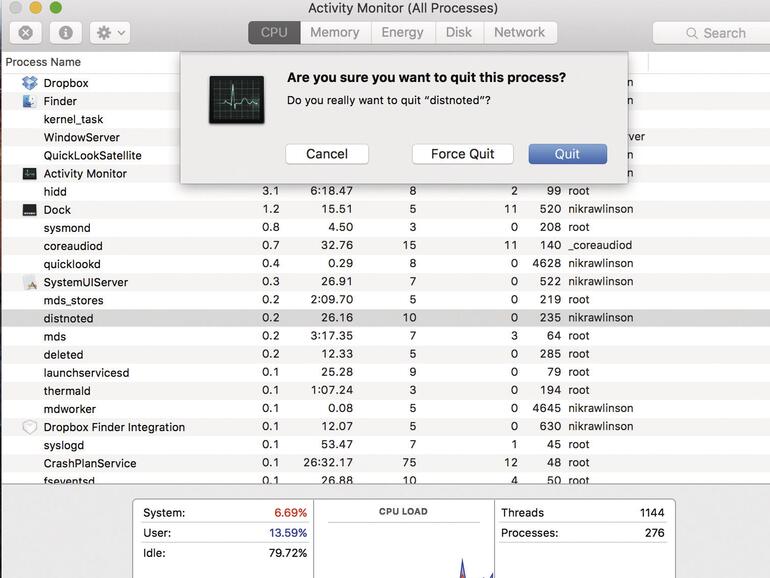

Diskutiere mit!
Hier kannst du den Artikel "RAM erweitern: So einfach hauchst du alten Macs neues Leben ein" kommentieren. Melde dich einfach mit deinem maclife.de-Account an oder fülle die unten stehenden Felder aus.
Die Kommentare für diesen Artikel sind geschlossen.