Bevor wir uns den QuickTime Player im Detail angucken, sollten wir erst einmal die Begrifflichkeit klären. Der QuickTime Player ist nämlich nicht das Gleiche wie QuickTime. Apple bietet seit 1990 die QuickTime-Architektur an, die es dem Rechner erlaubt, verschiedene Audio-, Bild- und Videoformate wiederzugeben. Dank zahlreicher Plug-ins von Drittanbietern unterstützt das Framework theoretisch alle Formate. In der Grundversion beschränkt sich das auf die für den Alltag wichtigsten Formate wie H.264, DV, AAC, Apple Lossless und MP3. Die QuickTime-Komponenten sind Systembestandteil und alle Programme greifen bei Bedarf darauf zurück. Neben den Apple Programmen Logic, Final Cut und iTunes nutzt zum Beispiel auch Adobe Premiere das QuickTime-Framework. Der QuickTime Player ist quasi die direkteste Form, auf die gleichnamige Architektur zurückzugreifen. Sie können QuickTime auch ohne den Player nutzen – aber den Player nicht ohne installiertes QuickTime.
Bei kaum einem anderen Programm hält sich Apple so sehr mit der Oberfläche zurück wie beim QuickTime Player. Das fällt bereits beim rahmenlosen Inhaltsfenster auf. Der gesamte Platz wird für den Inhalt zur Verfügung gestellt und nichts für eine Programmoberfläche mit Steuer- oder Verwaltungsfunktionen verschwendet.
Wiedergabe
Der QuickTime Player bietet aber mehr als nur einen stumpfen Wiedergabemodus. Dazu reicht es, die Maus über das Wiedergabefenster zu bewegen. Die Steuerungselemente für schnellen Vor- und Rücklauf, Pause und Wiedergabe werden dann genauso automatisch eingeblendet wie die bekannten Steuerungselemente zum Schließen, Minimieren und Maximieren des Fensters. In den Steuerungselementen können Sie auch das entfernte Gerät für die AirPlay-Wiedergabe festlegen und die Lautstärke regeln. Drücken Sie die Vor- oder Rücklaufelemente mehrmals, beschleunigen Sie den Lauf schrittweise bis auf die 60-fache Geschwindigkeit. Für die Zeitlupenfunktion ist kein Element vorgesehen. Sie können den Film aber mit dem Scrollrad der Maus beziehungsweise dem Trackpad vor- oder zurückspulen und haben dabei die volle Kontrolle über die Geschwindigkeit. Mit ruhiger Hand können Sie auch mit gedrückter Maustaste den Positionsanzeiger auf dem Fortschrittsbalken vor- und zurückbewegen. Und auch die Pfeiltasten auf der Tastatur können Sie zum Steuern des Films benutzen. Mit den nach links und rechts weisenden Pfeiltasten bewegen Sie sich im Film vor und zurück, mit rauf und runter regeln Sie die Lautstärke.
Bearbeitung von Filmen
Mit dem QuickTime Player können Sie aber nicht nur – wie der Name es vermuten lässt – multimediale Dateien abspielen, sondern den Film auch kürzen und neu zusammensetzen. Die einfachste Funktion ist das Umbenennen einer Datei. Das ist allein deswegen praktisch, da Sie den Film in voller Pracht anschauen können und nicht wie im Finder auf kleine Vorschaubilder zum Erkennen des Inhalts beschränkt sind. Haben Sie sich für einen passenden Namen entschieden, klicken Sie auf den Namen in der Titelzeile des Fensters. In dem erscheinenden Dialogfenster legen Sie einen neuen Namen, Schlüsselworte, sogenannte Tags (also Auszeichnungen) und den Speicherort fest. Ändern Sie nur den Namen, wird die Datei an Ort und Stelle umbenannt. Wählen Sie einen neuen Ort, wird die Datei verschoben – nicht kopiert.
Um einen Clip, egal ob Audio oder Video, am Anfang oder Ende zu beschneiden, wählen Sie den Befehl „Trimmen“ mit dem Tastaturkürzel [cmd]+[T]. Die Steuerungselemente werden durch eine gelb umrandete Clip-Vorschau ersetzt. Durch Verschieben des Anfangs- und Endpunkts schneiden Sie den Film auf die perfekte Länge; wobei alles, was nicht umrandet ist, wegfällt, wenn Sie auf „Kürzen“ klicken. Wichtig dabei: Die Originaldatei wird nicht verändert. Der QuickTime Player legt automatisch eine Kopie ohne Namen an, die erst nach dem Speichern auch auf die Festplatte geschrieben wird. Analog geht der QuickTime Player bei Audiomaterial vor. Statt der Clip-Vorschau mit Einzelbildern zeigt er allerdings die Wellenform des Audiotracks an.
Wollen Sie nicht nur am Anfang oder Ende einer Datei überflüssiges Material entfernen, müssen Sie den Befehl „Teilen“ (Tastenkürzel: [cmd]+[Y]) an der Stelle des Films aufrufen, an der Sie den Clip zerschneiden wollen. Der Player wechselt in die Clip-Vorschau und zeigt die Trennung durch eine Lücke an. Bestätigen Sie den Vorgang mit „Fertig“, wird der Clip an der Stelle unterbrochen. Wollen Sie einen Teil aus dem Film entfernen, müssen Sie den Vorgang wiederholen. In der Clip-Vorschau können Sie den Clip lediglich kürzen, nicht aber erneut teilen.
Um einzelne Teile oder den gesamten Film zu kopieren oder zu löschen, müssen Sie mit dem Menübefehl „Clips einblenden“ (Tastenkürzel: [cmd]+[E]) aus dem Menü „Darstellung“ die Vorschaubilder aktivieren. Klicken Sie auf den Clipstreifen, markieren Sie einen zusammenhängenden Teil mit einem gelben Rahmen. Ist der Film bereits geteilt, können Sie mit gedrückter [cmd]-Taste auch mehrere Teile gleichzeitig auswählen. Drücken Sie die Rückschritttaste zum Löschen der Auswahl, [cmd]+[C] zum Kopieren oder [cmd]+[X] zum Ausschneiden.
Jeden Clip aus der Zwischenablage können Sie am Ende eines anderen Films mit „Clip am Ende einfügen“ aus dem „Bearbeiten“-Menü einsetzen. Sie können den Clip aus der Zwischenablage in einen geteilten Film aber auch in eine der Lücken einfügen, indem Sie in der Clip-Ansicht an die Lücke gehen und [cmd]+[V] drücken. Einfacher ist es wahrscheinlich, wenn Sie den Clip einfach einfügen, in die Clip-Ansicht wechseln und ihn manuell mit der Maus an die gewünschte Stelle verschieben. Halten Sie den Clip beim Verschieben einen kleinen Moment zwischen zwei bestehende Clips, blendet der QuickTime Player automatisch kleine Vorschaufilme ein, mit denen Sie sich besser orientieren können.
- Sind Ihnen die Steuerungselemente im Weg, können Sie sie mit der Maus einfach verschieben.
- Beim Trimmen, Teilen und Löschen können Sie vor dem Speichern die Arbeitsschritte mit [cmd]+[Z] rückgängig machen.
Stimmt die Ausrichtung des Films nicht mit Ihren Wünschen überein, können Sie den gesamten Film mit den gleichnamigen Befehlen aus dem „Bearbeiten“-Menü in 90-Grad-Schritten drehen und horizontal und vertikal spiegeln. Da Sie damit vor allem den Filminhalt drehen, können Sie so allerdings nicht aus einem Film im Hochkantformat einen im Querformat machen – es sei denn, die Kamera hat den Inhalt seitlich liegend aufgezeichnet.
Aufnahme!
Was viele nicht wissen: Sie können Sie den QuickTime Player auch als Aufnahmetool nutzen. Neben der eingebauten Kamera kann der QuickTime Player auch den Monitorinhalt, eine externe Kamera und den Inhalt des Displays eines per Kabel angeschlossenen iPhone oder iPad aufzeichnen.

Um den Monitorinhalt als Film aufzuzeichnen, drücken Sie die Tastenkombination [ctrl]+[cmd]+[N]. Neben dem roten Aufnahmeknopf können Sie mit einem Klick auf das kleine Dreieck festlegen, ob Sie gleichzeitig das Audiosignal aufgezeichnen möchten und dabei die Quelle wählen. Zudem dürfen Sie den Mauszeiger in die Aufnahme integrieren. Bei jedem Klick wird dieser dann besonders hervorgehoben. Das ist besonders bei Workshop-Videos von Vorteil. Verfügen Sie über mehr als einen Monitor, müssen Sie das Steuerelement auf den Monitor ziehen, dessen Inhalt Sie aufzeichnen wollen. Sie beenden die Aufnahme immer mit einem Mausklick auf das dazugehörige Menüleistensymbol.
Um eine Videoaufnahme einer externen Kamera oder des Bildschirms eines iPhone oder iPad zu starten, nutzen Sie die Tastenkombination [alt]+[cmd]+[N]. Im Aufnahmedialog wählen Sie dann die Video- und die Audioquelle aus. Um einen iOS-Bildschirm aufzuzeichnen, muss das Gerät per Kabel mit Ihrem Rechner verbunden sein. Dadurch können Sie Ihr iPhone oder iPad natürlich auch als Kamera benutzen und die damit erstellten Filme direkt auf dem Mac speichern. Externe Kameras wie Webcams und Camcorder funktionieren grundsätzlich auch, wobei Apple keine Liste an unterstützten Webcams und Camcordern bietet. Probieren geht also leider über studieren!
Sind Sie lediglich an einer Tonaufnahme interessiert, müssen Sie nicht erst ein Video aufzeichnen und später als „Nur Audio“ exportieren, sondern können gleich mit [alt]+[ctrl]+[cmd]+[N] eine Audioaufnahme starten. Genauso wie bei der Videoaufnahme können Sie im entsprechenden Dialogfeld das zu verwendende Audiointerface beziehungsweise Mikrofon auswählen.
- [Leertaste]: Start/Stop der Wiedergabe
- [Z] [3]: Bildweise vor-/rückwärts
- [cmd]+[Z] [3]: schneller Vor-/Rücklauf
- [cmd] + [F]: Vollbildwiedergabe/Fenstermodus
- [esc]: Vollbildwiedergabe verlassen
- [cmd]+[1]: Originalgröße
- [cmd]+[U]: Audiospur einblenden
- [cmd]+[E]: Clips einblenden
Egal ob Sie einen Film gekürzt, frisch aufgezeichnet oder lediglich eine Audioaufnahme getätigt haben – am Ende wollen Sie Ihr Werk speichern. Drücken Sie [cmd]+[S], müssen Sie bei bisher ungespeicherten Werken noch einen Namen und einen Ablageort angeben. Eine Formatfrage stellt sich beim Speichern nicht. Filme werden immer als MOV-Datei, Audiodaten immer im Format AIFF abgespeichert. Bei Filmen wird in der Regel der Ursprungs-Codec beibehalten.
Wählen Sie statt des Speicherbefehls den Exportbefehl, haben Sie hingegen die Qual der Wahl bei der Auflösung des Videos. Je nach Originalgröße stehen die Formate „1080p”, „720p”, „480p”, „iPad, iPhone, iPod touch & Apple TV“, „Nur Audio“ sowie „iTunes“ zur Verfügung. Das sieht üppiger aus als es letztlich ist. Die Zahlen stehen für die jeweilige Auflösung und „Nur Audio“ sichert lediglich die Audiospur im M4A-Format. Die beiden anderen Einträge speichern ebenfalls in den genannten Auflösungen und erklären lediglich noch einmal, welche Geräte mit den Auflösungen kompatibel sind. Zudem überträgt „iTunes“ die fertige Datei automatisch in Ihre iTunes-Bibliothek.
Eine weitere Möglichkeit, Ihr Werk zu erhalten, ist das Teilen mit Freunden und Kollegen. Im „Ablage“-Menü wählen Sie den gleichnamigen Befehl oder drücken das entsprechende Symbol in der Filmsteuerung – das Quadrat mit dem Pfeil nach oben. Je nachdem, welche Erweiterungen Sie in den Systemeinstellungen installiert haben, stehen Ihnen als Ziele die Programme und Plattformen Mail, Nachrichten, Youtube und andere Dienste zur Verfügung.
Workshop: Filme mit dem QuickTime Player kürzen

Quicktime Player: Das kann der Apple-Mediaplayer (Bild: Screenshot) Schritt 1:
Nachdem Sie den Film im QuickTime Player geöffnet haben, wählen Sie „Clips einblenden“ aus dem Menü „Darstellung“. Das ersetzt die schwebende Steuerelemente-Palette durch kleine Vorschaubilder.
Workshop: Bildschirminhalt von iPhone oder iPad aufnehmen

Quicktime Player: Das kann der Apple-Mediaplayer (Bild: Screenshot) Schritt 1:
Klicken Sie doppelt auf die Vorschau-Clips, um die Bearbeitung zu ermöglichen. Am Anfang und Ende der Vorschau ist der gelbe Rahmen mit Anfassern ausgestattet. Durch Verschieben passen Sie die Filmlänge an.
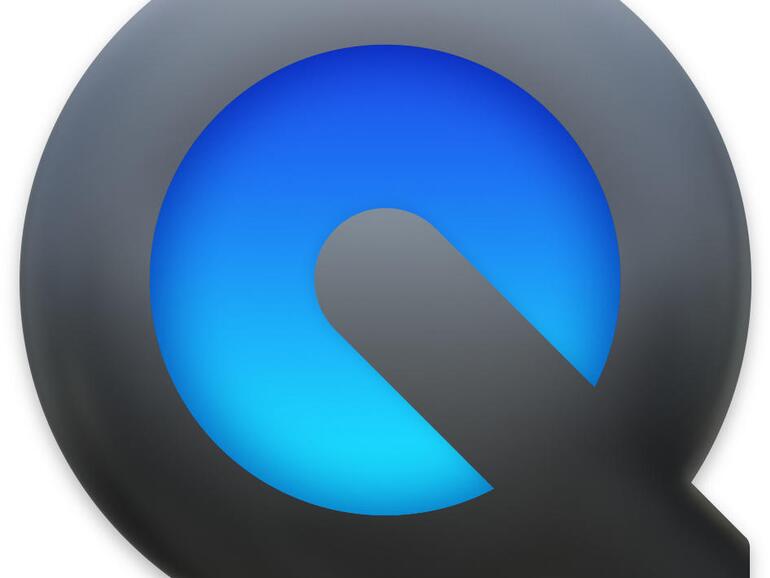
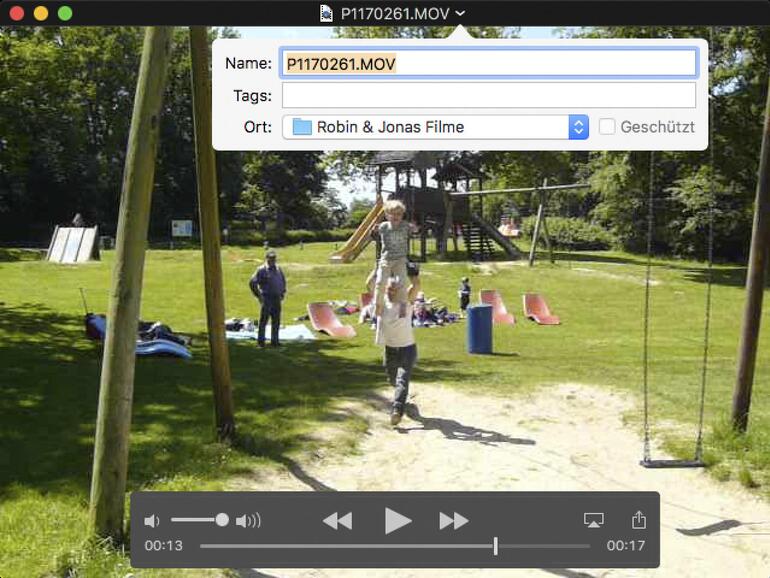
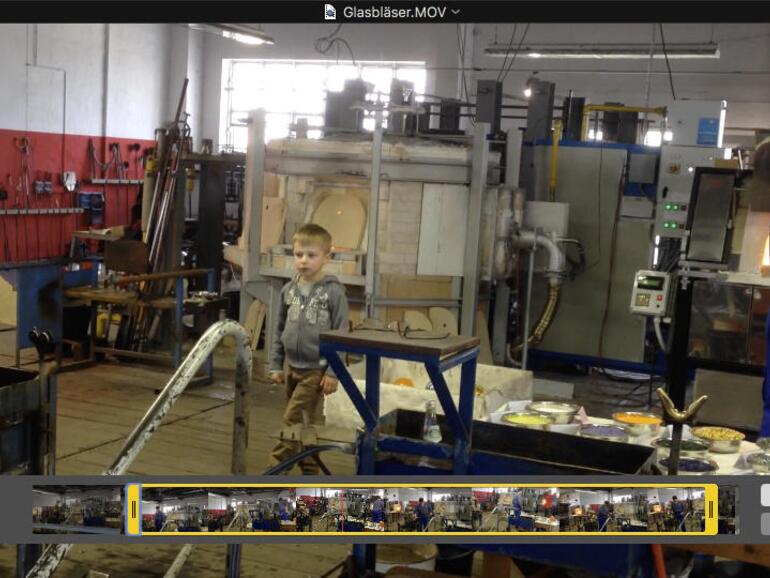
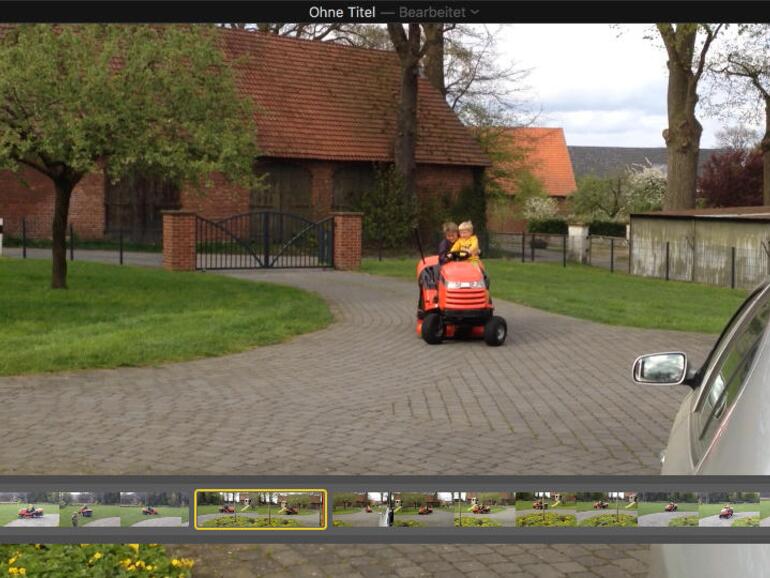
![Um einzelne Bestandteile des Videos zu kopieren oder zu löschen müssen Sie zunächst „Clips einblenden“ über das Menü oder über das Tastenkürzel [cmd]+[E] wählen.](https://www.maclife.de/media/maclife/styles/tec_frontend_large/public/images/editors/2017_42/image-96893--1116413.jpg?itok=etIWMKLU)
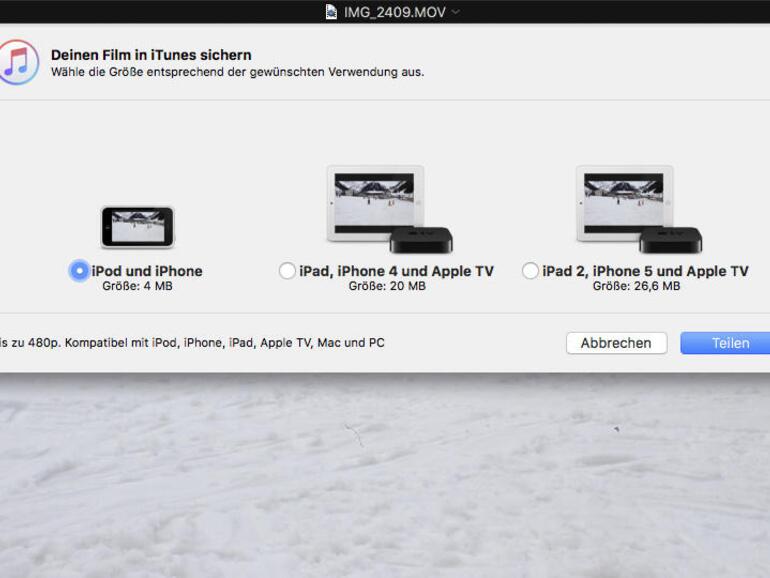
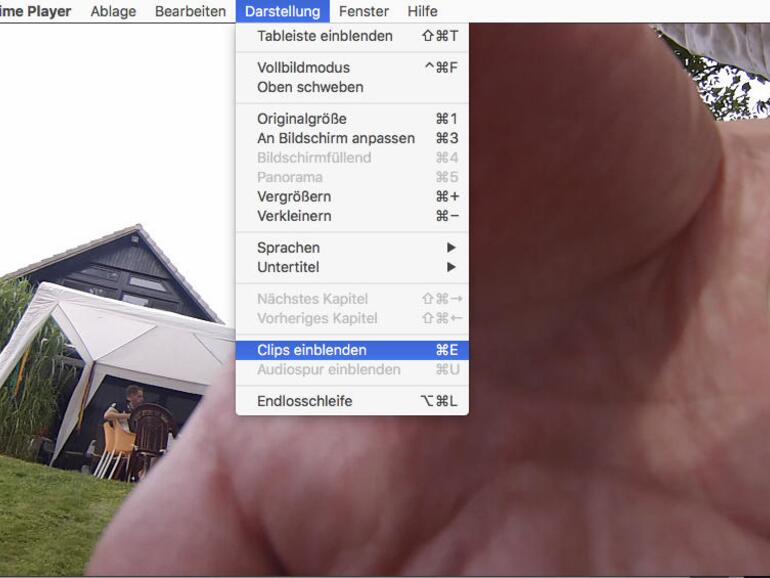
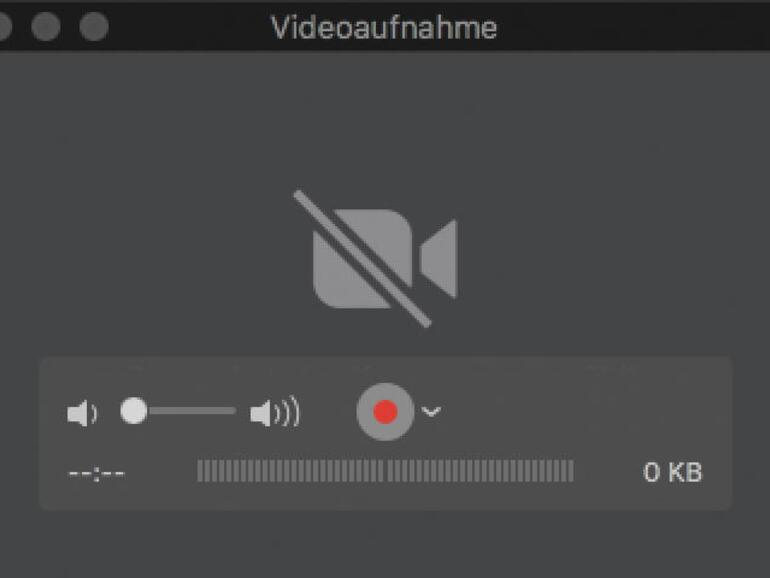

Diskutiere mit!
Hier kannst du den Artikel "Quicktime Player: Das kann der Apple-Mediaplayer" kommentieren. Melde dich einfach mit deinem maclife.de-Account an oder fülle die unten stehenden Felder aus.
Ch
QuickTime Player? Ist das nicht das Ding, das man bei einer Neuinstallation von MacOS durch den VLC ersetzt und kein einziges Mal benutzt?
Ich benutze ihn seit High Sierra um geschnittene Videos von mehreren hundert MB auf weit unter 100 MB zu komprimieren (dank HEVC). Benutze ihn auch als Standard Player, außer bei flv Dateien.
Sehr guter Artikel. Benutze QuickTime hin und wieder sehr gerne. Zum schnellen schneiden der Filme finde ich ihn praktisch.
Was mir aufgefallen ist, wenn ich mein USB Mikrofon abgeschlossen habe und damit aufnehmen möchte habe ich immer eine Verzögerung. Das nervt much gewaltig. Leider fand ich nich keine Einstellungsmöglichkeiten die dieses Problem beheben. Vielleicht weis einer Rat hier :-)