Im Lauf der Zeit sammeln sich auf dem Schreibtisch Ihres Mac – ebenso wie in Ordnern und Unterordnern – eine Menge Dateien an, bei denen Sie auf den ersten Blick vielleicht gar nicht mehr genau wissen, was sie beinhalten – zumal der Dateiname auch nicht immer aussagekräftig ist. Wäre es daher nicht praktisch, per Mausklick oder Tastatur schnell einen Blick in diese Ordner und Dateien werfen zu können?
Genau dies hat sich Apple wahrscheinlich bei der Integration von Quick Look in sein Mac-Betriebssystem gedacht. Quick Look wurde übrigens schon in Mac OS X 10.5 Leopard eingebaut und im Lauf der Jahre kontinuierlich erweitert – so auch im aktuellen macOS Mojave. Hier liegt der Schwerpunkt auf der noch engeren Verzahnung mit dem Finder und auf neuen Funktionen zur Bearbeitung von Dateien. So ist es seit Neuestem nicht nur möglich, einen schnellen Blick in Dateien zu werfen, ohne die dafür passende App öffnen zu müssen, sondern Sie können auch eine einfache Bearbeitung kompatibler Dateien vornehmen.
Quick Look, von Apple auch schlicht „Übersicht“ genannt, besteht – vereinfacht gesagt – aus zwei Ebenen oder Komponenten: erstens aus dem Anzeigefenster, das Sie nach dem Öffnen einer Datei zu Gesicht bekommen, und zweitens dem technischen Unterbau. Hierbei handelt es sich um den im Hintergrund wirkenden Prozess „quicklookd“ sowie die sogenannten Quick-Look-Generatoren. Diese enthalten die für das Öffnen und Betrachten entsprechender Dateien notwendigen Funktionen. Durch die Installation weiterer Quick-Look-Generatoren können Sie die Anzahl der Dateitypen, die Quick Look unterstützt, erheblich erweitern.
- Grafikdateien und Fotos im TIFF-, JPEG-, GIF-, PNG-, RAW- und Photoshop-Format
- PDF-Dateien sowie Textdateien mit der Dateiendung „*.txt“ oder „*.rtf“
- Dateien der iWork-Apps Pages, Keynote oder Numbers
- Dateien der Microsoft-Office-Anwendungen (Word, Excel, PowerPoint)
- Mediendateien, die von QuickTime und iTunes angezeigt werden können
- Zeichensätze und Schriftdateien
- gespeicherte Webseiten beziehungsweise Webarchive mit der Dateiendung „*.webarchive“
- Kalenderdateien und Kontakte
Quick Look im Finder
Wie bereits erwähnt wurde Quick Look in macOS Mojave noch enger mit dem Finder verzahnt. Hier die wichtigsten Beispiele:
Vorschau einblenden
Öffnen Sie ein Finder-Fenster und wählen Sie im Menü „Darstellung“ den Befehl „Vorschau einblenden“. Je nachdem, ob Sie einen Ordner auswählen oder eine – mit Quick Look kompatible – Datei, sehen Sie in der rechten Seitenleiste nun das Ordnersymbol, das Dateisymbol oder die Vorschau der gewählten Datei. Des Weiteren werden unterhalb der Datei oder des Ordners wichtige Metadaten aufgelistet, also etwaige Tags, der genaue Dateityp sowie das Erstellungs- und Änderungsdatum. Weitere Informationen rufen Sie mit dem Eintrag „Mehr anzeigen“ auf.
Symbolansicht
Wenn Sie ein Finder-Fenster in der Symbolansicht öffnen, dann tritt hier – wie in früheren Versionen des macOS – ebenfalls Quick Look in Aktion. Wählen Sie eine PDF-Datei aus, erscheinen auf dem Symbol zwei Pfeile, mit denen Sie durch das PDF-Dokument blättern. Videos oder Musikdateien lassen sich in der Symbolansicht sogar betrachten oder anhören, indem Sie auf „Abspielen“ klicken.
- Dateien anzeigen ohne die passende App zu starten
- Dateien weitergeben und teilen
- Videos und Musikdateien abspielen
- Dateien bearbeiten und markieren
- Dateien bereits in der Vorschau bearbeiten
Galerieansicht
Auch in der neuen Galerieansicht eines Finder-Fensters von macOS Mojave kommt Quick Look zum Einsatz. Die Galerieansicht blenden Sie ein, indem Sie in der Symbolleiste eines Finder-Fensters auf das vierte Symbol von links klicken (die beiden Pfeile zur Navigation ausgenommen). Außerdem rufen Sie diese Ansicht mit dem Befehl „als Galerie“ im „Darstellung“-Menü auf.
Ist die Galerieansicht aktiviert, blättern Sie mit den Pfeiltasten der Mac-Tastatur, per Mausklick oder Wischgesten auf dem Trackpad durch die unten aufgelisteten Dateien des Ordners. Die jeweils ausgewählte Datei zeigt das Hauptfenster. Dort betrachten Sie diese mit den bereits erwähnten Ansichten.
Mit Quick Look Dateien anschauen
Natürlich können Sie Quick Look – genauer die gewünschte Datei – auch direkt aufrufen. Wählen Sie dazu die Datei aus und betätigen Sie die [Leertaste]. Nun sehen Sie die Datei im Quick-Look-Fenster. Dort spielen Sie diese ab oder blättern Sie sie durch – ganz wie in den Finder-Ansichten.
Sie können die Datei im Vollbildmodus betrachten, indem Sie links oben in der Fensterleiste auf den zweiten Knopf klicken (1). Rechts oben öffnen Sie die Datei mit einem kompatiblen Programm – wie beispielsweise „Vorschau“ bei PDF-Dokumenten (2). Außerdem finden Sie hier das Teilen-Symbol (3), mit dem Sie die Datei versenden.
Für manche Dateitypen können Sie weitere Schnellaktionen freischalten. Klicken Sie dazu in der „Vorschau“ des Finder-Fensters auf die drei kleinen Punkte oder auf „Mehr“ unterhalb des Dateisymbols und dann auf „Anpassen“. Dadurch werden die Systemeinstellungen geöffnet und Sie können über „Erweiterungen“ weitere Schnellaktionen aktivieren. Ob diese zur Verfügung stehen, hängt erstens von der Dateiart ab und zweitens den auf Ihrem Mac installierten Apps, welche passende Schnellaktionen zur Verfügung stellen.
Workshop: So bearbeiten Sie eine PDF-Datei mit Schnellaktionen

Dateien schnell ansehen und bearbeiten mit Quick Look in macOS 10.14 (Bild: Screenshot) Schritt 1:
Öffnen Sie ein Finder-Fenster und blenden Sie per „Darstellung“ die „Vorschau“ ein. Wählen Sie ein PDF-Dokument. Zum Bearbeiten klicken Sie auf „Markierung“. Das Dokument öffnet sich in einem Fenster.
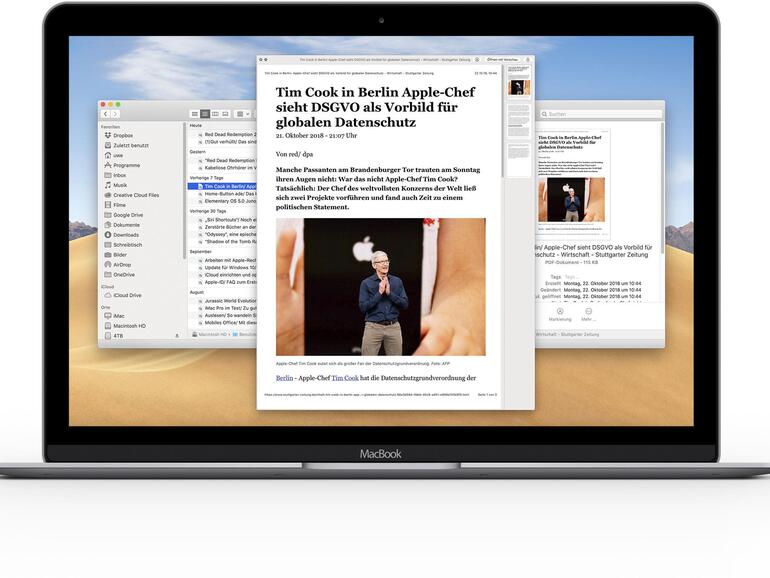
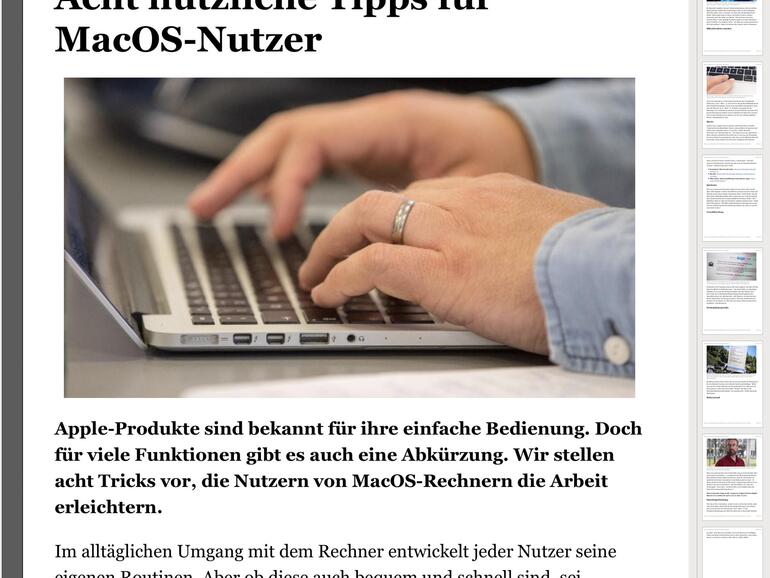

Diskutiere mit!
Hier kannst du den Artikel "Dateien schnell ansehen und bearbeiten mit Quick Look in macOS 10.14" kommentieren. Melde dich einfach mit deinem maclife.de-Account an oder fülle die unten stehenden Felder aus.
Die Kommentare für diesen Artikel sind geschlossen.