Der Umgang mit QR-Codes auf iPhone und iPad ist grundsätzlich nicht neu. Seit iOS 11 erkennt die Kamera-App nun auch QR-Codes im Vorschaubild automatisch. Grund genug für uns, die Funktion einmal ausführlicher vorzustellen und auch zu zeigen, was Sie mit den quadratischen Pixel-Codes so anfangen können beziehungsweise wie Sie diese selbst erstellen.
Ein Code für alle Fälle
Vermutlich haben Sie sich mittlerweile so an die unterschiedlichen Pixel- und Strichcodes auf Verpackungen, Fahrkarten und allen möglichen Dingen gewöhnt, dass Sie diese kaum noch zur Kenntnis nehmen. Die quadratischen QR-Codes finden Sie vor allem in der Werbung, auf Infomaterial oder auch in Zeitschriften. Sie enthalten verschlüsselte Informationen, die sich mit einem passenden Scanner einlesen und decodieren lassen. Dafür eignet sich ein Smartphone mit Kamera natürlich ideal.
Die häufigste Anwendung ist sicherlich das Hinterlegen einer URL. Das iPhone liest den Code und öffnet die zugehörige Website. So schafft der QR-Code eine Verbindung vom Papier zur digitalen Welt, quasi ein gedruckter Link – einfach Kamera draufhalten statt antippen.
QR-Codes können aber auch viele andere Informationen enthalten, zum Beispiel Kontaktdaten, Termine, GPS-Koordinaten oder einfach kurze Texte. Sogar vorgefertigte SMS und Telefonnummern, die man nach dem Einlesen nur noch aktivieren muss, oder WLAN-Zugangsdaten – sehr praktisch fürs Gäste-WLAN – lassen sich hier unterbringen.
Sobald Sie die Kamera aktivieren, sucht sie nach QR-Codes, was Strom verbraucht. Es ist daher eine gute Idee, die Funktion abzuschalten, wenn Sie diese nicht benötigen.
Die Kamera-App von iOS 11 bietet nur eine relativ einfache Unterstützung für QR-Codes. Das gilt sowohl für die Bedienung als auch für die Möglichkeiten. Sie erkennt einen QR-Code im Sucherbild, analysiert den Inhalt und bietet daraufhin an, diesen an die passende App weiterzugeben. Das war es dann auch schon. Ein bereits gemachtes Foto lässt sich mit Bordmitteln nicht mehr auf QR-Codes untersuchen. Erzeugen kann iOS die nützlichen Pixelcodes ebenfalls nicht. Dafür müssen Sie eine zusätzliche App oder eine geeignete Website benutzen.
QR-Codes: Größe und Farbe
Die Informationen werden beim Erzeugen des QR-Codes in Form eines Musters aus kleinen Quadraten codiert. Dabei lässt sich über die Anzahl der Pixel der Informationsinhalt beeinflussen. Ein QR-Code besitzt eine in mehrere Stufen wählbare Redundanz, das heißt, in komplexen Codes mit vielen Pixeln steckt die Information mehrfach drin. Wird ein Teil des Codes abgedeckt oder beschädigt, versucht der Scanner, aus dem Rest die Daten zu rekonstruieren. Je größer die Redundanz, um so mehr darf vom QR-Code fehlen. So lässt sich zum Beispiel ein Firmenlogo in der Mitte eines QR-Codes platzieren. Farbe und Größe des QR-Code spielen nur indirekt eine Rolle. Sie entscheiden darüber, ob die Kamera den Code überhaupt erkennt. Sie brauchen einen ausreichenden Kontrast zwischen den Pixeln und dem Hintergrund. Ob Schwarz auf Weiß oder Dunkel- auf Hellblau spielt grundsätzlich keine Rolle. Selbst mehrere Farben sind möglich, solange beide Ebenen in der Helligkeit klar zu unterscheiden sind.
Beim Speichern des Codes sollten Sie alles vermeiden, was die Schärfe beeinträchtigt: Dazu gehört auch das JPEG-Format, da dessen Kompression störende Artefakte erzeugen kann. Besser geeignet sind PNG oder TIFF.
Wollen Sie den Code auf einem Farbdrucker ausgeben, legen Sie ihn möglichst als reines Schwarz an (ohne Farbzusatz). Das ist vielleicht etwas blasser, sorgt aber für schärfere Konturen. Eine mittlere Redundanz reicht gewöhnlich aus. Steht die spätere Größe noch nicht fest, ist ein skalierbares Vektorformat wie SVG eine gute Wahl.
Bei fester Größe nutzen Sie mindestens 150 dpi. Codes mit grafischen Elementen sollten 300 dpi und eine hohe Redundanz haben.
QR-Codes erzeugen
Es gibt diverse Apps im Store, die QR-Codes erzeugen können. Unser Favorit ist Qrafter. Er hat vielleicht nicht die eleganteste Oberfläche, ist aber sehr vielseitig beim Einlesen und Erzeugen von Codes. Die App ist kostenlos. Das Pro-Paket für 3,49 Euro macht die App werbefrei und bietet einige zusätzliche Profifunktionen.
Eine einfache und kostenlose Methode zum Erzeugen von QR-Codes mit Mac und PC ist die Webseite goqr.me/de. Hier wählen Sie erst die Art des Inhalts und legen dann beim Download Redundanz, Größe und Farbe fest.
Wer häufig auf QR-Codes zugreift, lernt eine vielseitigere App wie Qrafter schnell zu schätzen. Sie unterstützt sehr viele Datentypen, kann Fotos analysieren und bietet ein Archiv gescannter Codes.
Workshop: So lesen Sie QR-Codes mit der iPhone-Kamera ein

QR-Codes am iPhone lesen und erzeugen - so geht's (Bild: Screenshot) Schritt 1:
Der neue QR-Code-Scanner von iOS 11 ist praktisch unsichtbar in das System integriert. Er lässt sich in den Einstellungen der Kamera-App mit dem Schalter „QR-Codes scannen“ an- und ausschalten.
Workshop: So erzeugen Sie eigene QR-Codes mit der App Qrafter

QR-Codes am iPhone lesen und erzeugen - so geht's (Bild: Screenshot) Schritt 1:
Ist die Funktion aktiv, sucht die Kamera-App im Bild der Vorschau nach QR-Codes, sobald Sie dies aktivieren. Wird die App fündig, erscheint ein Hinweis zur Art des Inhalts am oberen Bildschirmrand.
Fazit
'; print '' . nl2br(render(field_view_value('node', $node, 'field_fazit', $fazit[0]))) . '
'; } if ($likes = field_get_items('node', $node, 'field_who_likes')) { print 'Wem gefällt das?
'; print '' . nl2br(render(field_view_value('node', $node, 'field_who_likes', $likes[0]))) . '
'; print '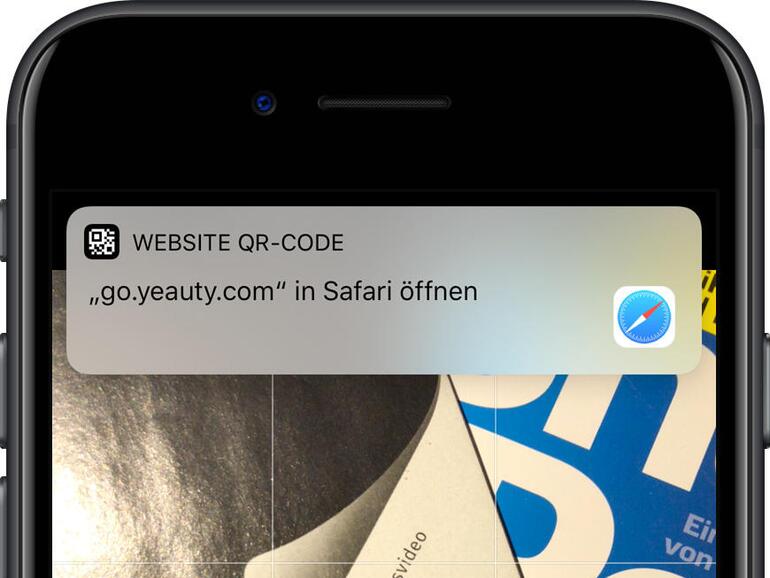
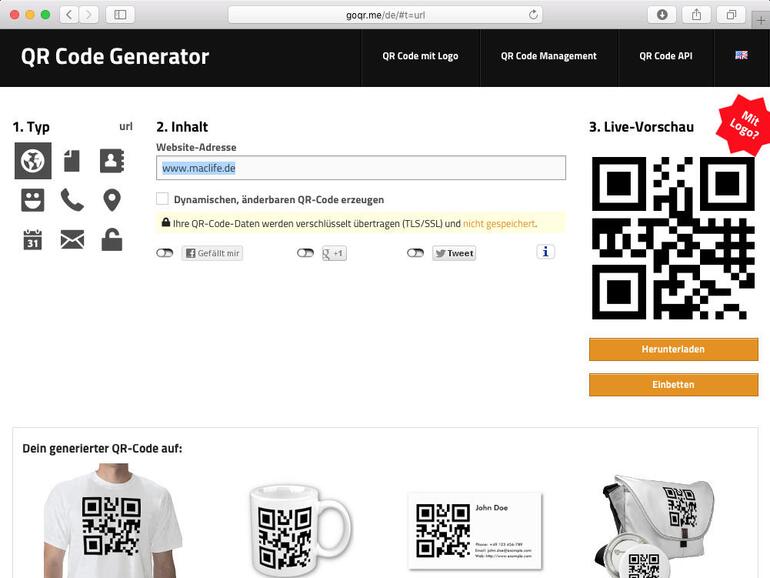
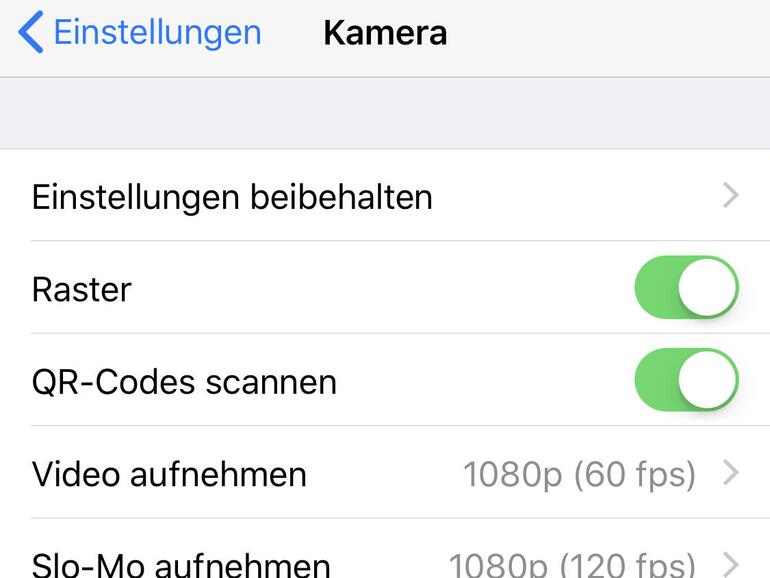
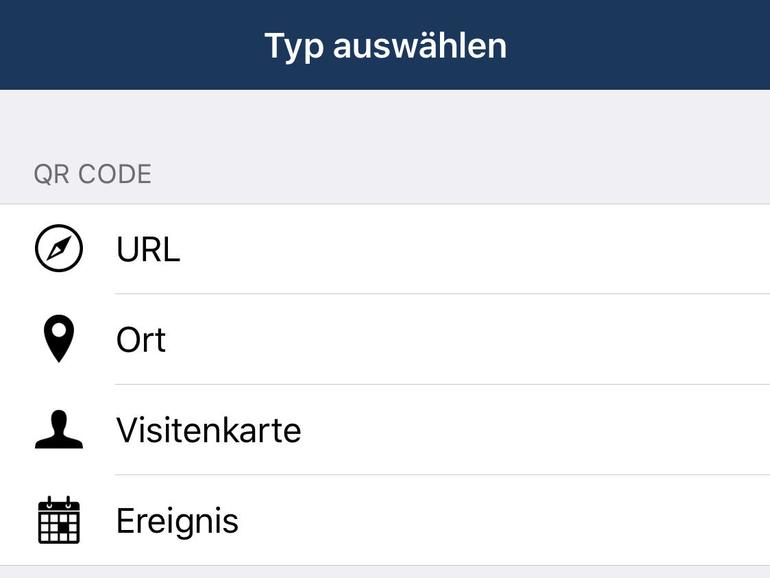







Kommentar
'; print '' . nl2br(render(field_view_value('node', $node, 'field_kommentar', $kommentar[0]))) . '
'; print '