PS4 Pro: So formatieren Sie externe Festplatten richtig am Mac
Es ist durchaus sinnvoll eine externe Festplatte an einer PS4 Pro oder an einer Standard-PlayStation 4 anzuschließen. Man kann beispielsweise Musik darauf ablegen oder auch für Datensicherungen nutzen. Letzteres ist eine gute Möglichkeit, um alle Daten beispielsweise vor dem Verkauf der alten PS4 zu sichern und sie dann auf der neuen PS4 Pro wiederherzustellen. Allerdings gestellt sich dies schwieriger als man annehmen mag. Die PlayStation fordert nämlich ein Fat32-Dateisystem.
Schritt 1: Bevor Sie Ihre Festplatte an Ihrer PS4 nutzen können, müssen Sie das Dateisystem überprüfen. Dazu öffnen Sie das Festplattendienstprogramm. Dieses finden Sie im Programme-Ordner „Dienstprogramme" oder über die Spotlight-Suche (Befehlstaste (cmd) + Leertaste).
Schritt 2: Hier wird Ihnen der interne sowie der externe Speicher angzeigt. Ein Klick auf das angeschlossene Speichermedium verrät das Dateisystem. Sollten Ihnen nicht „Externes physisches Volume MS-DOS-Dateisystem (FAT32)" angezeigt bekommen, müssen Sie die Festplatte formatieren. Sichern Sie aber vorher Ihre Dateien!

PlayStation 4 Pro - Konsole (1TB)
Schritt 3: Wählen Sie jetzt die übergeordnete Bezeichnung des Speichermediums in der Seitenleiste aus.
Schritt 4: Um die Festplatte zu formatieren, klicken Sie auf „Löschen" in der Leiste am oberen Fensterrand.
Schritt 5: Geben Sie einen beliebigen Namen ein und wählen Sie als Format „MS-DOS-Dateisystem (FAT)" aus. Als Schema muss „Master Boot Record" ausgewählt sein, da die PS4 sonst nicht auf die Festplatte zugreifen kann.
Schritt 6: Klicken Sie nun auf „Löschen". Die Festplatte wird jetzt formatiert und kann anschließend problemlos an einer PlayStation 4 oder PS4 Pro verwendet werden.
Viele weitere Tricks rund um iPhone, iPad und Mac finden Sie in der grundlegend überarbeiteten und laufend aktualisierten Version unserer Pocket Academy, die kostenlos im App Store zum Download bereitsteht.


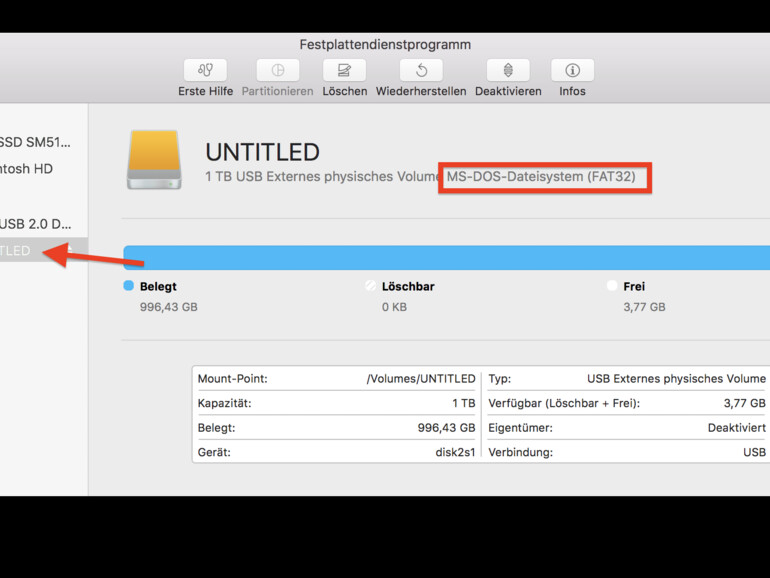
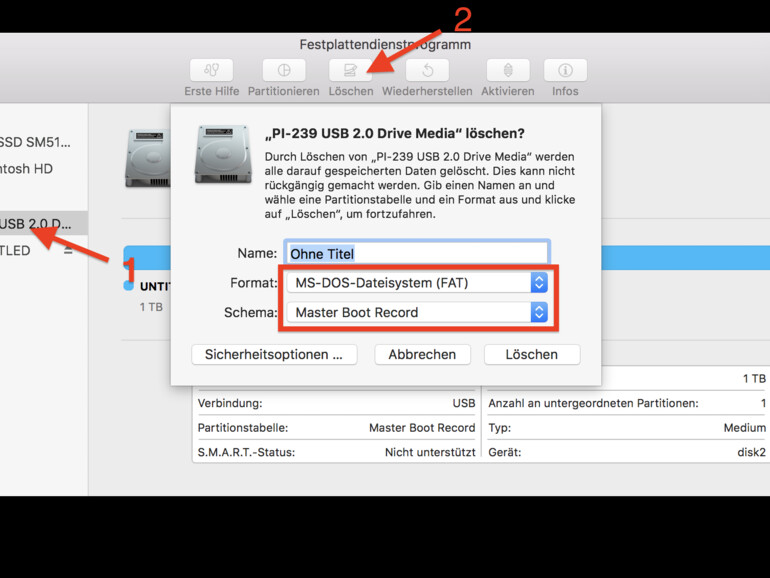

Diskutiere mit!
Hier kannst du den Artikel "PS4 Pro: So formatieren Sie eine externe Festplatte am Mac richtig" kommentieren. Melde dich einfach mit deinem maclife.de-Account an oder fülle die unten stehenden Felder aus.
Bitte korrigieren: Nehmt statt MS-DOS lieber ExFAT.
ExFAT ist wesentlich schneller als das gute alte MS-DOS-Format.
Da kann man nicht nur Minuten sondern Stunden sparen.
Wer es nicht glaubt, kann gerne selber testen und auf die Uhr schauen.
Richtig, das eXFAT Format wird 100%ig von der PS4 unterstützt, diese Funktion wurde durch ein Update nachgereicht!
Kann man auch offiziell bei Sony nachlesen.
aber aufgepasst bei der Formatiertung des externen Laufwerks.
.... besser noch: Aufgepasst beim Artikelschrieben :-)