Es geht einfach schneller – das Starten einer App per Tastatur. Man spart sich den Griff zur Maus und die Suche des Programmsymbols im Dock. Muss man erst zum „Gehe zu“-Menü und sich über den „Programme“-Ordner ans Ziel hangeln, vergeht sogar noch mehr Zeit. Eine schneller Alternative wäre da schon der Weg über Spotlight, die systemübergreifende Suche. Es genügt, die Tastenkombination [cmd]+[Leertaste], die Eingabe von ein, zwei Buchstaben eines Programmnamens und der Druck auf die Eingabetaste, um eine App zu starten. Schon besser, aber doch noch ein wenig umständlich! Auch das Launchpad bietet eine Abkürzung, erfordert aber ebenfalls einige Schritte.
Start per Kurzbefehl
Am schnellsten ginge es jedoch per Tastenkombination, wie du sie vermutlich auch schon für das Anlegen neuer Dokumente, das Sichern von Daten oder vielleicht auch für die Textformatierung verwendest. Problem nur: Von Haus aus bringt OS X keine entsprechenden Tastenkürzel für einen Programmstart mit. Dafür aber die Möglichkeit, selbst eigene Tastaturwege anzulegen. Die entsprechende Schaltzentrale findest du in der Systemeinstellung „Tastatur“. Ein Klick dort auf den Reiter „Kurzbefehle“ führt in den entsprechenden Bereich. Dort findest du bereits eine ganze Reihe zur Verfügung stehender Tastaturkürzel. Du kannst zudem leicht neue anlegen.
Für den Start von Programmen gibt es dort allerdings noch keine Kombination. Ein entsprechender Bereich ist dafür auch nicht vorhanden. Der naheliegende Eintrag „App-Tastaturkurzbefehle“ ist nur geeignet, um Befehle innerhalb bereits geöffneter Programme anzufügen. Auch praktisch!
Hilfe vom Automator
Um auch Programme per Tastenkombination starten zu können, ist ein Trick nötig. Erstelle für den Programmstart einen Dienst, den du per Kürzel aufrufst. Das klappt ganz einfach mit der Hilfe des Automators. Das ist ein Programm, das zum Lieferumfang deines Mac zählt. Du findest es im Programme-Ordner.
Mit Hilfe des Automators legst du einen Dienst an, dessen einzige Aufgabe es ist, ein Programm zu öffnen. Dieser Dienst erscheint automatisch im Bereich unter „Systemeinstellungen“ > „Tastatur“ > „Kurzbefehle“ > „Dienste“ > „Allgemein“ und ihm lässt sich somit problemlos eine Tastenkombination zuweisen. Mit Hilfe des Automators kannst du für jedes Programm, das du per Kurzbefehl starten möchtest, einen Dienst festlegen und diesem jeweils ein spezielles Tastaturkürzel geben. Wie du solch einen Kurzbefehl anlegst, zeigen wir Schritt für Schritt im Workshop.
Sämtliche Kurzbefehle, die du in den Tastatur-Systemeinstellungen findest, schaltest du ein oder aus, indem du vor dessen Eintrag einen Haken setzt (einschalten) oder entfernst (ausschalten).
Die passende Kombination
Die Wahl einer geeigneten Tastenkombination ist nicht immer ganz einfach. Denn viele Kurzbefehle sind schon anderweitig vergeben, entweder innerhalb des Betriebssystems oder in einer anderen Applikation. Es kann daher sein, dass du einige Kombinationen ausprobieren musst, bis du eine findest, die funktioniert. Je mehr Sondertasten du gleichzeitig in Kombination mit einem Buchstaben drückst, desto größer ist die Chance, einen verfügbaren Kurzbefehl zu finden. Mit Sondertasten sind hier die Befehlstaste [cmd], die Wahltaste [alt], die Controltaste [ctrl] und die Hochstelltaste gemeint.
Möchtest du einen angelegten Dienst löschen, klickst du in den Systemeinstellungen mit der rechten Maustaste auf dessen Namen und wählst im sich öffnenden Menü „Im Finder anzeigen“. Ziehe den Dienst aus dem sich öffnenden Ordner in den Papierkorb.
Workshop: Eigenes Tastenkürzel für den Programmstart

Programme am Mac per Tastatur starten - so geht's! Schritt 1:
Starte das Programm „Automator“ im Ordner „Programme“. Wähle im sich öffnenden Dialogfenster als Art „Dienst“ aus und bestätige die Eingabe mit Klick auf „Auswählen“.


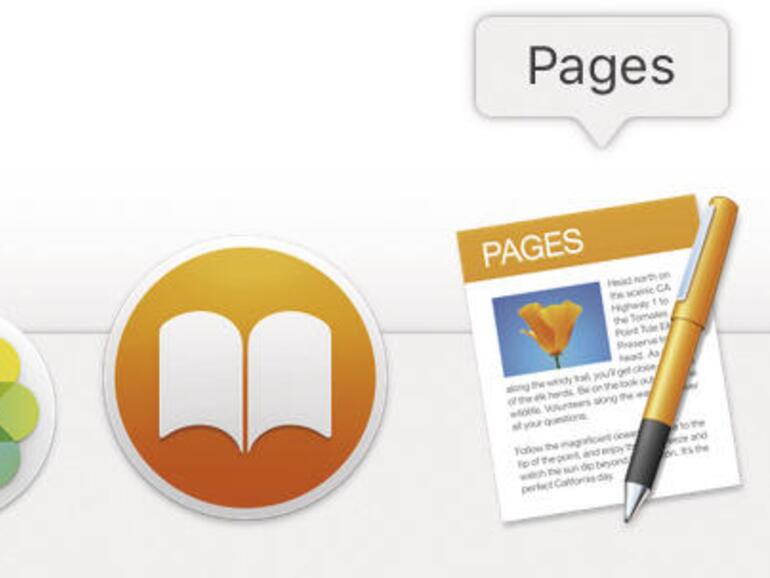
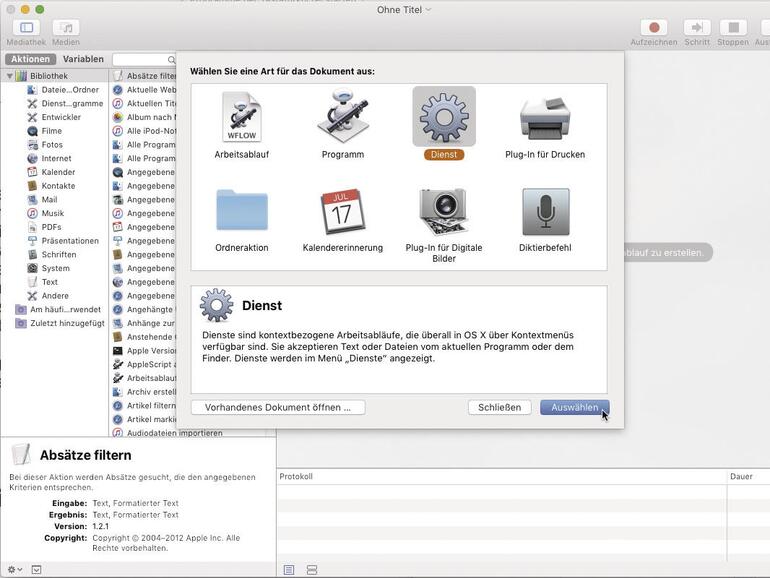

Diskutiere mit!
Hier kannst du den Artikel "Programme am Mac per Tastatur starten - so geht's!" kommentieren. Melde dich einfach mit deinem maclife.de-Account an oder fülle die unten stehenden Felder aus.
Die Kommentare für diesen Artikel sind geschlossen.