Eigentlich grenzt es schon an ein Wunder, dass freie Software auf dem Mac nicht weitaus populärer ist – immerhin ersetzt sie Programme, deren Anschaffungs- und Aktualisierungskosten nicht selten in den vier- oder gar fünfstelligen Bereich gehen. Dazu zählt auch die Layout-Alternative Scribus: Das unter einer GNU-General-Public-Lizenz veröffentlichte Programm erblickte erstmals 2001 das Licht der freien Software-Welt. Allerdings brauchte es bis zum Jahr 2003, bis die erste stabile Veröffentlichung für Linux- und Unix-Systeme vorlag. Mit der Version 1.3 vom Juli 2005 fanden auch OS X und Windows Unterstützung.
Was ist Scribus?
Scribus stellt eine komplette Desktop-Publishing-Lösung für Printmedien dar, mit der Sie alle denkbaren gestalterischen Herausforderungen von Handzetteln über Firmenbroschüren und Katalogen bis hin zu kompletten Zeitschriften bewältigen können. Im Funktionsumfang kann es sich durchaus mit den etablierten kommerziellen Lösungen wie InDesign und QuarkXPress messen, und durch die großzügige Implementation heutiger Druckvorstufenstandards wie PDF/X-1a und PDF/X-3 eignet es sich auch für die Weitergabe fertiger Dokumente an Druckereien.
Das Programm unterstützt die Farbmodelle RGB und CMYK und Schmuckfarben sowie das Farbmanagement mit der plattformübergreifenden Lösung LittleCMS. Die aktuellen Varianten sind zudem mit fast 200 Farbpaletten ausgestattet, für die nächste stabile Version kündigten die Entwickler gar 400 Paletten als Beigabe an.
Auf der Webseite von Scribus finden sich zurzeit zwei Versionen zum kostenfreien Download: Der „Stable Branch“ 1.4.x eignet sich für alle Anwender, die höchsten Wert auf Stabilität legen. Die Reihe der „Development Candidates“ ist mittlerweile bei Version 1.5.2 angelangt, die nach unserer Erfahrung jedoch auch außerordentlich robust läuft und so viele wichtige Neuerungen bietet, dass man von einer Installation vorhergehender Versionen schon jetzt getrost abraten darf.
Im Laufe dieses vierteiligen Workshops nutzen wir Scribus für die Gestaltung einer ansprechenden Werbebroschüre, die wir nach Fertigstellung an eine Druckerei weitergeben könnten. Dabei beschäftigen wir uns mit der grundlegenden Einrichtung des Dokuments und pflegen Texte und Bilder ein, um das Ergebnis im finalen Schritt für den Druck vorzubereiten. Jeden Teil ergänzen aktuelle Arbeiten aktiver Scribus-Nutzer, die den professionellen Anspruch des Programms unterstreichen.
Willkommen bei Scribus!
Nach der Installation und dem automatischen Anlegen eines Zwischenspeichers für vorhandene Zeichensätze beim ersten Programmstart begrüßt Sie Scribus mit einem Dialog zum Anlegen beziehungsweise Öffnen eines neuen Dokuments. Sie können zum Beispiel aus der recht üppig gefüllten Vorlagenübersicht schöpfen oder eine Datei auswählen, die sich auf der Festplatte Ihres Rechners befindet. Haben Sie bereits einige Dokumente angelegt, dürfen Sie diese auch anhand ihrer chronologischen Reihenfolge öffnen.
Wir möchten jedoch ein komplett neues Dokument einrichten und uns dabei an die Standardmaße halten, die der Online-Druckshop Flyeralarm für eine Broschüre vorgibt – schließlich möchten wir uns so weit wie möglich an der „wirklichen Welt“ orientieren. Ein DIN-A-5-Flyer mit mit Zickzack-Faltung setzt hier ein geschlossenes Endformat von 21 mal 14.8 Zentimetern voraus, das wir auf einem aktuellen Monitor auch komfortabel in der Ganzseitendarstellung bearbeiten können.
Zwar beinhaltet auch Scribus einige einfache Möglichkeiten zur Manipulation von Fotos und Vektorgrafiken, für die professionelle Bearbeitung kommen Sie jedoch um die Arbeit mit externen Programmen nicht herum. Sie müssen nun aber nicht in kommerzielle Lösungen wie Adobe Photoshop und Illustrator investieren: Eine optimale Ergänzung stellen GIMP und Inkscape dar.
Das kostenfreie EBV-Programm GIMP (www.gimp.org) arbeitet dabei besonders eng mit Scribus zusammen: Nutzen Sie ein Bild im Layout, das Sie vorher mit GIMP bearbeitet haben, registriert die Layout-Software eventuelle Veränderungen, die Sie zwischenzeitlich in GIMP vornehmen. Aufgrund dieser guten Zusammenarbeit ist GIMP in Scribus als Standard-Bildbearbeitungsprogramm bereits voreingestellt – Sie ändern diese Konfiguration im Programmeinstellungsfenster, das Sie im „Scribus“-Menü aufrufen.
Inkscape ist hingegen eine freie Software zur Erstellung und Nachbearbeitung von Vektorgrafiken. Sie beherrscht den Im- und Export diverser Formate, darunter SVG, EPS sowie AI und läuft – wie schon Scribus und GIMP – auch auf Windows- und Linux-Systemen: www.inkscape.org/de/
Wählen Sie also im Willkommensdialog den Reiter „Neues Dokument“ (1) aus, um im Aufklappmenü „Größe“ (2) den Menüpunkt „Benutzerdefiniert“ auszuwählen. Als Ausrichtung legen wir das „Querformat“ (3) fest. Flyeralarm arbeitet in seinen Beschreibungen zumeist mit Zentimeterangaben, weshalb es Sinn ergibt, die „Standardmaßeinheit“ für das Gesamtdokument von „Millimeter“ auf „Zentimeter“ umzuschalten (4). Als „Breite“ legen wir 44,6 Zentimeter, als „Höhe“ 21,2 Zentimeter fest (5). Damit haben wir also Platz, um quasi drei nebeneinanderliegende DIN-A-5-Blätter mit Inhalten zu füllen. Wir legen zwei Seiten (6) als Einzelseite (7) fest, da wir ja Vorder- und Rückseite bearbeiten möchten.
Obige Werte wirken zunächst etwas ungewöhnlich, erklären sich aber, wenn wir dem Anschnitt mit dem gleichnamigen Reiter Aufmerksamkeit schenken. Flyeralarm ist hier recht sparsam und verlangt eine Beschnittzugabe von lediglich 1 Millimeter auf jeder Seite des Gesamtdokuments. Diesen Anschnitt tragen wir für die linken, rechten, oberen und unteren Ränder ein, damit Scribus Sie bei der Arbeit im Dokument anzeigt und bei der Druckausgabe auszeichnet.
Die weiteren Einstellungen ignorieren wir zunächst einmal, um mit der Schaltfläche „OK“ unser Dokument anzulegen.
Alle angegebenen Werte können Sie im Druckdatenblatt von Flyeralarm nochmals detailliert einsehen: http://bit.ly/ml_scribus_1
Scribus öffnet nun das Dokument in seinem Arbeitsfenster. Wie Sie es von anderen Programmen gewohnt sind, finden Sie eine umfangreiche Werkzeugleiste über der eigentlichen Layout-Montagefläche. Diese offeriert die am häufigsten genutzten Programmfunktionen, die somit nur einen Mausklick entfernt sind. Streng genommen besteht die Funktionsleiste aus fünf Einheiten, die Sie mit einem Rechtsklick in einen freien Bereich mittels eines Kontextmenüs gezielt ein- und ausschalten können – besonders auf kleineren Laptop-Bildschirmen gewinnen Sie so etwas Platz. Außerdem können Sie alle Elemente neu anordnen, indem Sie diese mit der Maus an ihren Anfasspunkten anpacken.
Unterhalb des Montagebereichs findet sich die Statuszeile, in der Sie zum Beispiel die Größe der Darstellung festlegen und zwischen einzelnen Seiten blättern, falls Sie Ihr Dokument mehrseitig angelegt haben.
Ein weiteres Aufklappmenü ermöglicht Ihnen die Auswahl von Ebenen – wir werden diese professionelle Funktion noch in einem anderen Workshop-Teil kennenlernen. Die Statuszeile hat noch eine weitere Funktion: Sie zeigt die Koordinaten des Mauszeigers und von Text- und Bildrahmen an, wenn Sie diese auswählen. Links von und über dem Arbeitsbereich befinden sich die Lineale, deren Maßeinheit Sie wiederum auf die Schnelle mithilfe der Statuszeile verändern.
Ansicht und Arbeitsmodi
Sicher sind Ihnen bereits die verschiedenfarbigen Markierungen innerhalb des Montagebereichs aufgefallen. Sie definieren Ihren Arbeitsbereich. So haben Sie beim Anlegen des Dokuments einen Anschnitt festgelegt – Scribus grenzt diesen mit einer roten Linie ab. Die blaue Rechteck impliziert hingegen den Satzspiegel und somit die tatsächliche Nutzfläche. Auch diese haben Sie vorab festgelegt. Beide Einstellungen können Sie selbstverständlich jederzeit abändern, indem Sie mit dem Befehl „Dokument einrichten“ im „Datei“-Menü die Dokumenteinstellungen nochmals aufrufen. Um hingegen die Markierungen für den Anschnitt sowie den Satzspiegel ein- und auszublenden, wechseln Sie zum „Ansicht“-Menü: Mit dem Eintrag „Dokument“ öffnen Sie ein Untermenü, das die Darstellung der unterschiedlichen Markierungen festlegt.
Zwar ist mit der aktuell als stabilste Variante bezeichneten Scribus-Version 1.4.6 eine besonders robuste Arbeit möglich, Scribus 1.5.x bringt jedoch zahlreiche Neuerungen mit, die das Programm endgültig für den professionellen Einsatz prädestinieren. So erfuhr die Benutzeroberfläche eine weitgehende Überarbeitung, die typografischen Fähigkeiten wurden um die so wichtige Hurenkinder- und Schusterjungen-Kontrolle ergänzt, der Adobe-Illustrator-Import stark verbessert und die Ausgabe um das Format PDF/X-4 ergänzt. Umsteiger und Parallelnutzer von InDesign werden die Importmöglichkeit für IDML-Dokumente zu schätzen wissen, die den Austausch von Dateien erheblich erleichtert. Die Entwickler nähern sich damit in großen Schritten der nächsten stabilen Version 1.6.0. In unserem Workshop arbeiten wir mit Scribus 1.5.2, das sich als installierbares Disk-Image auf der Webseite der Entwickler findet: www.scribus.net
Sie müssen nicht jedesmal das „Ansicht“-Dokument bemühen, um die Hilfsmarkierungen auszublenden – Scribus unterscheidet nämlich zwischen Arbeits- und Vorschaumodus. Ersteren haben Sie bereits kennengelernt – er eignet sich besonders für die passgenaue Arbeit mit Rahmen.
Der Vorschaumodus präsentiert Ihre Seiten hingegen genau so, wie sie später im Druck erscheinen und blendet dafür Seiten- und Rahmenmarkierungen aus. Sie schalten ihn mit dem Augensymbol (10) der oberen Werkzeugleiste an und aus. Doch der Vorschaumodus dient nicht nur der Druckansicht: Wählen Sie zusätzlich das Bearbeitungspiktogramm rechts daneben (11), stehen Ihnen die Bearbeitungsfunktionen eingeschränkt auch hier bereit. Das hat Vorteile: Die Arbeit ohne störende Rahmen- und Seitenmarkierungen geht oft konzentrierter und kreativer vonstatten.
Die Ansicht Ihres Dokuments können Sie indes weiter verbessern: Die „Vorschauqualität“ (8) wirkt sich auf die Darstellungsqualität von Bildern aus, während das „Farbmanagement“ (9) für die authentische Anzeige von Farben am Bildschirm sorgt, sofern Sie diesen korrekt kalibriert haben. Ein Novum in der Welt der Publishing-Programme stellt vermutlich die Auswahl des Sehvermögens dar, das eine komplette oder partielle Farbenblindheit simulieren kann (12). Scribus eignet sich somit auch für die Erstellung von Druckartikeln für sehbehinderte Menschen.
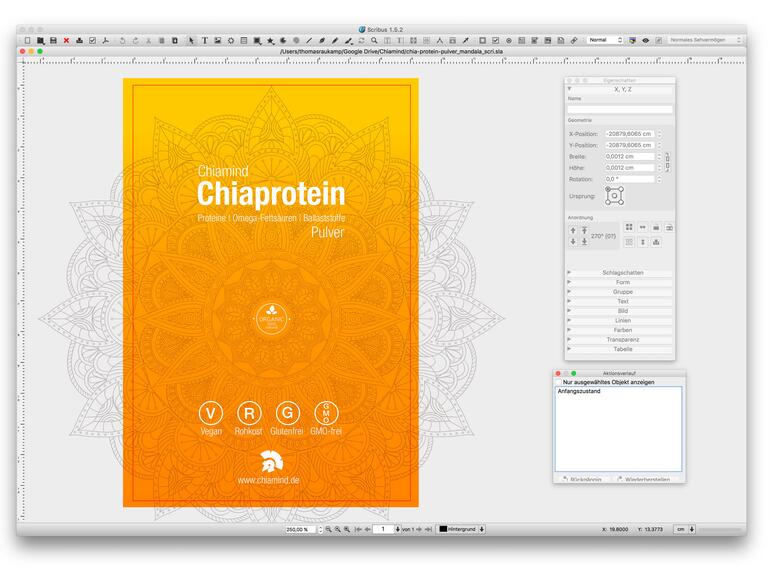

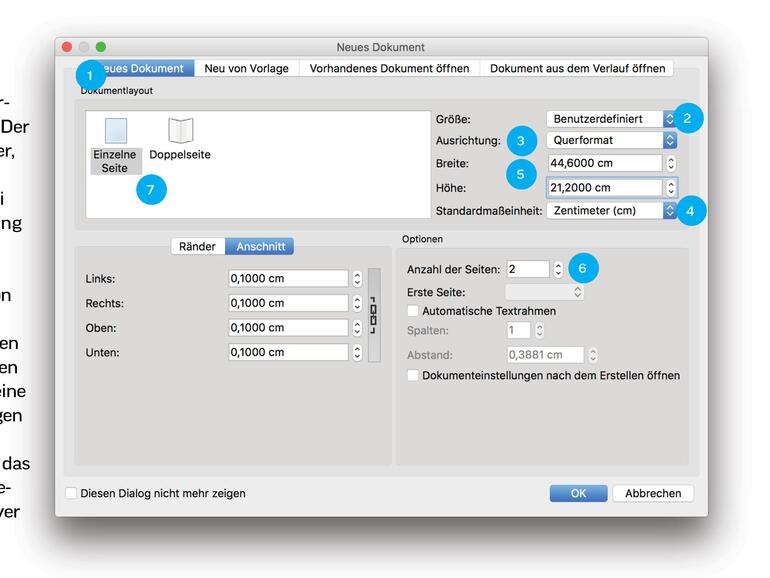
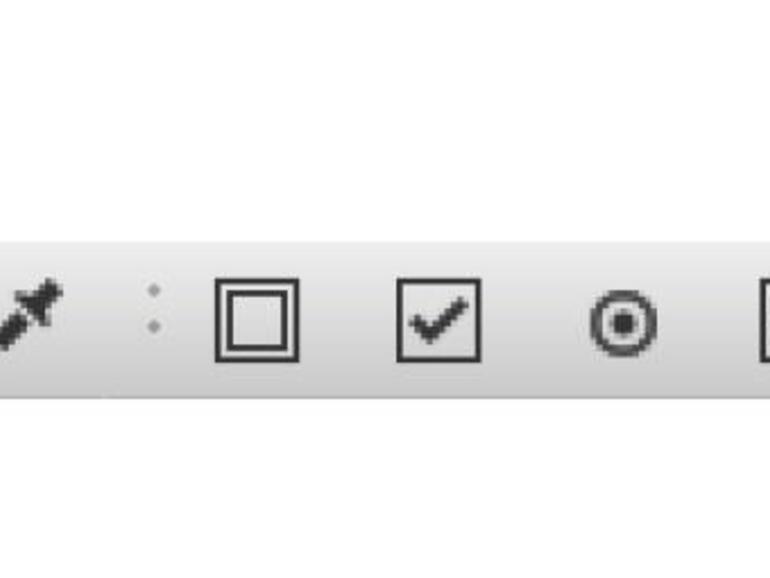
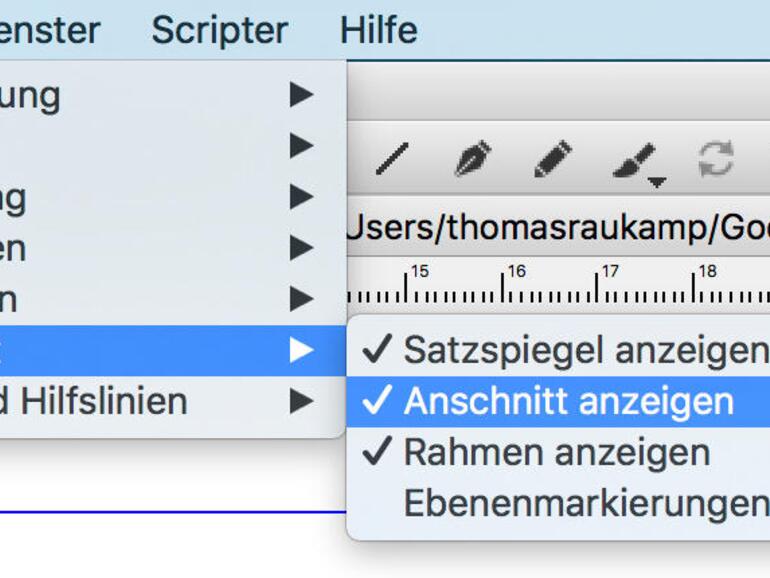

Diskutiere mit!
Hier kannst du den Artikel "Professionelles Layout mit Scribus: Einrichten eines Dokuments" kommentieren. Melde dich einfach mit deinem maclife.de-Account an oder fülle die unten stehenden Felder aus.
Die Kommentare für diesen Artikel sind geschlossen.