Bereits bei der ersten Präsentation der Apple Watch sollte die Uhr für drei universelle Einsatzzwecke herhalten. Tim Cook präsentierte die Smartwatch als Zeitmesser, als Kommunikationsgerät und als Fitnesstracker. Das war im Herbst 2014. Heute haben die Fitnessfunktionen mehr und mehr an Bedeutung gewonnen, die Uhr bleibt ein wichtiger Zeitmesser, doch die Kommunikationsmöglichkeiten rückten immer weiter in den Hintergrund. Für viele ist die Uhr deshalb zur simplen Benachrichtigungszentrale am Handgelenk geworden. Dabei kann die Apple Watch mit den richtigen Einstellungen, Apps und Zifferblättern auch zum digitalen Assistenten werden. Mit einigen konkreten Aufgaben und Anwendungsfällen kann sie zur besseren Produktivität verhelfen. Sowohl im Alltag, im Privatleben oder für den Job kann die Uhr Ihnen Aufgaben und Erinnerungen abnehmen.
Termine mit Kalender und Fantastical 2
Eine simple, aber effektive Art, um die Apple Watch produktiver zu nutzen, ist die eingebaute Kalender-App. Diese greift auf die Kalender Ihres iPhone zu. Das können also Kalender über iCloud, Google oder andere Anbieter sein. Mit dem passenden Zifferblatt wie Infograph Modular platzieren Sie Ihre Termine dann direkt auf dem Hauptbildschirm der Uhr. Wenn Sie verschiedene Farben für Ihre Kalender benutzen, erscheinen diese auch als kleine Farbcodierungen an den Terminen. Ortsangaben der Termine zeigt die Uhr ebenfalls direkt an. Ein Druck auf den angezeigten Termin öffnet die Kalender-App. Hier können Sie mit einem Force-Touch die Ansicht ändern. Besonders die Listen-Ansicht liefert die beste Informationsdichte. Damit können Sie dann durch die Termine der nächsten Tage scrollen. Neue Termine fügen Sie mit der Kalender-App aber nicht hinzu – zumindest nicht direkt. Auf der Apple Watch ist daher ein Umweg über Siri nötig. Oder Sie nutzen die Kalender-App eines Drittanbieters.
Wie zum Beispiel Fantastical 2. Die App kostet rund 6 Euro im App Store. Auf dem iPhone und der Apple Watch kombiniert die App Termine und Erinnerungen. Das macht die Anwendung universeller und praktischer als Apples kostenlose Alternative. Besonders praktisch ist das in der Watch-App. Hier scrollen Sie nicht nur durch eine Liste der nächsten Termine, sondern sehen auch in derselben Ansicht Ihre nächsten Erinnerungen. Mit einem Force Touch fügen Sie auch neue Termine hinzu. Entweder Sie diktieren den neuen Eintrag oder malen die Buchstaben auf das Watch-Display. Beide Möglichkeiten sind nicht besonders elegant, die Diktierfunktion ist aber recht zuverlässig. Fantastical präsentiert die große Komplikation aber anders als Apples Kalender-App. Während Apple den nächsten Termin präsentiert, steht bei Fantastical 2 der komplette Tagesverlauf im Vordergrund. Welche App Sie dauerhaft auf dem Zifferblatt tragen wollen, ist also Geschmackssache.
Dinge erledigen mit Erinnerungen und Todoist
Neben Terminen sind Erinnerungen eine wichtige Aufgabe für die Apple Watch. Egal ob das private Einkäufe oder berufliche Deadlines sind. Apples Erinnerungen-App ist auf dem iPhone allerdings alles andere als eine Empfehlung. Besonders die Eingabe neuer Termine ist selbst mit dem großen iPhone-Display keine Freude. Zu viele kleine Schalter und Felder verlangsamen einen eigentlich simplen Prozess. Eine Alternative sowohl auf dem iPhone als auch auf der Apple Watch stellt hingegen Siri dar. Doch nicht immer ist das Diktieren neuer Erinnerungen eine praktische Möglichkeit. Auf der Apple Watch können Sie Ihre Erinnerungen einsehen und abhaken. Mehr geht leider nicht. Das macht Apples vorinstallierte Lösung nicht besonders alltagstauglich.
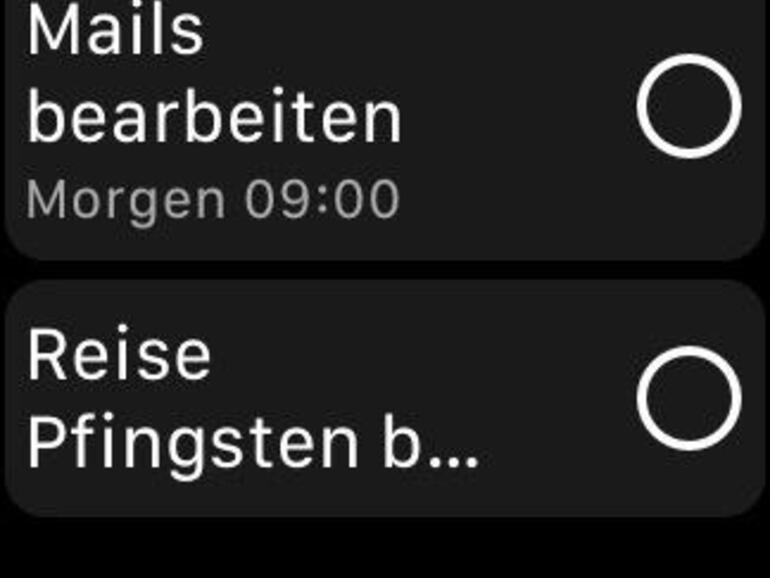
Anders sieht es hingegen bei der App Todoist aus. Die App liefert auf dem iPhone ein praktisches System für Erinnerungen und Aufgaben. Zum Beispiel übernimmt dort die natürliche Texterkennung viel Arbeit beim Anlegen neuer Einträge. Ein simpler Satz wie „Morgen um 9 Uhr einkaufen gehen“ erinnert Sie am nächsten Morgen an den Einkauf. Das geht schneller von der Hand als Apples umständliche App. Auf der Apple Watch zeigt die App Ihre heutigen Aufgaben oder wahlweise auch eine Liste aller Aufgaben an. Neue Einträge diktieren Sie der App. Leider unterstützt die App nicht die neuen Infograph-Zifferblätter der Apple Watch Series 4. Damit können Sie Todoist nicht als Komplikation auf diese Zifferblätter einrichten. Lediglich die alten Zifferblätter werden unterstützt.
Navigation mit der Apple Watch
Neben Terminen und Erinnerungen sind Wegbeschreibungen der dritte praktische Einsatzzweck der Apple Watch. Mit Apples eingebauter Karten-App kann Sie die Uhr besonders gut zu Fuß oder im Öffentlichen Nahverkehr navigieren. Eine neue Navigation starten Sie entweder über die Suche auf dem iPhone. Die Routennavigation erscheint dann auch direkt auf dem Display der Apple Watch. Oder Sie starten die Navigation direkt auf der Apple Watch. Das geht zum Beispiel in der Kalender-App, sofern Sie Ihre Termine mit Orten versehen. Ein Force Touch öffnet in der Termin-Ansicht die Option der Routenberechnung auf der Apple Watch.
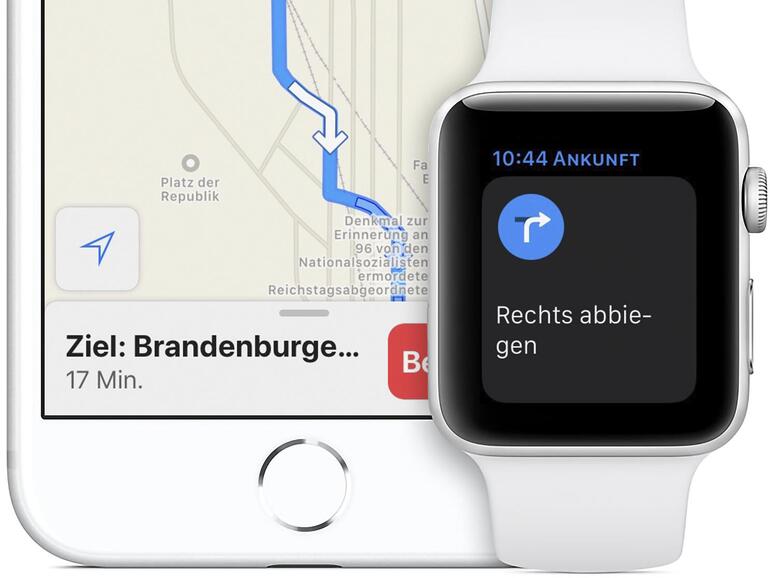
Die Navigation auf der Apple Watch ist dabei besonders beim Gehen praktisch. Auf dem Display der Apple Watch können Sie mit der Digital Crown durch alle Abschnitte der Route scrollen. Unterwegs informiert Sie die Uhr mit simplen Signalen über die nächste Abzweigung. Vibriert die Uhr dreimal langsam, dann müssen Sie an der nächsten Möglichkeit links abbiegen. Mehrere schnelle Vibrationen stehen entsprechend für rechts abbiegen. Dabei müssen Sie dann noch nicht einmal auf das Display der Uhr schauen.
Benachrichtigungen verwalten
Eine große Hürde für jede Form der Produktivität sind ständige Unterbrechungen. Egal wie kurz diese sein mögen, das Herausreißen aus einem konzentrierten Arbeitsprozess kann wertvolle Zeit und Energie kosten. Die Apple Watch kann dabei mit ihren ständigen Benachrichtigungen ein ganz besonderer Übeltäter sein. Daher ist ein bewusster Umgang mit Benachrichtigungen auf der Uhr ein wichtiger Faktor. Der Schlüssel dazu befindet sich in den Einstellungen der Watch-App auf Ihrem iPhone. Hier gibt es einen eigenen Bereich zu den Benachrichtigungen. Sowohl für Apples eigene Apps als auch für Anwendungen von Drittanbietern verwalten Sie hier die entsprechenden Benachrichtigungen. Der einfachste Tipp ist dabei, nicht nur die Einstellungen des iPhones auf die Apple Watch zu spielen. E-Mails können auf dem iPhone zum Beispiel eine ganz andere Wichtigkeit bekommen, als auf der Uhr. Wenn Sie daher den Haken für Einstellungen auf „Eigene“ setzen, können Sie bei vielen Apps spezifische Einstellungen für den Erhalt von Benachrichtigungen vornehmen. Bei E-Mails können Sie zum Beispiel einzelne Postfächer so deaktivieren, dass Sie keine Benachrichtigungen auf der Apple Watch mehr erhalten. Leider fehlen dabei aber oftmals feinere Einstellungen, die mehr Flexibilität ermöglichen. Besonders bei den Apps von Drittanbietern sind die Optionen stark begrenzt.
Grundsätzlich ist es ratsam, das eigene Nutzungsverhalten über einen längeren Zeitraum zu beobachten. Stellen Sie sich dabei stets die Frage, ob Ihre Benachrichtigungen auch tatsächlich auf der Uhr ihren Platz haben. Oder nicht doch besser auf dem iPhone sinnvoll sind. Oder vielleicht sogar komplett ohne Nutzen für Sie ausfallen? Nicht jede Benachrichtigung zu irgendwelchen Instagram-Likes steigert die eigene Produktivität nachhaltig.
Siri auf der Apple Watch
Apple betont gern, dass mit Siri ein eigener digitaler Assistent auf der Apple Watch bereits vorinstalliert ist. Siri nimmt per Sprachbefehl verschiedene Kommandos entgegen. Sie können zum Beispiel neue Termine erstellen, Telefonverbindungen zu Kontakten aufbauen oder Textnachrichten diktieren. Die Uhr ist durch das kleine Display und die fehlende Bildschirmtastatur ganz besonders auf diese Funktionen angewiesen.
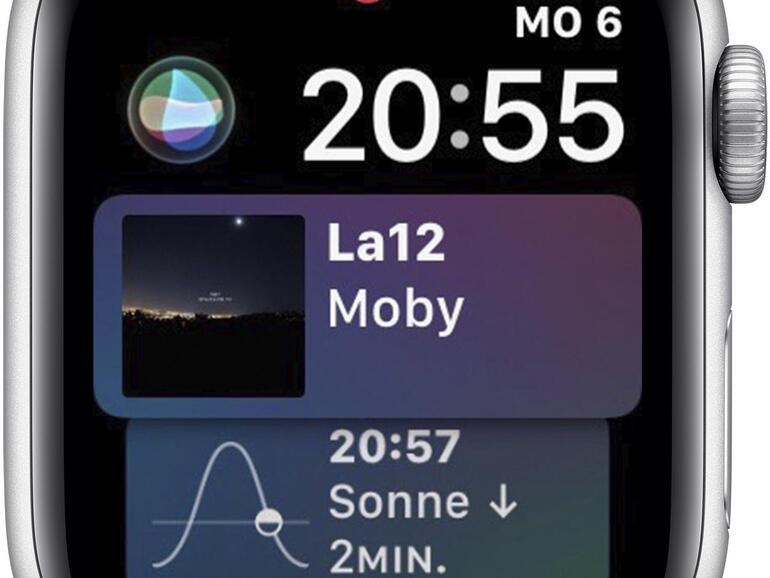
Nicht jedes Zifferblatt der Apple Watch ist gleichermaßen hilfreich für einen produktiven Alltag. Der vielversprechendste Vertreter ist das Siri-Zifferblatt. Auf diesem Blatt erhalten Sie eine chronologische Ansicht Ihres Tages, sowohl in der Vergangenheit, Gegenwart und Zukunft. Mit der Digital Crown scrollen Sie durch eine Listenansicht der wichtigsten Informationen. Diese stellt Apples digitaler Assistent Siri automatisch für Sie zusammen. Das können zukünftige Wetterinformationen, vergangen Termine oder aktuelle Musiktitel sein. Einen eigenen Siri-Knopf gibt es ebenfalls auf dem Zifferblatt. Mit diesem aktivieren Sie die Sprachkomponente des digitalen Assistenten. Siri nimmt dann Ihre Sprachbefehle entgegen. Zifferblättern ändern Sie mit einem festen Druck auf das Watch-Display.
Auf der Apple Watch gibt es gleich mehrere Möglichkeiten, um Siri zu aktivieren. Ein Druck auf die Digital Crown aktiviert Siri per Knopfdruck. Wer hingegen keine Hand frei hat, kann auch einfach das Handgelenk mit der Apple Watch heben und dann die Assistentin mit „Hey Siri“ starten. In den Einstellungen auf der Apple Watch können Sie diese Sprach- und Gestenkommandos jeweils ein- und ausschalten. Siri gibt Feedback per Sprachausgabe zurück. Das kann in der Öffentlichkeit durchaus stören. In den Siri-Einstellungen können Sie diese Sprachausgabe daher über den Stumm-Modus deaktivieren oder automatisch über Kopfhörer ausgeben lassen.
Die besten Einsatzzwecke für Siri sind oftmals die einfachsten. Termine können Sie zum Beispiel direkt per Sprachbefehl in Ihren Kalender eintragen. Wecker und Timer fügen Sie ebenfalls am einfachsten per Siri hinzu. Schnelle Antworten auf Textnachrichten können Sie ebenfalls direkt auf die Uhr diktieren oder gleich als Sprachnachricht verschicken. In Kombination mit Apples Kurzbefehle-App auf dem iPhone erstellen Sie sich aber auch komplexe Sprachkommandos für Siri.
Fazit
Die Apple Watch kann mehr sein als nur ein Display für Benachrichtigungen oder ein Sportgerät. Mit den richtigen Apps hilft Ihnen die Uhr produktiver zu werden. Mit Apples eingebauter Kalender-App und Fantastical 2 behalten Sie bei Terminen den Überblick. Aufgabenverwaltungen wie Todoist helfen bei Erinnerungen und Deadlines. Mit Apples Karten-App navigieren Sie auch ohne einen Blick auf das Display der Apple Watch. Apples Sprachassistent Siri ist eine oft unterschätzte und praktische Funktion. Ganz besonders auf der Apple Watch.
Nachholbedarf hat Apple hingegen bei der Verwaltung von Benachrichtigungen. Die bisherigen Einstellungen erlauben zwar einige Abstufungen für gewisse Apps, dennoch kann die Apple Watch sehr schnell mit zu vielen Hinweisen zu einem Nerv-Faktor werden. Mit ein bisschen Zeit und Sorgfalt können Sie diesem Umstand zwar minimieren. Trotzdem gibt es hier noch großen Nachholbedarf für Apple durch bessere Einstellungsmöglichkeiten.
Produktivität heißt nicht nur, Dinge zu schaffen und zu erledigen. Sondern auch, für einen entspannenden Ausgleich zu sorgen. Zumindest für Apple. Daher hat die Apple Watch nicht nur Apps zur besseren Produktivität vorinstalliert, sondern auch eine Meditations-App.
Die App besteht aus simplen Atemübungen. Zu Beginn stellen Sie einen Timer ein. Nach dem Start hilft Ihnen die App, langsam ein- und wieder auszuatmen. Das Ziel der Übung ist, Ihren Puls zu senken und somit für Entspannung zu sorgen.
In den Einstellungen der App können Sie auch Erinnerungen für diese Atemübungen einrichten. Darüber hinaus bearbeiten Sie hier auch Einstellungen wie die Standarddauer einer Meditation oder ob die Atemübungen auch in der Wochenübersicht auftauchen sollen.
Workshop: So fügen Sie Termine in Fantastical 2 auf der Apple Watch hinzu

Produktivität am Handgelenk: Kalender, Todo, Navigation mit der Apple Watch (Bild: Screenshot) Schritt 1:
Auf der Apple Watch können Sie auch Termine in Fantastical 2 hinzufügen. Dazu öffnen Sie die App auf der Apple Watch. Mit einem festen Druck auf das Display der Uhr erscheint der Hinzufügen-Knopf.
Workshop: So verwalten Sie die Benachrichtigungen auf der Apple Watch

Produktivität am Handgelenk: Kalender, Todo, Navigation mit der Apple Watch (Bild: Screenshot) Schritt 1:
Anschließend können Sie Termine eintragen. Das geht mit natürlicher Spracherkennung. Die App zeigt Ihnen hier auch Ihre letzten Sprachbefehle als eigene Knöpfe ein, falls Sie einen Befehl wiederholen wollen.


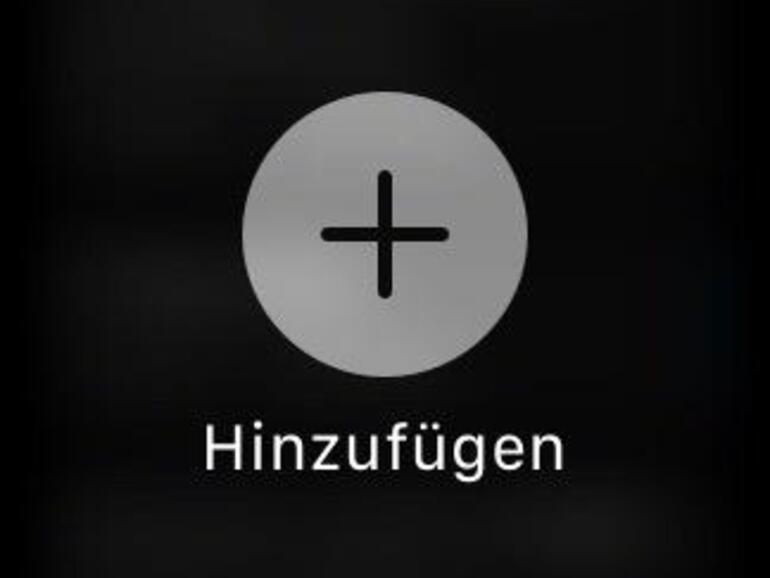
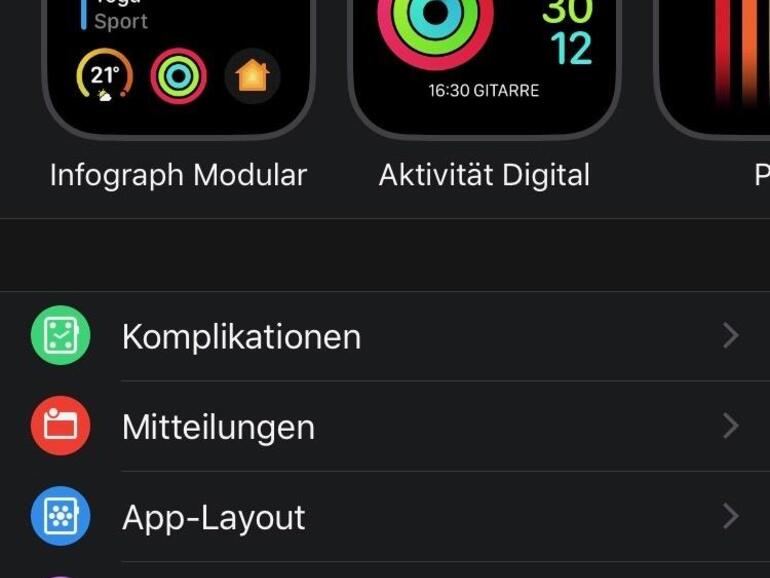

Diskutiere mit!
Hier kannst du den Artikel "Produktivität am Handgelenk: Kalender, Todo, Navigation mit der Apple Watch" kommentieren. Melde dich einfach mit deinem maclife.de-Account an oder fülle die unten stehenden Felder aus.
In eurem Bericht ist ein Fehler enthalten. Die App Todoist funktioniert als Komplikation auf den neuen Apple Watch Series 4 Ziffernblättern. Dies wurde als Update nachgereicht.