Der Finder tritt so oft in den Hintergrund, dass wir völlig vergessen, dass er eine Anwendung ist. Man kann jedoch davon ausgehen, dass viele den Finder regelmäßig nutzen, um Dateien und Ordner zu finden und die Festplatte ihres Macs nebenbei zu durchsuchen. Daher ist es wichtig, dass man den Finder so effizient wie möglich zu nutzen weiß.
In diesem Artikel zeigen wir dir eine ganze Reihe an Tipps, listen viele Tastenbefehle des Finders und Funktionen auf, die deine Arbeitsabläufe beschleunigen können. Aber es gibt einige Dinge, die wir nicht extra in Tipps aufzählen – und zu diesen kommen wir jetzt.
In den Einstellungen des Finders kann man zwei Standards einstellen. Unter „Allgemein“, „Neue Finder-Fenster zeigen“ ist zunächst „Alle meine Dateien“ vorausgewählt, aber du kannst diese Auswahl zu jedem beliebigen Ordner auf deinem Mac ändern oder zur Dropbox, wenn du viel damit arbeitest. Unter den erweiterten Einstellungen gibt es eine ähnliche Option: „Bei Suchvorgängen“. Dies ist voreingestellt zu „Diesen Mac durchsuchen“, kann aber zum aktuell genutzten Ordner oder den letzten Suchbereich geändert werden.
Es ist sinnvoll, sicherzustellen, dass du den Finder so effizient wie möglich nutzt.
Freuen dich nun auf viele Tipps, die dir dabei helfen, das Bestmögliche aus dem Finder herauszuholen.
01 Favoriten Seitenleiste
In den Einstellungen kannst du festlegen, welche Ordner, Freigaben, Geräte und Tags in allen Finder-Fenstern und in Öffnen/Sichern-Dialogen in der Seitenleiste angezeigt werden.
02 Favoriten anpassen
Wenn du Ordner zur Seitenleiste hinzufügen möchtest, ziehst du diese in die Leiste, Apps mit gedrückter [CMD]-taste.
03 Enthaltende Ordner
Klickst du mit gedrückter cmd-Taste auf die Titelleiste eines Finderfensters und alle Ordner, die über dem aktuellen liegen, werden angezeigt.
04 Anpassung der Symbolleiste
Klicke mit gedrückter [CTRL]-Taste auf eine Finder-Werkzeugleiste, um sich nur die Symbole, nur Text oder beides anzeigen zu lassen. Du kannst auch unter „Darstellung“ die „Symbolleiste anpassen“.
05 Gruppen
Per Drag and Drop werden Objekte in der Symbolleiste bewegt, hingefügt und entfernt. Mit Zwischenräumen können die Symbole gruppiert werden.
06 Aktion
Der „Aktion“-Button ermöglicht einen schnellen Zugang zu Finder-Befehlen, wie etwa das Anordnen von Objekten.
07 Informationen
Der „Informationen“-Button stellt in einem extra Fenster die Infos für jedes Objekt dar. Mit [CMD]+[Umschalt]+[I] auch für mehrere Elemente.
08 Vorschau
Wenn du unter „Darstellung“ auf „Vorschau einblenden“ klickst, erhältst du eine Vorschau. ([CMD]+[Umschalt]+[P]).
09 Pfadleiste
Die Pfadleiste zeigt den Weg zu Ordnern an. Man kann Objekte in jede der kleinen Ordner verschieben. Mit einem Doppelklick öffnet man sie.
10 Statusleiste
Sie zeigt die Anzahl der Objekte im Ordner und den verfügbaren Platz an. In der Symbol-Ansicht sieht man einen Regler.
Workshop: So beschleunigen Sie Ihre Arbeit mit dem Finder

Produktiver arbeiten mit dem Finder Schritt 1:
Du kannst viele Favoriten in der Seitenleiste sammeln, Tastenkürzel sind aber schneller zu nutzen. Durch Klicken auf „Gehe zu“ siehst du Beispiele dazu. Der „Library“-Ordner ist hier manchmal versteckt.
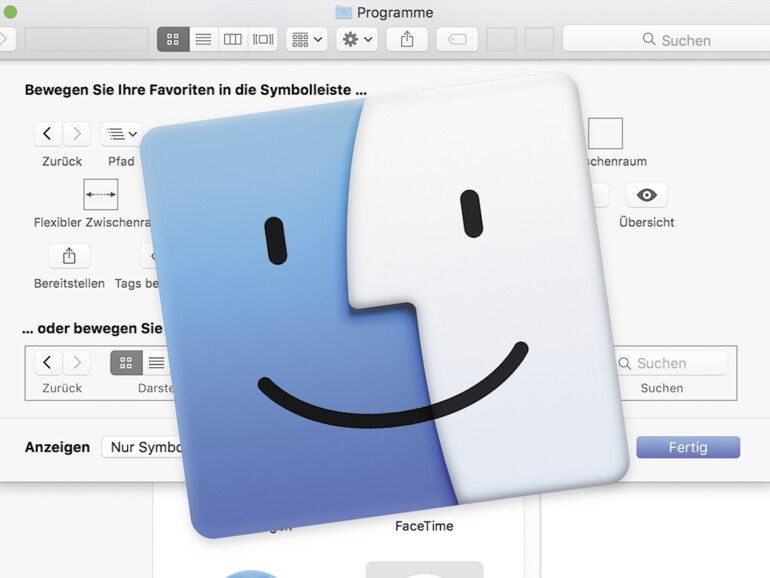
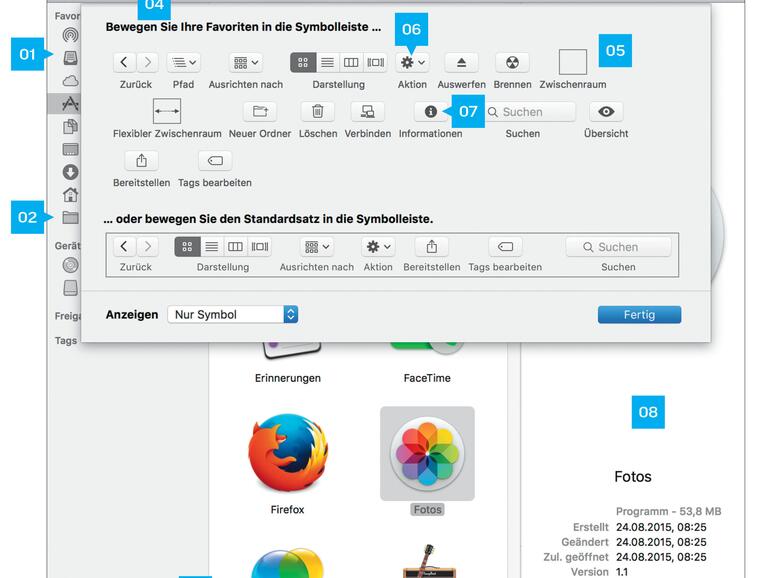
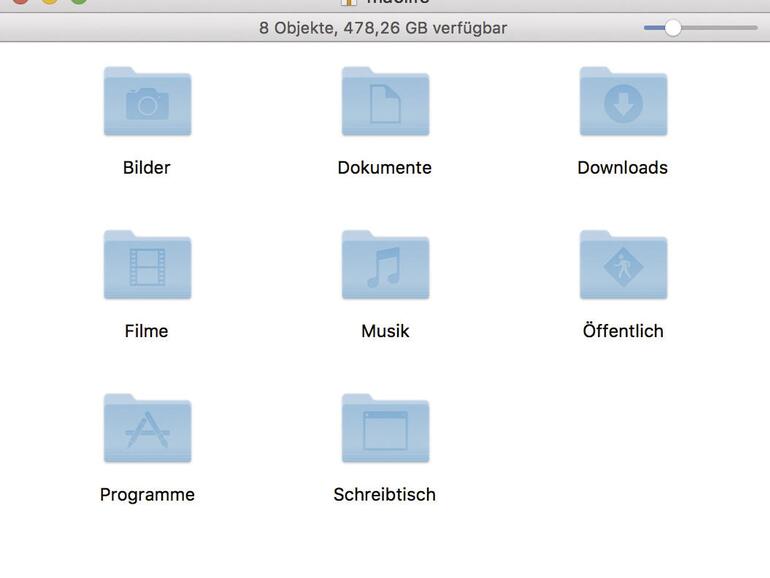
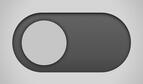
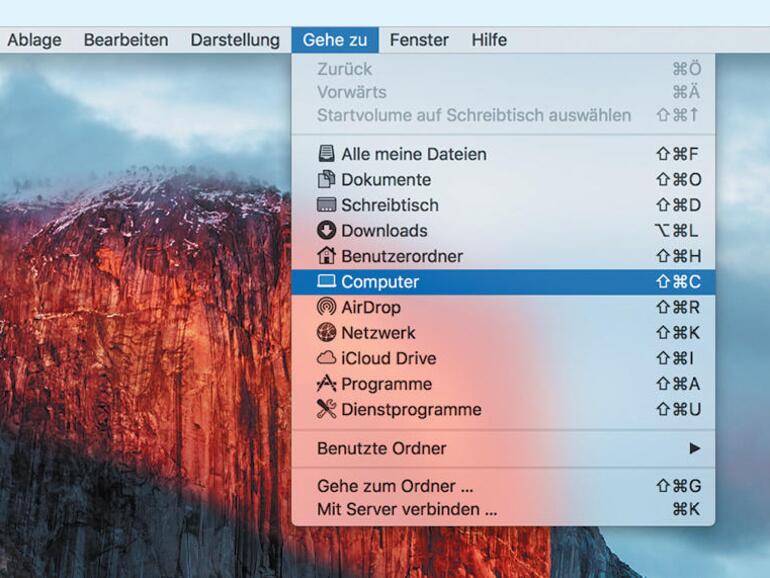

Diskutiere mit!
Hier kannst du den Artikel "Produktiver arbeiten mit dem Finder" kommentieren. Melde dich einfach mit deinem maclife.de-Account an oder fülle die unten stehenden Felder aus.
Die Kommentare für diesen Artikel sind geschlossen.