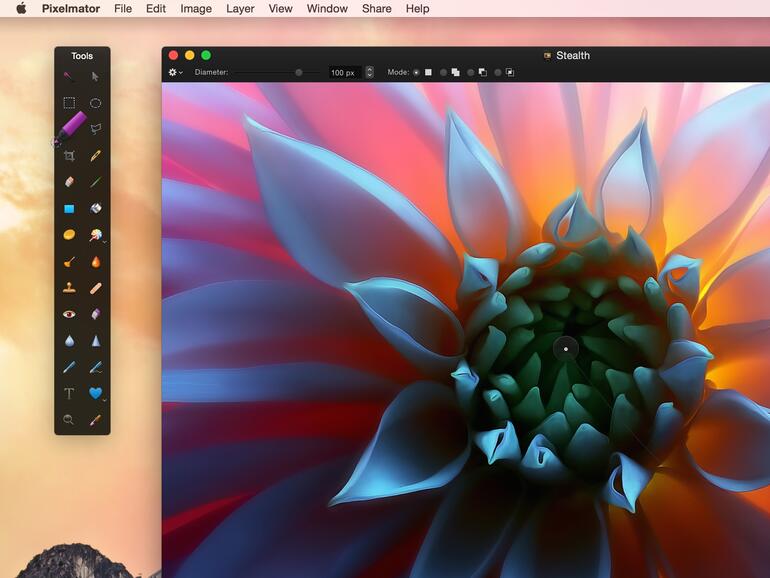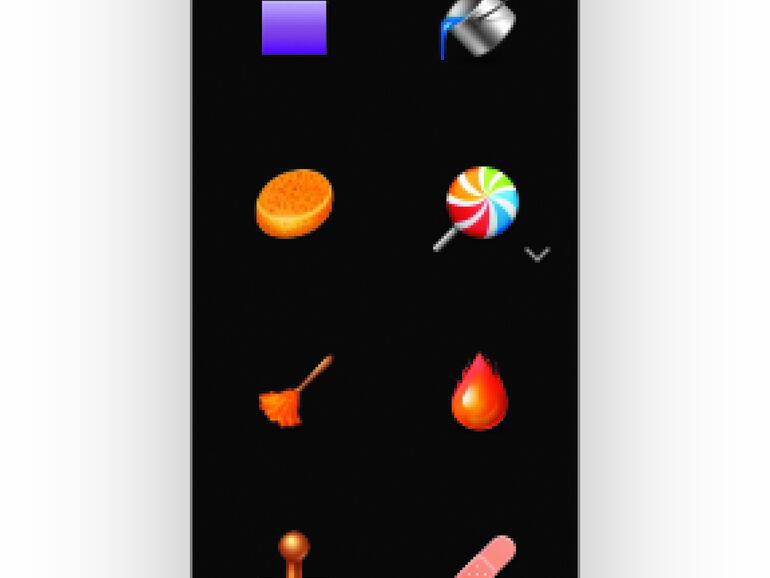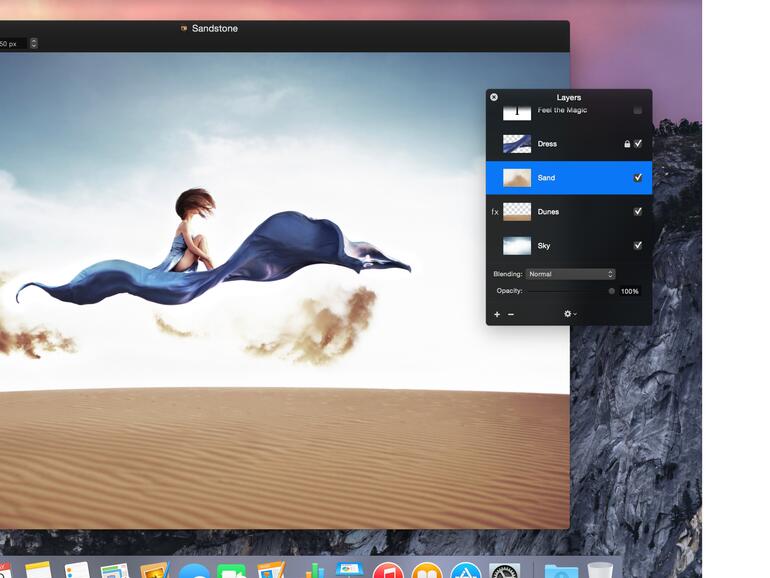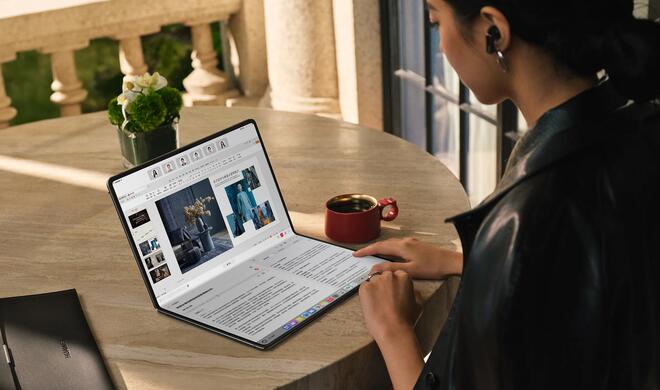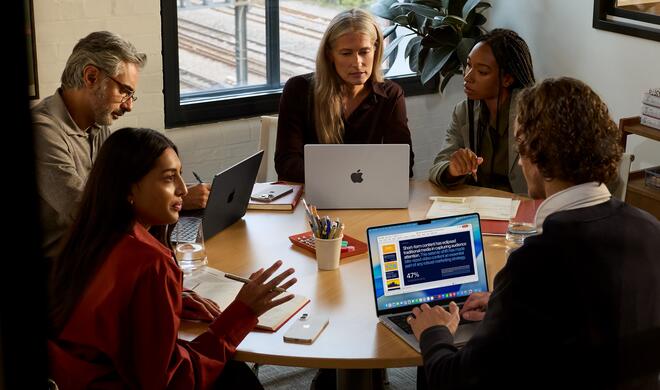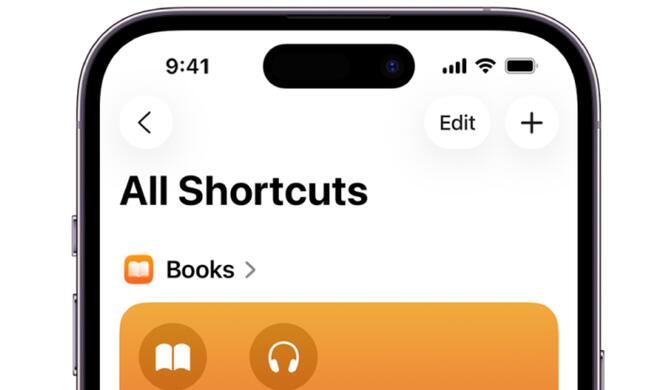Bis zu 45 Werkzeuge hält Pixelmator in der gleichnamigen Palette für den Einsatz bereit. Sie können nicht nur selbst bestimmen, welche Werkzeuge gezeigt werden, sondern können diese auch frei positionieren und die Palette fast beliebig länger oder kürzer und schmaler oder breiter machen.
In den letzten 11 Pixelmator-Workshops haben wir Ihnen gezeigt, wie Sie Ebenen mischen, mit Masken arbeiten, Effekte anwenden und mit der richtigen Farbe eine passende Atmosphäre erzeugen können. Was wir bisher eher am Rand erwähnt haben, sind die Werkzeuge Pixelmators. Einige, wie zum Beispiel das Marquee-Werkzeug oder die Formen, haben wir in den Workshops bereits benutzt, andere bisher nicht einmal erwähnt. Diesen Missstand wollen wir nun beheben, denn bei einem Großteil Ihrer Arbeit in Pixelmator werden Sie wahrscheinlich die Werkzeuge nutzen und weniger den Ebenenmischer. Die meisten Werkzeuge dienen der konkreten Änderung eines oder mehrerer Pixel, während die Effekte und die Möglichkeiten der Ebenenpalette sich eher auf das ganze Bild oder zumindest auf größere Bereiche erstrecken.
In der Standardeinstellung zeigt die Werkzeugpalette [cmd] + [1] Pixelmators 28 Werkzeuge an. Öffnen Sie die Einstellungen [cmd] + [,] und dort den Bereich „Werkzeuge“. Sie können Sie diese Palette aber den eigenen Wünschen anpassen und bis zu 45 Werkzeuge anzeigen lassen. Die Palette lässt sich nach Belieben füllen, die Elemente frei anordnen und auch leere Zeilen und eine andere Anzahl an Spalten sind möglich. Dadurch können Sie aus der langen und schmalen Palette auch eine kurze und breite machen. Das reicht von einer einspaltigen Palette, bei der alle Werkzeuge untereinander stehen, bis zur einreihigen, bei der alle nebeneinander angezeigt werden. Um die Spalten- oder Zeilenanzahl zu verändern, öffnen Sie die „Werkzeugeinstellungen“ und positionieren den Mauspfeil am Rand der Palette, den Sie verschieben wollen. Der Pfeil wechselt seine Darstellung und mit gedrückter Maustaste verschieben Sie die den Rand. Alternativ können Sie auch per Kontextmenü Reihen und Spalten hinzufügen oder auch entfernen. Um die Werkzeuge anders zu positionieren, ziehen Sie sie einfach mit gedrückter Maustaste an eine andere Position. Das funktioniert leider nicht gruppenweise. Dafür können Sie aber Werkzeuge auch in virtuellen Ordner zusammenfassen. Legen Sie ein Symbol auf ein anderes, erzeugt Pixelmator automatisch einen solchen Ordner. Erkennbar sind solche Ordner an einem kleinen Dreieck in der rechten unteren Ecke. Klicken Sie außerhalb der Werkzeugeinstellungen darauf, öffnet sich ein Menü, in dem Sie die passenden Werkzeuge wählen können. Um einzelne Elemente aus diesen Ordnern wieder zu entfernen, ziehen Sie es in den Einstellungen einfach noch einmal in die Palette. Da kein Eintrag doppelt vorkommen kann, entfernt Pixelmator das Werkzeug dabei automatisch aus dem virtuellen Ordner.
Zu jedem Werkzeug können Sie sich am oberen Rand des Bildfensters die Optionen des Werkzeugs anzeigen lassen [alt] + [cmd] + [T]. Dort können Sie zum Beispiel die Pinselspitze, die Farbe, den Schriftstil oder auch den Radius festlegen.
Für eine bessere Übersicht teilen die Macher von Pixelmator die Werkzeuge in die fünf Gruppen „Einfach“, „Auswahl“, „Gemälde“, „Retouchierend“ und „Zeichnung“ ein. Den Inhalt der einzelnen Gruppen stellen wir im Folgenden vor.
Simple Alltags-Werkzeuge
Die erste Werkzeug-Kategorie nennt sich „Einfach“ und umfasst die Werkzeuge „Bewegen“, „Zoomen“, „Hand“, „Pipette“, „Text“, „Beschneiden“ und „Scheibe“. Die ersten sechs Werkzeuge dürften allen Anwendern bekannt sein. Mit dem Bewegen-Pfeil können Sie selektierte Bildteile bewegen und mit Hilfe der Ankerpunkte skalieren oder drehen. Die Zoom-Lupe vergrößert auf Mausklick die Bilddarstellung und verkleinert sie bei gleichzeitig gedrückter [shift]-Taste. Die Darstellung reicht von einem bis zu 6400 Prozent. Ist das Bild größer als das Fenster, benötigen Sie das Hand-Werkzeug, um den darzustellenden Bildausschnitt zu verschieben. Mit der Pipette können Sie einen Farbwert des Bildes übernehmen. Bei gewähltem Werkzeug schaltet der Cursor automatisch in einen Lupenmodus mit pixelgenauer Darstellung und einer numerischen Anzeige des aktuellen Farbwerts. Das Textwerkzeug dient dem Hinzufügen von Text. Grundsätzlich geschieht dies in einer neuen Ebene. Mit dem Beschneiden-Werkzeug können Sie ein Bild verkleinern, indem Sie einen Bildausschnitt vom überflüssigen Rand befreien. Im Gegensatz zum „Bildgröße…“-Befehl aus dem Menü „Bild“ verkleinern Sie damit aber nicht das Motiv. Nicht ganz so selbsterklärend ist das Scheibe-Werkzeug. Damit unterteilen Sie ein Bild in unterschiedliche Teile für den Web-Export. Jedes Teil können Sie einzeln optimieren und einzeln in einem Format Ihrer Wahl exportieren. Halten Sie bei der Anwendung des Werkzeugs die [shift]-Taste gedrückt, erzeugen Sie quadratische Teilstücke. Um ein Stück zu verschieben, klicken Sie bei aktivem Scheibe-Werkzeug in das Stück. Zum Skalieren nutzen Sie die Ankerpunkte. Auch hier hilft die [shift]-Taste für proportionale Änderungen.
Auswahl-Werkzeuge
Für die Auswahl eines Bildbereichs stehen Ihnen in Pixelmator acht Werkzeuge zur Verfügung. Das „Elliptische“- und das „Rechteckige“-Marquee-Werkzeug erzeugen eine runde oder eine eckige Auswahl. Bei gedrückter [shift]-Taste wählen Sie proportionale, also kreisrunde oder quadratische Bereiche aus. Bei den Werkzeugen „Markierte Spalte“ und „Reihen-Marquee“ erzeugen Sie immer eine rechteckige Auswahl, bei der die Höhe oder die Breite immer das gesamte Bild betrifft. Die Gegengröße, also Breite oder Höhe, definieren Sie in Pixelschritten in der Optionenleiste über dem Bild. Mit dem Lasso-Werkzeug können Sie freihändig eine Auswahl bestimmen. Pixelmator schließt die Auswahl dabei automatisch mit einer geraden Linie zwischen Anfangs- und Endpunkt, sollten Sie den Endpunkt Ihrer Auswahl nicht selbst auf den Startpunkt legen. Das Polygon-Lasso-Werkzeug erstellt die Auswahl für Sie. Mit der Maus klicken Sie die gewünschten Eckpunkte im Bild und das Werkzeug verbindet diese Punkte mit geraden Linien. Im Gegensatz zum Lasso müssen Sie die Auswahl selbst schließen, indem Sie den letzten Punkt auf den ersten setzen. Der „magische Zauberstab“ wählt benachbarte, ähnliche Farbbereiche eines Bildes aus. Als Maßstab gilt dabei der Startpunkt – und je weiter Sie die Maus davon entfernen, desto höher wird der Toleranzwert in Prozent zur ursprünglich gewählten Farbe. Bei 100 Prozent haben Sie alle Farben, also das gesamte Bild ausgewählt. Mit dem Farbauswahl-Werkzeug bestimmen Sie dagegen durch Übermalen, welche Farbbereiche Sie auswählen. Bei beiden wird die Auswahl durch eine Art Maskierung als Vorschau gezeigt. Alle anderen Auswahl-Werkzeuge arbeiten mit gestrichelten Linien zur Abgrenzung zwischen ausgewähltem und nicht ausgewähltem Bereich. Allen Werkzeugen gemein sind in der Optionsleiste die Modi „Neue Auswahl“ erstellen, „zur bestehenden Auswahl hinzufügen“ (alternativ drücken Sie die [shift]-Taste), „von bestehender Auswahl abziehen“ ([alt]-Taste) und „Schnittmenge mit Auswahl bilden“. Im letzten Modus bleibt nur die gemeinsame Auswahl aktiv. Verschieben Sie eine Auswahl, ohne eine Taste zu drücken, bleibt das Bild unberührt. Drücken Sie die [cmd]-Taste, verschieben Sie auch den Inhalt der Auswahl und mit [cmd] + [alt] verschieben Sie eine Kopie des Inhalts.
Digitaler Pinsel und Stift
In der Werkzeugrubrik „Gemälde“ finden Sie alles, was Sie zum Malen benötigen: Pinsel, Stift, Pixel-Werkzeug, Radiergummi, Füllwerkzeug (Farbeimer) und das Verlaufs-Werkzeug. Während der Stift harte Farbkanten erzeugt, sind es beim Pinsel weiche, wobei beide runde Start- und Endpunkte produzieren. Das Pixel-Werkzeug kennt dagegen auch eckige Pixel und kann auch eckige Start- und Endpunkte erzeugen. Sie stellen das Verhalten in der Optionsleiste unter dem Zahnradsymbol ein. Mit der Pinselpalette können Sie die drei Werkzeuge an Ihre Bedürfnisse anpassen. Das beinhaltet neben Pinselspitze und -größe, die Farbe und das Malverhalten. Klicken Sie mit dem Werkzeug an eine Stelle, drücken die [shift]-Taste und klicken dann an eine andere Stelle des Bildes, verbindet Pixelmator diese beiden Punkte mit einer direkten Linie. Drücken Sie die [shift]-Taste während des Malens, erzeugen Sie eine gerade horizontale oder vertikale Linie, je nachdem, welche Richtung zuerst von Pixelmator erkannt wird. Der Trick mit der [shift]-Taste funktioniert auch mit dem Radiergummi. Im Gegensatz zu einem echten Radiergummi entfernt das Werkzeug nicht nur die Farbe, sondern ersetzt diese durch Transparenz. Bei mehreren Ebenen erscheint also die darunter liegende. Stellen Sie den Deckkraft-Regler auf einen Wert unter 100 Prozent, wird die Farbe lediglich blasser.
Wollen Sie eine ganze Fläche mit einer Farbe füllen, nutzen Sie den Farbeimer. Mit einem Mausklick füllt der einen Farbbereich mit der eingestellten Farbe. Ziehen Sie bei gedrückter Maustaste die Maus vom Aufsetzpunkt weg, können Sie die Toleranz regeln. Je höher der Wert, desto mehr umliegende Farben werden eingefärbt. Bei 100 Prozent füllen Sie das gesamte Bild.
Das Verlaufswerkzeug nimmt keine Rücksicht auf die darunterliegenden Bildelemente. Mit einem Doppelklick färben Sie das gesamte Bild einfarbig ein. Dabei kommt der hellste Wert des Verlaufs zum Einsatz. Klicken Sie nur einmal, bestimmen Sie damit den Ursprung des Verlaufs. Bewegen Sie die Maus anschließend von diesem Punkt weg, bestimmen Sie den Winkel und den Umfang des Verlaufs. Auch hier hilft die [shift]-Taste, eine gerade Linie zu erzeugen. Im Gegensatz zu den Stift-Werkzeugen sind allerdings 45-Grad-Schritte möglich.
Korrekturen leichtgemacht
Die umfangreichste Werkzeug-Rubrik heißt „Retouchierend“ und ist eine Mischung aus Optimierungs- und Manipulations-Werkzeugen. Ein Großteil der Werkzeuge steht auch als Effekt zur Verfügung, bietet in Form eines Werkzeugs aber den Vorteil der gezielteren Anwendbarkeit. Statt global wie bei einem Effekt setzen Sie die Funktionen punktuell wie mit einem Stift ein. Sie malen auf dem Bild, übertragen aber keine Farbe, sondern schärfen, klonen oder verwischen selektiv die Bildinhalte. Der Reihe nach stehen Ihnen die Werkzeuge „Verwischen“, „Stempel klonen“, „Reparieren“, „Schwamm“, „Weichzeichnen“, „Schärfen“, „Brennen“, „Abwedeln“, „Magischer Radiergummi“, „Rote Augen“, „Verkrümmen“, „Bump“, „Distorsion“ und „Wirbel“ zur Verfügung. Mit dem Wischfinger-Werkzeug „Verwischen“ können Sie harte Kanten aufbrechen. Sie verwischen damit die Farben des Bildes wie mit einem Finger in zähflüssiger Farbe. „Stempel klonen“ nutzen Sie, um Bildteile an eine andere Stelle im Bild zu kopieren. Dazu klicken Sie einmal auf die zu kopierende Stelle und übertragen anschließend durch einfaches Malen diese an die neue Position. Mit gedrückter [alt]-Taste können Sie die Quelle jederzeit wechseln. Damit Sie immer wissen, was Sie gerade übertragen, wird an der Ursprungsstelle ein Kreuz eingeblendet. Mit dem Pflaster, das ist das „Reparieren“-Werkzeug, markieren Sie ein störendes Bildelement durch Übermalen. Pixelmator errechnet aus den umliegenden Pixeln den wahrscheinlichen Hintergrund und ersetzt das Element damit. Mit dem „Schwamm“ können Sie die Sättigung eines Bereichs verstärken oder verringern, je nach Einstellung in der Optionsleiste. „Weichzeichnen“ und „Schärfen“ nutzen Sie, um gezielt kleinere Bereiche weich- oder scharfzuzeichnen. Mit „Brennen“ verdunkeln Sie Bereiche und mit „Abwedeln“ erhöhen Sie die Helligkeit. Bei beiden Werkzeugen müssen Sie in der Optionsleiste regeln, ob die Funktion die Lichter, die Mitteltöne oder die Schatten – also die dunklen Bereiche – ändern soll. Das „Magische Radiergummi“ löscht ganze Farbbereiche mit einer Mausbewegung. Wie beim „Magischen Zauberstab“ erhöhen Sie die Farbtoleranz, indem Sie die Maus mit gedrückter Taste vom Aufsetzpunkt weg bewegen. Das einfachste Werkzeug ist „Rote Augen“. Klicken Sie auf die roten Augen eines Bildes und Pixelmator entfärbt Sie zu einem dunklen grau. Das können Sie auf jeden Rotton im Bild anwenden. Die Werkzeuge „Verkrümmen“, „Bump“, „Distorsion“ und „Wirbel“ funktionieren im Prinzip wie das Verwischen-Werkzeug, haben jedoch stärkere Auswirkungen. Pixelmator selbst nennt diese Werkzeuge die „Verflüssigen-Werkzeuge“. Beim „Verkrümmen“ schieben Sie die Pixel quasi vor sich her. „Bump“ verschiebt die Pixel von der Mitte an den Rand der Pinselfläche. „Distortion“ macht genau das Gegenteil und saugt die Pixel förmlich in die Mitte. Beim „Wirbel“-Werkzeug verdrehen sich die Pixel gegen den Uhrzeigersinn. Um die Richtung zu wechseln, müssen Sie in der Optionsleiste unter dem Zahnrad „Im Uhrzeigersinn“ aktivieren. Die letzten drei Werkzeuge funktionieren auch ohne eine Mausbewegung. Drücken Sie die Maustaste und das Werkzeug beginnt seine Arbeit.
Vektorbasiertes Zeichnen
Die Zeichnungs-Werkzeuge sind im Gegensatz zu den Werkzeugen der anderen Rubriken nicht pixelbasiert. Sie malen mit dem Stift nicht eine klar definierte Linie und erzeugen mit dem Werkzeug „Rechteckige Form“ nicht ein Rechteck fester Größe. Mit dem „Stift“, dem „Freiform-Stift“ und den verschiedenen Formen erzeugen Sie vektorbasierte Zeichnungen auf Grundlage von Bézierkurven. Sie können den Verlauf jederzeit mittels Ankerpunkten und der anliegenden Tangenten ändern. Prinzipiell werden alle Formen-Werkzeuge gleich angewendet und verwendet. Sie erzeugen eine Form, platzieren diese an der gewünschten Stelle und passen Sie mit der Stilpalette Ihren Vorstellungen an. Dabei spielt es keine Rolle, ob Sie eine vorgefertigte Form verwenden oder eine mit einem Stift-Werkzeug selbst erstellte.
Genau wie das große Vorbild Adobe Photoshop kommt auch Pixelmator mit einer großen Palette an Werkzeugen. Im oberen Bereich der Palette finden Sie die klassischen Werkzeuge zur Auswahl von Bereichen. Vom Zauberstab bis zum Polygon-Werkzeug ist alles dabei, was das Herz begehrt. Darunter befinden sich ebenfalls alte Bekannte wie Tools zum Zu- und Beschneiden, oder zum Radieren. Tiefer in die Bildmanipulation einsteigen kann man dann mit dem Pinsel-, dem Verlauf- und dem Füllen-Werkzeug. Vor allem aber mit dem Quartett Schwamm, Verkrümmen, Abwedeln und Brennen. Im unteren Bereich finden Sie dann wieder klassischere Werkezug wie den Stempel, das Reparieren-Werkzeug und Helfer für Formen oder Texte.