
Die Hilfslinien und die Abstandsangaben blendet Pixelmator nach eigenem Ermessen automatisch ein. 
Bei einigen Formen wie dem Stern oder dem Polygon können Sie mit dem eingeblendeten Schieberegler die Anzahl der Ecken festlegen. 
Eine Übersicht der 40 vorgefertigten Formen sehen Sie in der Formen-Palette, die Sie mit dem Menübefehl „Darstellung“ > „Formen einblenden“ öffnen. 












Pixelmator bietet einige clevere Funktionen beziehungsweise Vorlagen. Hinter dem Herz-Symbol in der Werkzeugpalette beispielsweise verbirgt sich eine wahre Flut an Vektorformen. Das sind geometrische Formen, die, egal wie groß oder klein Sie sie machen, nie pixelig werden und immer gut aussehen. Pixelmator enthält 40 dieser Formen. Eine Übersicht sehen Sie, indem Sie im Menü „Darstellung“ den Befehl „Formen anzeigen“ wählen, oder in der Werkzeugpalette auf das Herz und in dem sich daraufhin öffnenden Menü auf den Befehl „Benutzerdefinierte Form“ klicken.
Ziehen Sie die gewünschte Form einfach per Drag-und-Drop auf das Bild und Pixelmator erzeugt automatisch eine neue Ebene mit der Form. Durch Verschieben der Ankerpunkte an den Ecken ändern Sie die Größe. Wollen Sie die Ausrichtung ändern, wählen Sie im Kontextmenü den Befehl „Transformation“ und drehen die Form nach Belieben. Wählen Sie dazu den Befehl aus und positionieren Sie die Maus außerhalb der Form, damit sich der Mauspfeil in das Dreh-Symbol mit den zwei Pfeilspitzen ändert. Stimmt die Ausrichtung, klicken Sie „OK“ in der rechten oberen Ecke. Mit Hilfe der Stilpalette [cmd]+[7] passen Sie Farbe und Schattenwurf der Form Ihren Wünschen an.
Workshop: Sprechblasen einfügen

Pixelmator: Diese pfiffigen Funktionen und praktischen Vorlagen peppen Ihre Bilder auf Schritt 1:
Öffnen Sie ein Bild Ihrer Wahl und fügen mit dem Formen-Werkzeug eine Sprechblase hinzu. Ziehen Sie sie mit den Ankerpunkten in die richtige Größe, um Sie dann mit der Stilpalette einzufärben.

Pixelmator: Diese pfiffigen Funktionen und praktischen Vorlagen peppen Ihre Bilder auf Schritt 2:
Mit den zwei blauen Punkten am unteren Rand – nicht zu verwechseln mit dem des Verlaufswerkzeugs – ziehen Sie den Start der Sprechblase an die richtige Stelle und bestimmen den Öffnungswinkel.

Pixelmator: Diese pfiffigen Funktionen und praktischen Vorlagen peppen Ihre Bilder auf Schritt 3:
Wählen Sie das Textwerkzeug, schreiben Ihren Text und verschieben ihn in die Sprechblase. Anschließend wählen Sie im Kontexmenü „Transformieren” und drehen die Schrift entsprechend der Sprechblase.
Die eigene Form
Die meisten der Formen lassen sich aber nicht nur in Größe und Ausrichtung den eigenen Vorstellungen anpassen, sondern auch noch in Ihrer Art, oder besser gesagt ihrem Aussehen. Zum Beispiel können Sie die Pfeile in ihren Proportionen ändern, indem Sie auf platzierte Form einen Doppelklick machen. Neben den Ankerpunkten zur Größenänderung sehen Sie dann auch noch einen blauen Punkt. Verschieben Sie diesen, ändern Sie die Größe der Pfeilspitze und des Schafts im Einzelnen. Also dicke Spitze mit schmalem Schaft, oder langgezogene Spitze mit kurzem Schaft. Bei einigen Formen bringt der Doppelklick mehrere rote Punkte zum Vorschein. Bewegen Sie diese, können Sie die Art der Form direkt ändern.
Die Stadtsilhouette erhält so zum Beispiel schräge Dächer statt eckiger Giebel und der Briefumschlag mutiert zum Fantasielogo. Gerade bei den mehrteiligen Formen müssen Sie bedenken, dass, nach der getrennten Bearbeitung einzelner Teile, es schwierig wird, nachträglich alle wieder zusammen zu ändern. Also passen Sie lieber erst die Größe und Ausrichtung an, bevor Sie die Details ändern. Die roten Ankerpunkte können Sie nicht nur direkt verschieben und so Ecken verschieben, sondern meist können Sie auch noch die Tangente fassen und damit die Krümmung einer Linie anpassen. Einige Formen wie das Dreieck oder der Stern erlauben dagegen keine direkte Änderung der Form. Der Doppelklick öffnet ein Dialogfenster, um die Eckenzahl zu variieren. Das Dreieck können Sie so zu einem Elfeck machen und der Stern kann bis zu 20 Spitzen erhalten.
Welche Eingriffsmöglichkeiten eine Form bietet, probieren Sie am besten selbst aus. Entspricht keine der gebotenen Formen Ihren Vorstellungen, können Sie mit dem Zahnradsymbol auch eigene Formen hinzufügen. Dazu zeichnen Sie eine Form nach Ihren Vorstellungen mit dem „Freiform-Stift-Werkzeug“ oder dem „Stift-Werkzeug“. Ist die Zeichnung fertig, wählen Sie in der Formen-Palette das Zahnradsymbol und dann den Befehl „Form hinzufügen“. Zum Bereitstellen der Form für andere Pixelmator-Benutzer ziehen Sie diese einfach aus der Palette auf Ihren Schreibtisch. Die so gespeicherte Form lässt sich dann mit dem Befehl „Form importieren“, ebenfalls unter dem Zahnradsymbol zu finden, wiederum in Pixelmator importieren.
Workshop: So erstellen Sie ein Icon in Pixelmator

Pixelmator: Diese pfiffigen Funktionen und praktischen Vorlagen peppen Ihre Bilder auf Schritt 1:
Erzeugen Sie ein neues Bild in Pixelmator. Wählen Sie im Pop-Up-Menü „Benutzerdefiniert“. Als Maße geben Sie 1024 mal 1024 Pixel an und die Auflösung sollte 72 Pixel pro Zoll betragen.

Pixelmator: Diese pfiffigen Funktionen und praktischen Vorlagen peppen Ihre Bilder auf Schritt 2:
Wählen Sie in der Werkzeugpalette das Formen-Werkzeug und dort den untersten Eintrag „Benutzerdefinierte Form“. Ziehen Sie das Ordnersymbol auf Ihr Bild und vergrößern es.

Pixelmator: Diese pfiffigen Funktionen und praktischen Vorlagen peppen Ihre Bilder auf Schritt 3:
Fügen Sie eine weitere Form per Drag & Drop aus der Formenpalette hinzu. Im Beispiel wählen wir wieder das Ordnersymbol und nutzen die erste Form nur als Hintergrund.

Pixelmator: Diese pfiffigen Funktionen und praktischen Vorlagen peppen Ihre Bilder auf Schritt 4:
Fügen Sie einen Schatten hinzu, den Sie mit der Winkelangabe dem virtuellen Lichteinfall des Verlaufs anpassen. Den Versatz können Sie ruhig großzügig wählen, damit er später auch zu sehen ist.

Pixelmator: Diese pfiffigen Funktionen und praktischen Vorlagen peppen Ihre Bilder auf Schritt 5:
Als dritte Form fügen Sie zum Beispiel den iMac hinzu. Passen Sie die Optik Ihren Vorstellungen an: zum Beispiel mit einem inneren Schatten, der das Licht von oben links kommen lässt (140 Grad).

Pixelmator: Diese pfiffigen Funktionen und praktischen Vorlagen peppen Ihre Bilder auf Schritt 6:
Ziehen Sie ein Bild Ihrer Wahl von Ihrer Festplatte auf das Pixelmator-Fenster. Stören Sie sich nicht an dem Größenunterschied. Der ist zur Zeit ohne Belang und wird später ausgeglichen.

Pixelmator: Diese pfiffigen Funktionen und praktischen Vorlagen peppen Ihre Bilder auf Schritt 7:
Öffnen Sie die Ebenenpalette und verschieben Sie die Ebene mit dem Bild unter die Formebene mit dem iMac. Das Bild verdeckt nun alles, bis auf den iMac.

Pixelmator: Diese pfiffigen Funktionen und praktischen Vorlagen peppen Ihre Bilder auf Schritt 8:
Verschieben Sie das Bild, bis Sie die Eckpunkte des Bildes sehen. Verkleinern Sie es auf die Größe des iMac. Alternativ nutzen Sie den Transformations-Befehl aus dem Kontextmenü.

Pixelmator: Diese pfiffigen Funktionen und praktischen Vorlagen peppen Ihre Bilder auf Schritt 9:
Wählen Sie im Menü Ebene den Befehl „Alle Ebene kombinieren“. Nun können Sie mit [cmd] + [A] das Bild auswählen, kopieren und in das Infofenster eines Ordners im Finder einsetzen.
Das Raster
Wollen Sie mehrere Formen auf einem Bild positionieren, hilft Ihnen Pixelmator mit automatisch einblendenden Hilfslinien. Sowie das Programm mehrere einzelne Objekte erkennt, blendet es diese Linien zum Beispiel ein, wenn sich zwei Objekte auf einer Linie liegen. Dabei erkennt Pixelmator sowohl die Rand- als auch die Mittellinie. Erscheint es dem Programm sinnvoll, blendet es auch Abstandswerte ein, damit Sie mehrere Objekte gleichmäßig auf einem Bild verteilen können.

Bei einigen Formen wie dem Stern oder dem Polygon können Sie mit dem eingeblendeten Schieberegler die Anzahl der Ecken festlegen. Schritt 1:
Öffnen Sie ein Bild Ihrer Wahl und fügen mit dem Formen-Werkzeug eine Sprechblase hinzu. Ziehen Sie sie mit den Ankerpunkten in die richtige Größe, um Sie dann mit der Stilpalette einzufärben.

Eine Übersicht der 40 vorgefertigten Formen sehen Sie in der Formen-Palette, die Sie mit dem Menübefehl „Darstellung“ > „Formen einblenden“ öffnen. Schritt 2:
Mit den zwei blauen Punkten am unteren Rand – nicht zu verwechseln mit dem des Verlaufswerkzeugs – ziehen Sie den Start der Sprechblase an die richtige Stelle und bestimmen den Öffnungswinkel.

Pixelmator: Diese pfiffigen Funktionen und praktischen Vorlagen peppen Ihre Bilder auf Schritt 3:
Wählen Sie das Textwerkzeug, schreiben Ihren Text und verschieben ihn in die Sprechblase. Anschließend wählen Sie im Kontexmenü „Transformieren” und drehen die Schrift entsprechend der Sprechblase.

Pixelmator: Diese pfiffigen Funktionen und praktischen Vorlagen peppen Ihre Bilder auf Schritt 4:
Erzeugen Sie ein neues Bild in Pixelmator. Wählen Sie im Pop-Up-Menü „Benutzerdefiniert“. Als Maße geben Sie 1024 mal 1024 Pixel an und die Auflösung sollte 72 Pixel pro Zoll betragen.

Pixelmator: Diese pfiffigen Funktionen und praktischen Vorlagen peppen Ihre Bilder auf Schritt 5:
Wählen Sie in der Werkzeugpalette das Formen-Werkzeug und dort den untersten Eintrag „Benutzerdefinierte Form“. Ziehen Sie das Ordnersymbol auf Ihr Bild und vergrößern es.

Pixelmator: Diese pfiffigen Funktionen und praktischen Vorlagen peppen Ihre Bilder auf Schritt 6:
Fügen Sie eine weitere Form per Drag & Drop aus der Formenpalette hinzu. Im Beispiel wählen wir wieder das Ordnersymbol und nutzen die erste Form nur als Hintergrund.

Pixelmator: Diese pfiffigen Funktionen und praktischen Vorlagen peppen Ihre Bilder auf Schritt 7:
Fügen Sie einen Schatten hinzu, den Sie mit der Winkelangabe dem virtuellen Lichteinfall des Verlaufs anpassen. Den Versatz können Sie ruhig großzügig wählen, damit er später auch zu sehen ist.

Pixelmator: Diese pfiffigen Funktionen und praktischen Vorlagen peppen Ihre Bilder auf Schritt 8:
Als dritte Form fügen Sie zum Beispiel den iMac hinzu. Passen Sie die Optik Ihren Vorstellungen an: zum Beispiel mit einem inneren Schatten, der das Licht von oben links kommen lässt (140 Grad).

Pixelmator: Diese pfiffigen Funktionen und praktischen Vorlagen peppen Ihre Bilder auf Schritt 9:
Ziehen Sie ein Bild Ihrer Wahl von Ihrer Festplatte auf das Pixelmator-Fenster. Stören Sie sich nicht an dem Größenunterschied. Der ist zur Zeit ohne Belang und wird später ausgeglichen.

Pixelmator: Diese pfiffigen Funktionen und praktischen Vorlagen peppen Ihre Bilder auf Schritt 10:
Öffnen Sie die Ebenenpalette und verschieben Sie die Ebene mit dem Bild unter die Formebene mit dem iMac. Das Bild verdeckt nun alles, bis auf den iMac.

Pixelmator: Diese pfiffigen Funktionen und praktischen Vorlagen peppen Ihre Bilder auf Schritt 11:
Verschieben Sie das Bild, bis Sie die Eckpunkte des Bildes sehen. Verkleinern Sie es auf die Größe des iMac. Alternativ nutzen Sie den Transformations-Befehl aus dem Kontextmenü.

Pixelmator: Diese pfiffigen Funktionen und praktischen Vorlagen peppen Ihre Bilder auf Schritt 12:
Wählen Sie im Menü Ebene den Befehl „Alle Ebene kombinieren“. Nun können Sie mit [cmd] + [A] das Bild auswählen, kopieren und in das Infofenster eines Ordners im Finder einsetzen.

Pixelmator: Diese pfiffigen Funktionen und praktischen Vorlagen peppen Ihre Bilder auf Schritt 13:

Pixelmator: Diese pfiffigen Funktionen und praktischen Vorlagen peppen Ihre Bilder auf Schritt 14:

Pixelmator: Diese pfiffigen Funktionen und praktischen Vorlagen peppen Ihre Bilder auf Schritt 15:

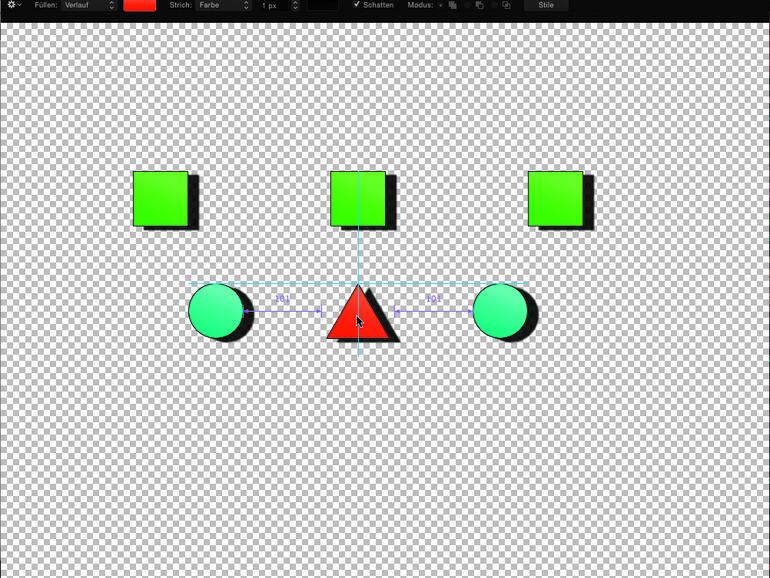
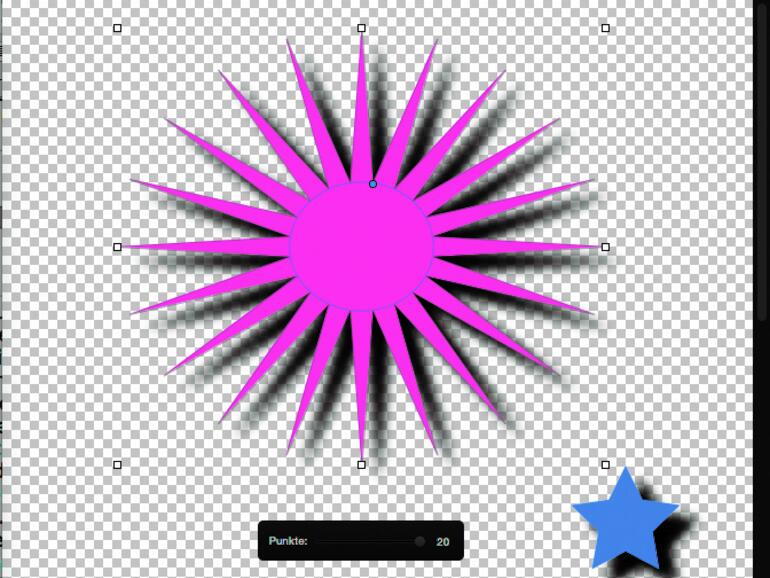
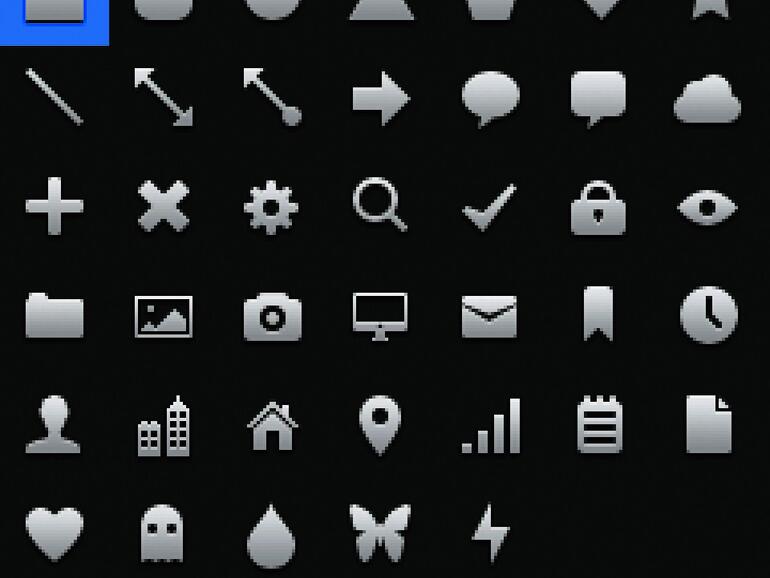
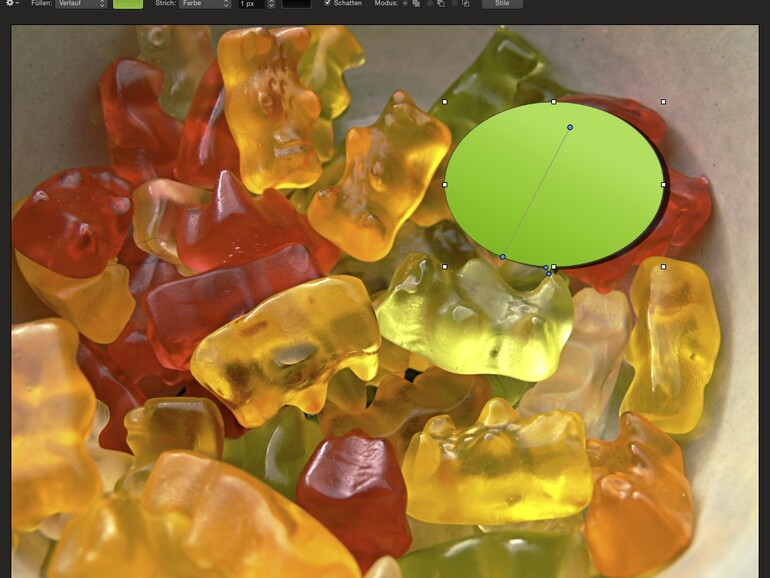
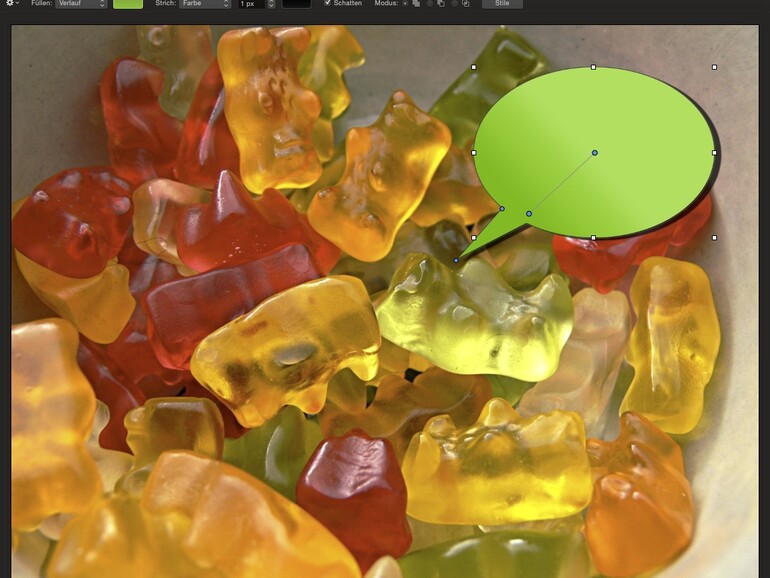

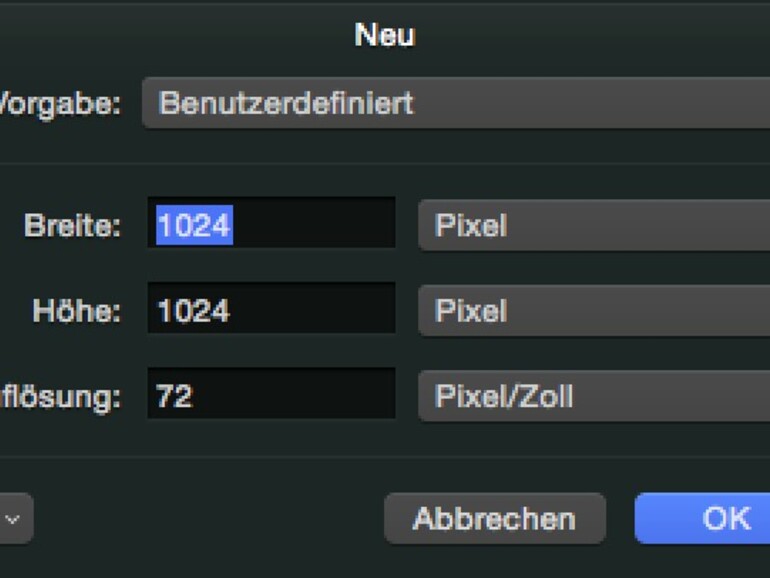
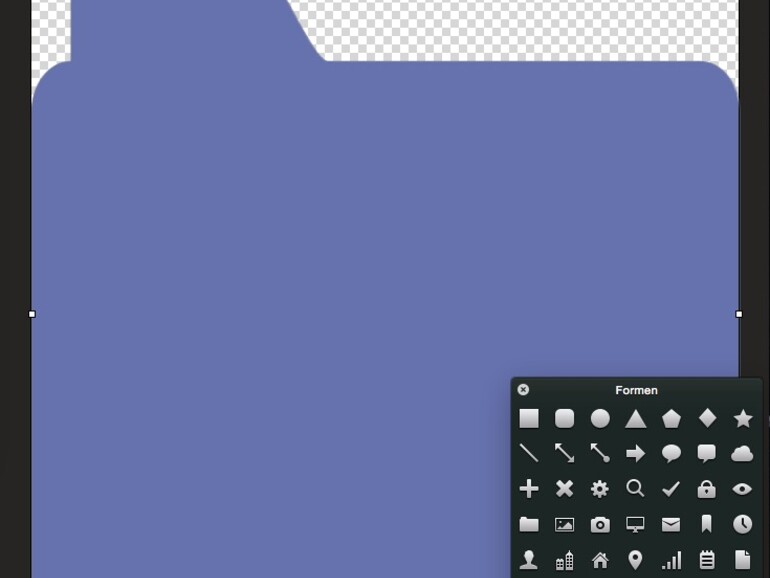
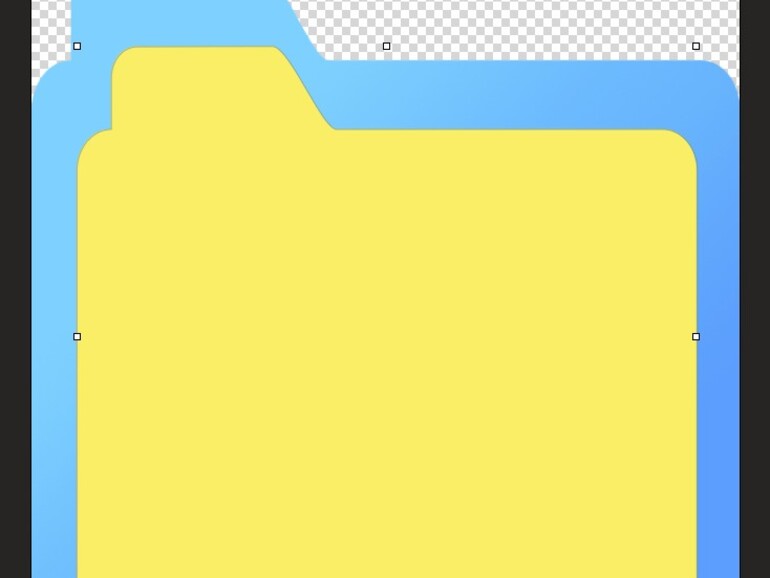
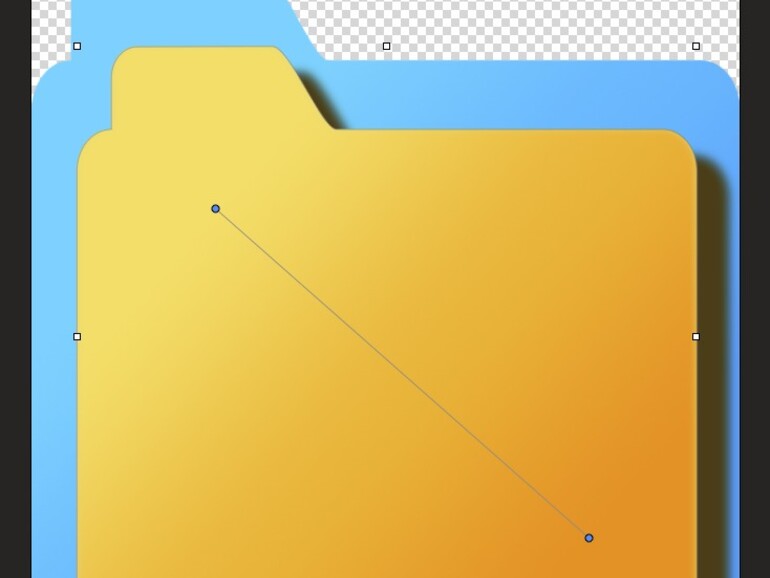
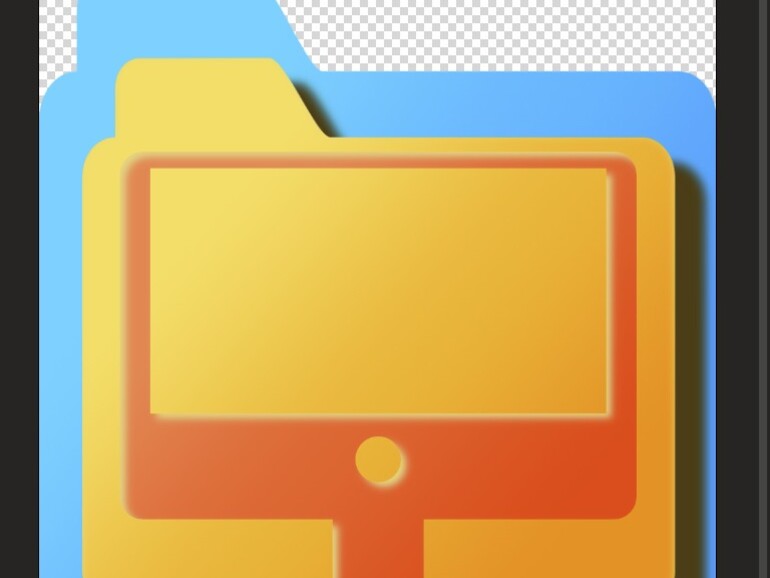
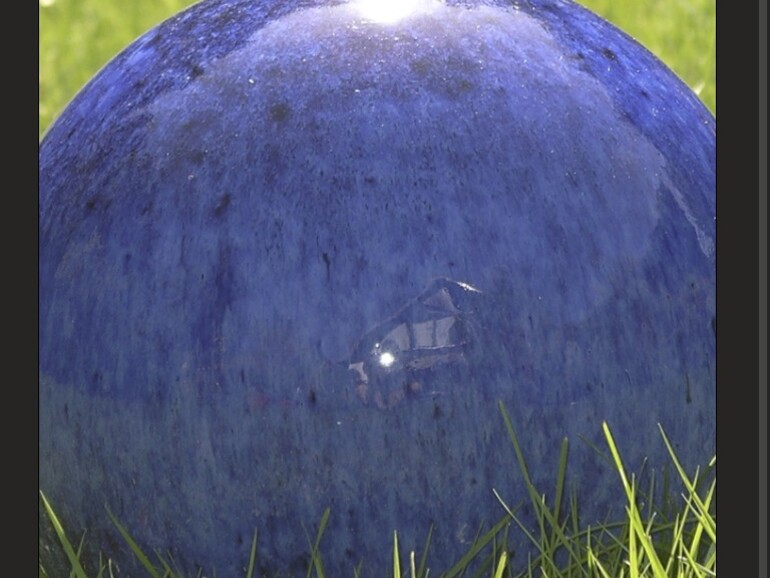
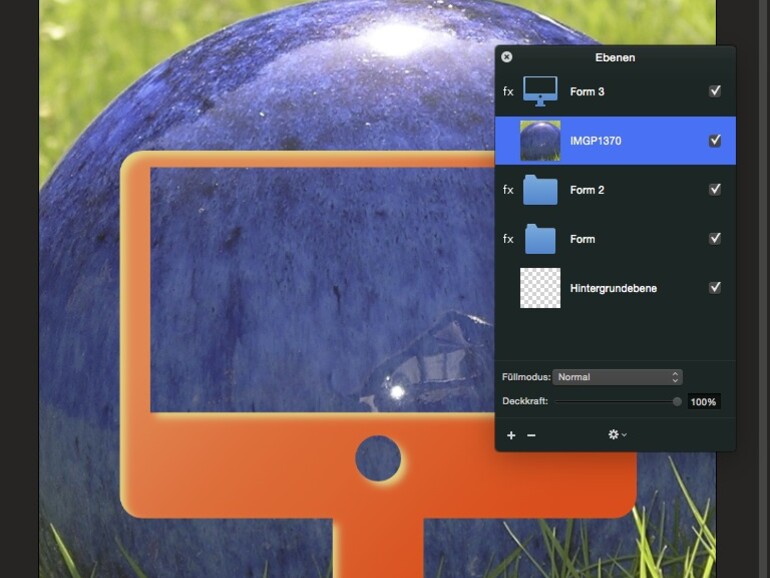
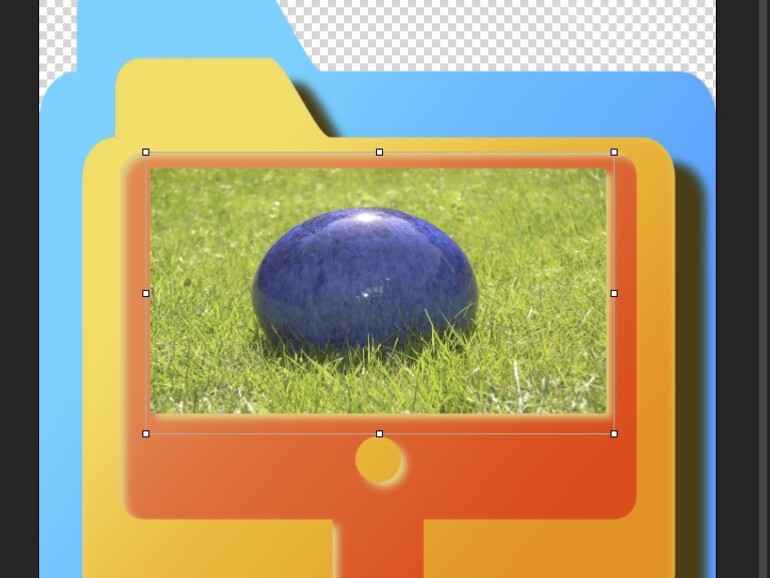
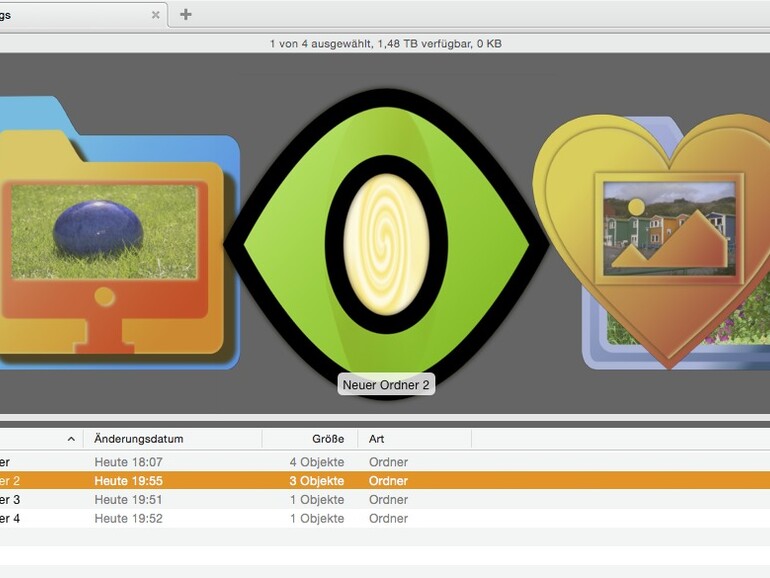

Diskutiere mit!
Hier kannst du den Artikel "Pixelmator: Diese pfiffigen Funktionen und praktischen Vorlagen peppen Ihre Bilder auf" kommentieren. Melde dich einfach mit deinem maclife.de-Account an oder fülle die unten stehenden Felder aus.
Die Kommentare für diesen Artikel sind geschlossen.