Sie haben viele Möglichkeiten, das Aussehen der Oberfläche von iOS 13 anzupassen. Es gibt einerseits kosmetische Änderungen, wie den Wechsel des Hintergrundbilds, aber auch nützliche Anpassungen, die die Lesbarkeit verbessern. Mit dem neuen Dunkelmodus bietet iOS 13 eine weitere Alternative, die sich vor allem für Umgebungen mit wenig Licht eignet.
Hintergrundbild austauschen
Öffnen Sie den Einstellungsbereich „Hintergrundbild“, um ein neues Bild für Home- und Sperrbildschirm auszuwählen – auf Wunsch auch unterschiedliche Bilder, schließlich eignet sich nicht jedes Motiv gleich gut für beide Zwecke. Apple liefert je nach iPhone-Modell bereits Bilder, einfarbige und animierte Hintergründe sowie Live Photos mit. Letztere erwachen zum Leben, wenn Sie auf den Bildschirm drücken (iPhone 6s bis XS) oder lange darauf tippen (iPhone SE, XR und 11er-Modelle). Natürlich können Sie auch Fotos aus Ihrer eigenen Sammlung nutzen.
Darstellung optimieren
Die wichtigsten Einstellungen zur Anpassung der Darstellung sind unter „Anzeige & Helligkeit“ zusammengefasst. Hier finden Sie als erstes die Wahl zwischen dem hellen und dunklen Modus. Dazu empfehlen wir die Option für den automatischen Wechsel: So ist der Bildschirm tagsüber hell und wird dann abends dunkel. Die neuen Standardhintergründe von iOS 13 passen sich entsprechend an. Unter dem Moduswechsel finden Sie einen Regler für die Helligkeit. iOS misst standardmäßig die Umgebungshelligkeit und passt die Displaybeleuchtung daran an. Auf neueren Geräten lässt sich mit „Night Shift“ abends automatisch der Blauanteil reduzieren, was unter anderem Schlafstörungen zu vermeiden hilft. Ab iPhone 8/X und iPad Pro/Air 3 lässt sich außerdem mit „True Tone“ das Farbspektrum des Bildschirms an das Umgebungslicht anpassen. Das kostet etwas Strom, bewirkt aber eine natürlichere Farbdarstellung ähnlich wie auf Papier.
Lesbarkeit verbessern
iOS und viele Apps verwenden teilweise relativ kleine Schriften, was nerven kann, wenn man nicht mit perfekter Sehkraft gesegnet ist. Mit der eingebauten Schriftskalierung lassen sich Texte vergrößern. Das funktioniert allerdings nur in Apps und an Stellen, an denen die Entwickler eine dynamische Anpassung der Schriften erlauben. Bei großen Schriftgrößen zerlegt die Funktion aus Platzgründen leider gern das Layout. Oft erzielen Sie aber bereits mit den ersten Vergrößerungsstufen eine deutliche Verbesserung.
Eine gute Alternative ist der Einsatz fetter Schrift, da sie besser lesbar sind, ohne viel mehr Platz zu benötigen. Die Methode wirkt praktisch überall, da iOS dabei den Systemfont wechselt. So profitieren auch Texte, die nicht dynamisch skalierbar sind.
Statt nur den Text zu vergrößern, lässt sich mit der Funktion „Anzeigezoom“ auch sehr einfach der komplette Bildschirminhalt anpassen. Das iPhone zeigt so durch eine virtuelle Reduzierung der Auflösung in etwa den Bildschirminhalt des nächstkleineren Modells an. Ein iPhone 8 zeigt somit in etwa das Bild eines iPhone SE, ein Max-Modell den Inhalt eines normalen iPhone X(S) an. Die dadurch erreichte Vergrößerung liegt bei ungefähr 20 Prozent.
Weitere Anpassungen der Darstellung gibt es im Einstellungsbereich der Bedienungshilfen. Hier finden Sie neben Textvergrößerung und einstellbarem Zoom auch verschiedene Farbfilter zur Unterstützung bei Sehschwächen. Zudem können Sie Transparenzen und 3D-Effekte reduzieren.
Workshop: Hintergrund auswechseln und dunklen Modus aktivieren

Persönliche Note für iOS 13: Oberfläche anpassen (Bild: Screenshot) Schritt 1:
Ö ffnen Sie in den Einstellungen „Hintergrundbild > Neuen Hintergrund wählen“. iOS bietet die Arten Dynamisch (animiert), Einzelbild und Live. Darunter folgt Ihre Fotomediathek zur Auswahl.
Workshop: Lesbarkeit von Texten verbessern und Darstellung zoomen

Persönliche Note für iOS 13: Oberfläche anpassen (Bild: Screenshot) Schritt 1:
Fotos können Sie zoomen und verschieben. Neue Hintergründe, die den Moduswechsel unterstützen, erkennen Sie am Icon unten rechts. Sichern Sie das neue Bild für Sperr- und/oder Home-Bildschirm.
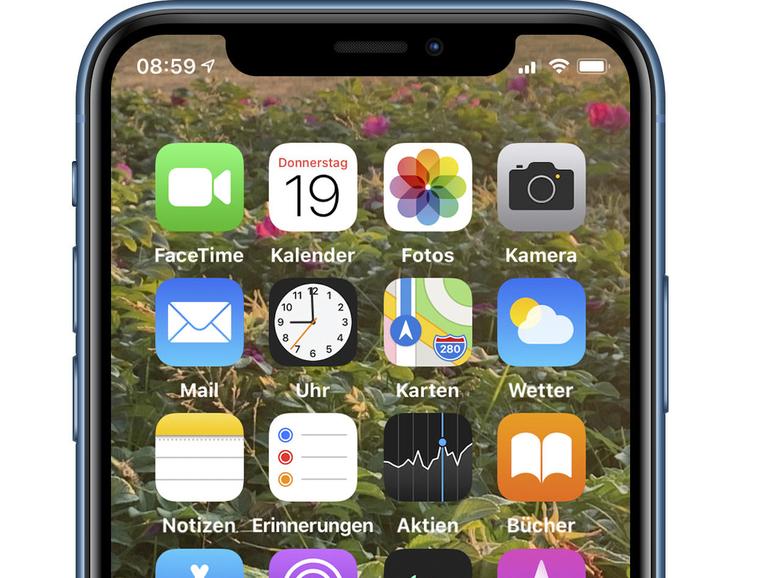
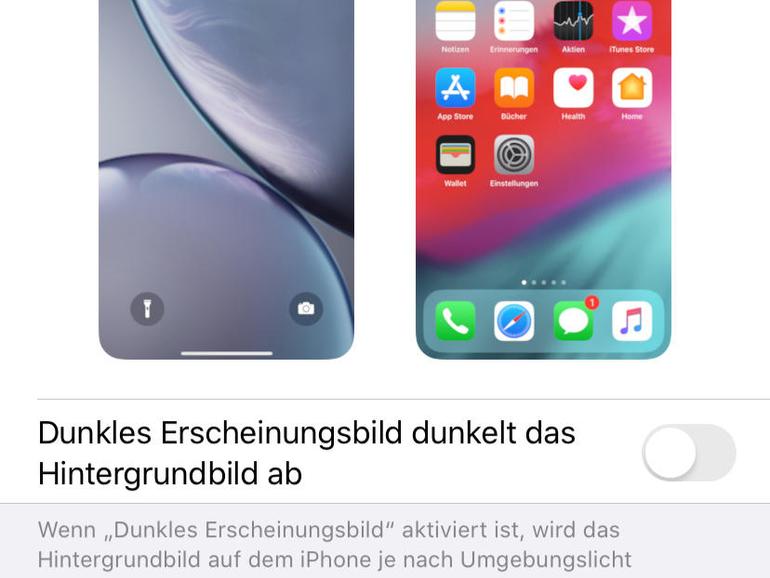
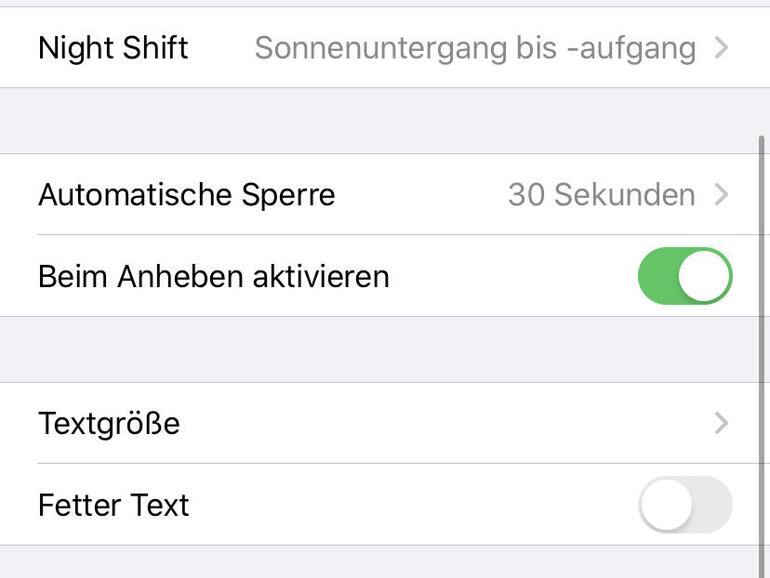

Diskutiere mit!
Hier kannst du den Artikel "Persönliche Note für iOS 13: Oberfläche anpassen" kommentieren. Melde dich einfach mit deinem maclife.de-Account an oder fülle die unten stehenden Felder aus.
Die Kommentare für diesen Artikel sind geschlossen.