Die Oberfläche von iOS ist das Springboard, das Gegenstück zum Finder von macOS oder zum Explorer von Windows. Oft spricht man auch vom Home-Bildschirm, obwohl streng genommen nur der erste Bildschirm so heißt, auf dem Apple die wichtigsten mitgelieferten Apps platziert.
Sie haben viele Möglichkeiten, das Aussehen der Oberfläche anzupassen. Es gibt einerseits kosmetische Änderungen wie den Wechsel des Hintergrundbilds, aber auch nützliche Anpassungen, die die Lesbarkeit verbessern.
Individueller Look
Öffnen Sie den Einstellungsbereich „Hintergrundbild“, können Sie ein neues Bild für Home- oder Sperrbildschirm auswählen, auf Wunsch auch unterschiedliche, schließlich eignet sich nicht jedes Motiv für beide Zwecke. Apple liefert bereits diverse Bilder, einfarbige und animierte Hintergründe sowie Live Photos mit. Letztere erwachen zum Leben, wenn Sie auf den Bildschirm drücken (ab iPhone 6s) oder lange tippen (iPhone SE). Natürlich können Sie auch Fotos aus Ihrer eigenen Sammlung nutzen.
Die wichtigsten Einstellungen zur Anpassung der Darstellung sind unter „Anzeige & Helligkeit“ zusammengefasst. Hier finden Sie zunächst einen Schieberegler für die Helligkeit und die Option zu ihrer automatischen Anpassung. Sie ist standardmäßig aktiv und bewirkt, dass iOS ständig die Umgebungshelligkeit misst und das Display an Änderungen anpasst. Auf neueren Geräten lässt sich mit „Night Shift“ abends automatisch die Farbtemperatur erhöhen. Die reduzierten Blauanteile sollen unter anderem Schlafstörungen vermeiden. Night Shift kann manuell, per Zeitplan oder nach Sonnenauf- und -untergang gesteuert werden. iPhone 8/X und das iPad Pro können in den Helligkeitseinstellungen zusätzlich über „True Tone“ das Farbspektrum des Displays an die Umgebung anpassen.
Für einen schnelleren Zugriff platzieren Sie nur die iOS-Apps auf dem ersten Bildschirm, die Sie häufig nutzen. Die anderen schieben Sie auf den zweiten Screen oder in einen Ordner.
Textdarstellung verbessern
Apple verwendet in iOS 11 tendenziell etwas fettere Schriften und vereinfachte Icons und Layouts, was der Übersicht schon zugute kommt. Trotzdem gibt es immer noch viele kleine und „leichte“ Schriften, was ordentlich nerven kann, wenn man nicht mit perfekter Sehkraft gesegnet ist. Mit der eingebauten Schriftskalierung von iOS lassen sich Texte vergrößern. Das funktioniert allerdings nur in Apps und an Stellen, an denen die Entwickler eine dynamische Anpassung der Schriften erlauben. Bei großen Schriftgrößen zerlegt es aus Platzgründen leider gern das Layout. Oft erzielt man aber bereits mit der ersten Vergrößerungsstufe eine deutliche Verbesserung. Eine gute Alternative ist der Einsatz fetter Schrift, da sie besser lesbar ist, ohne viel mehr Platz zu brauchen. Die Methode wirkt praktisch überall, da iOS den Systemfont wechselt. So profitieren auch Texte, die nicht dynamisch skalierbar sind.
iPhone-6-Zoom nutzen
Geht es nicht nur um Text, bietet iOS auch die Möglichkeit, die Ansicht per Zoomfunktion zu vergrößern. Eine sehr einfache elegante Lösung hat Apple mit dem iPhone 6 eingeführt. Der Anzeigezoom skaliert in etwa einen iPhone-5-Bildschirm auf die neue Displaygröße. Bei den 4,7-Zoll-Modellen entspricht das einer Vergrößerung um etwa 18 Prozent.
Weitere Anpassungen der Darstellung gibt es in den allgemeinen Einstellungen unter Bedienungshilfen. Hier finden Sie neben Textvergrößerung und Zoom auch die Sprachausgabe sowie verschiedene Farbfilter zur Unterstützung bei Sehschwächen, oder Sie können Transparenzen und 3D-Effekte der Oberfläche reduzieren.
Workshop: Hintergrund austauschen

Eine persönliche Note für iOS 11 - so geht's (Bild: Screenshot) Schritt 1:
Eine Änderung, die wohl fast jeder vornimmt, ist der Austausch des Hintergrunds. Dazu öffnen Sie in den Einstellungen „Hintergrundbild“. Sie sehen die aktuellen Bilder. Tippen Sie auf „Neuen Hintergrund wählen“.
Workshop: Lesbarkeit verbessern

Eine persönliche Note für iOS 11 - so geht's (Bild: Screenshot) Schritt 1:
Sie sehen die Apple-Hintergrundarten: Dynamisch, Einzelbild und Live. Darunter folgen die Alben Ihrer Fotosammlung. Wählen Sie ein Foto, können Sie es zoomen und verschieben, bis der Ausschnitt stimmt.
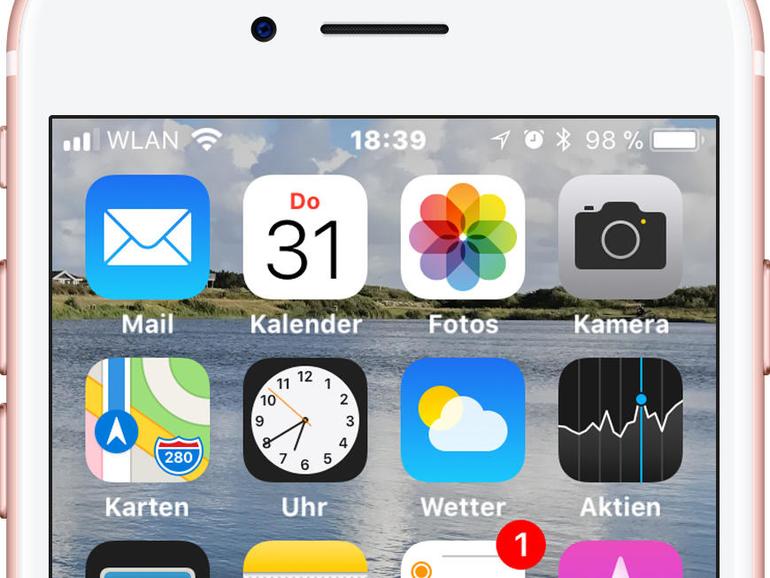
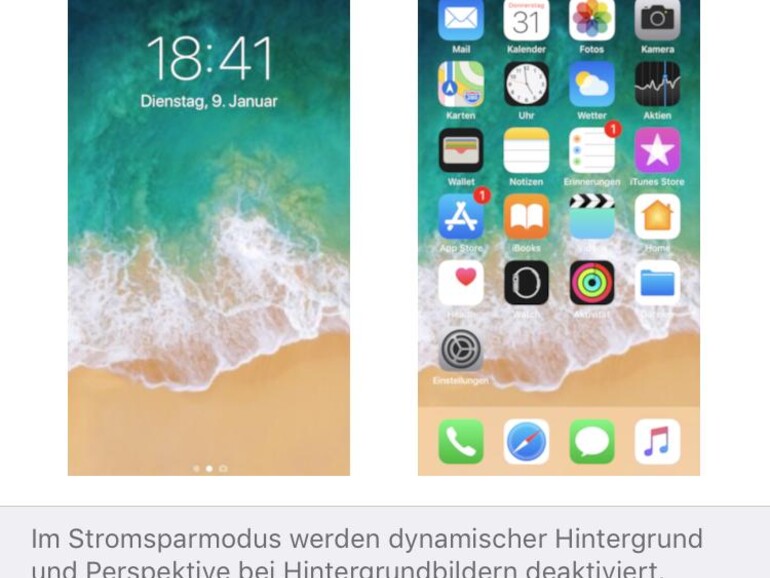
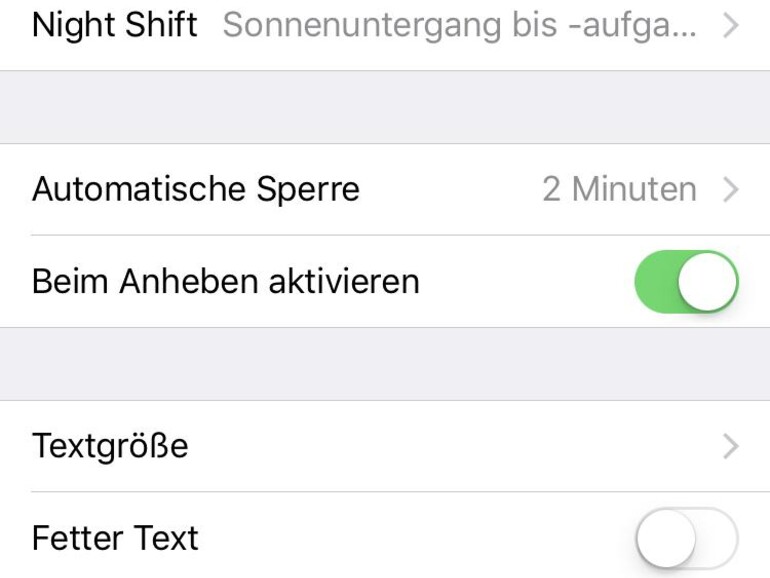

Diskutiere mit!
Hier kannst du den Artikel "Eine persönliche Note für iOS 11 - so geht's" kommentieren. Melde dich einfach mit deinem maclife.de-Account an oder fülle die unten stehenden Felder aus.
Ist dieser Artikel Ihr Ernst bzw. verdient man hiermit sein Fleisch und Brot?
Falls ja, haben Sie noch freie Stellen?
Tsss