Gerader Kamerawinkel
Dein Video will einfach nicht gerade werden, wenn du aus der Hand filmst? Bevor du dir jetzt teure Ausrüstung wie einen Gimbal besorgst, solltest du es vielleicht mit einer iOS-Funktion probieren, die auf deine Aktivierung wartet.
In der Einstellungen-App kannst du unter „Kamera“ gleich zwei Optionen einschalten, die dir bei besseren Aufnahmen helfen sollen. Aktiviere dort „Raster“ sowie „Wasserwaage“. Mit der ersten Einstellung wird das Bild bei der Videoaufnahme in neun Abschnitte geteilt. Dies hilft dir nicht nur bei der Bildkomposition, sondern du kannst den Bildwinkel damit auch anhand vorhandener Linien ausrichten.
Die Wasserwaage funktioniert sowohl im Hoch- als auch Querformat und zeigt dir an, ob du dein Gerät gerade hältst. Hast du es perfekt positioniert, wird die Linie in der Mitte mit den beiden Außenlinien verlängert und färbt sich gelb ein.
Live Photos als Video
Streng genommen sind Live Photos kurze Videos mit einem schönen Standbild. Jedoch kannst du auch ein Live Photo in einem Videoformat sichern. Apple hat es dabei nicht belassen und erlaubt dir sogar gleich mehrere Live Photos zu einem Video zusammenzufügen.
Öffne dazu die Fotos und wähle im Reiter „Alben“ den Ordner „Live Photos“ aus. Dort angekommen, tippst du oben rechts auf „Auswählen“ und setzt deine Haken bei den Aufnahmen, die du zu einem Video zusammenfügen möchtest. Anschließend tippst du rechts unten auf das Symbol mit den drei Punkten. Wähle die Option „Als Video sichern“ aus und schon wird dein eigenes kleines Video erstellt. Die Live Photos bleiben dabei erhalten.
Objekte aus Fotos kopieren
Apples maschinelles Lernen hat einige Tricks auf Lager, die coole Effekte erlauben. So kann iOS in deinen Fotos Objekte erkennen und diese identifizieren. Noch spannender ist jedoch die Möglichkeit, diese Objekte als Sticker zu verwenden oder in andere Apps einzufügen – ohne Hintergrund.
Öffne dazu die Fotos-App auf deinem iPhone und wähle ein beliebiges Bild aus. Halte deinen Finger kurz auf das Objekt gedrückt, das du kopieren möchtest. Es wird kurz größer und erhält dann einen umlaufenden Rand. Lass los und ein Kontextmenü erscheint, dass dir die Wahl gibt, das Objekt zu kopieren, es zu teilen oder es als Sticker in den Nachrichten-Apps zu verwenden.
Workshop: So erstellst du eine Diashow

Perfekte iPhone-Fotos: Tipps und Tricks für bessere Aufnahmen und kreative Nutzung Schritt 1:
Auf dem iPhone kannst du einfach Diashows für die Familie erstellen und dann via AirPlay auf einem größeren Gerät wiedergeben. Öffne dazu die Fotos-App.

Perfekte iPhone-Fotos: Tipps und Tricks für bessere Aufnahmen und kreative Nutzung Schritt 2:
Im Idealfall hast du bereits einen Ordner mit den Fotos erstellt, die du zeigen möchtest. Alternativ tippst du auf „Auswählen“ und markierst deine Aufnahmen.

Perfekte iPhone-Fotos: Tipps und Tricks für bessere Aufnahmen und kreative Nutzung Schritt 3:
Danach tippst du auf das Symbol mit den drei Punkten und wählst die Option „Diashow“ aus. Anschließend kannst du hier auch die AirPlay-Übertragung starten.
Live Photo als Boomerang
Du kennst vielleicht aus den sozialen Medien, die kurzen Videos, die sich vor und zurück bewegen. Dies kannst du auch einfach selbst erstellen – auf deinem iPhone. Öffne die Fotos-App und rufe ein Live Photo auf. Um die Suche zu vereinfachen, findest du im Reiter „Alben“ den Ordner „Live Photos“. Wähle eine Aufnahme. Nachdem du die Aufnahme geöffnet hast, siehst du oben links in der Ecke das „Live“-Symbol. Tippe darauf und wähle die Option „Abpraller“ aus. Danach hat dein Live Photo den bekannten Boomerang-Effekt.
Brennweiten entfernen
Das iPhone 15 Pro Max verfügt über eine neue praktische Funktion, die dich näher an die professionelle Fotografie bringen soll. Auf Wunsch zeigt dir nämlich die Kamera-App die aktuellen Brennweiten für die Hauptkamera an. Zudem kannst du mit einem Tipp auf das „1x“-Symbol zwischen 24 Millimeter (mm), 28 mm und 35 mm wechseln. Jedoch lässt sich dies auch verhindern, indem du die Einstellungen-App öffnest und dort zunächst „Kamera“ und dann „Hauptkamera“ auswählst. Gleich oben findest du die Optionen „28 mm“ und „35 mm“, die du einfach abwählen kannst.
Originalfotos per Whatsapp
Wenn du ein Foto mit Whatsapp verschickst, wird dieser, um Datenvolumen zu sparen und den Versand zu beschleunigen, verkleinert gesendet. Darunter leidet natürlich die Qualität deutlich, sodass sich die Aufnahmen etwa nicht zum Ausdrucken eignen. Allerdings erlaubt dir Whatsapp mittlerweile, Foto in hoher Auflösung zu verschicken.
Öffne dazu den Chat in Whatsapp und tippe neben dem Eingabefeld auf das Plus-Symbol. Wähle „Fotos“ aus. Markiere die Aufnahme, die du senden möchtest und tippe auf „Weiter“. Oben siehst du die Option „HD“. Wähle sie an und tippe auf „HD-Qualität“. Danach kannst du dein Foto in voller Auflösung verschicken.
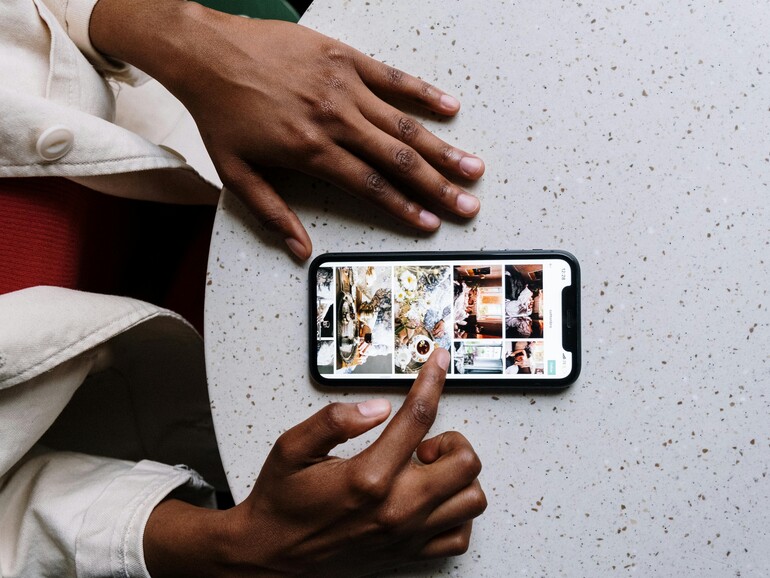
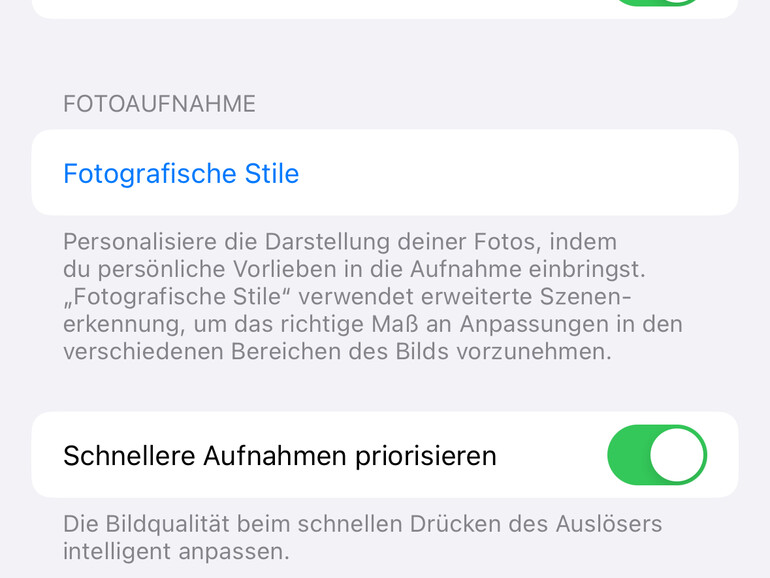
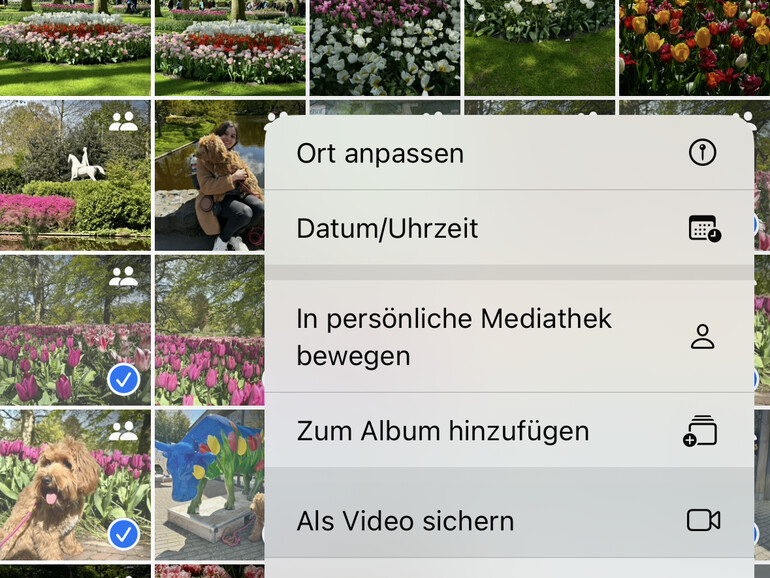
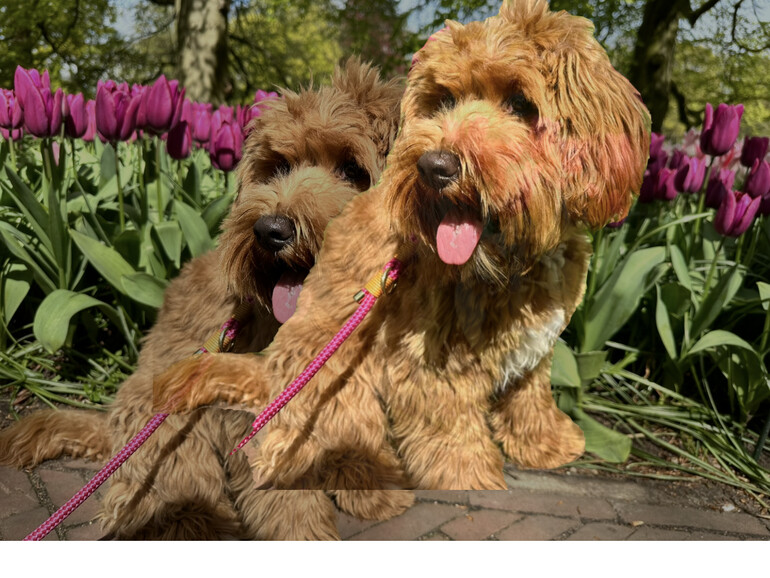
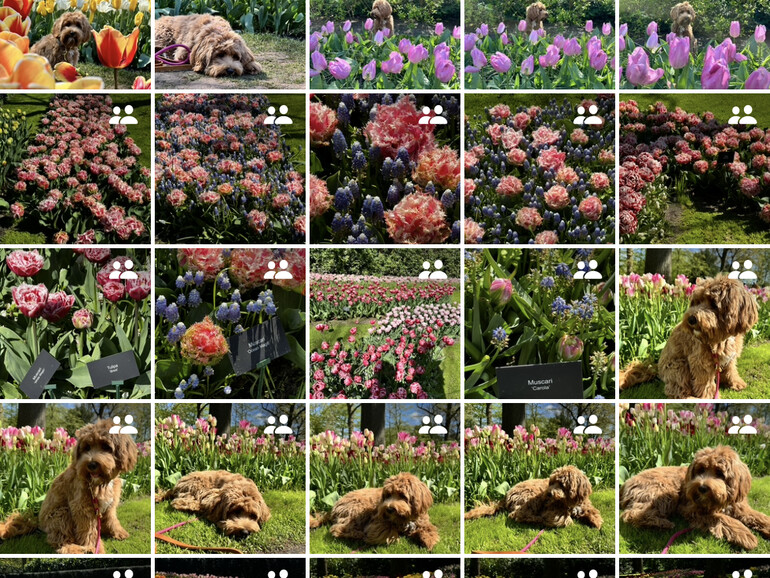
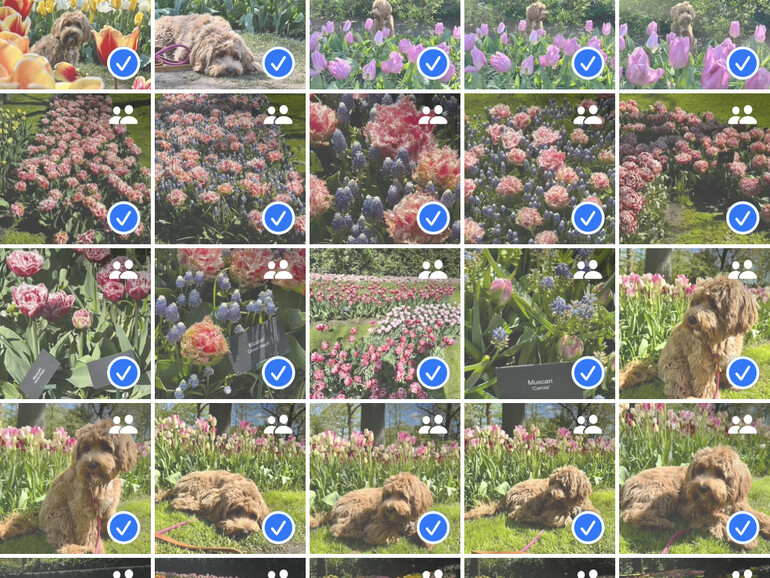
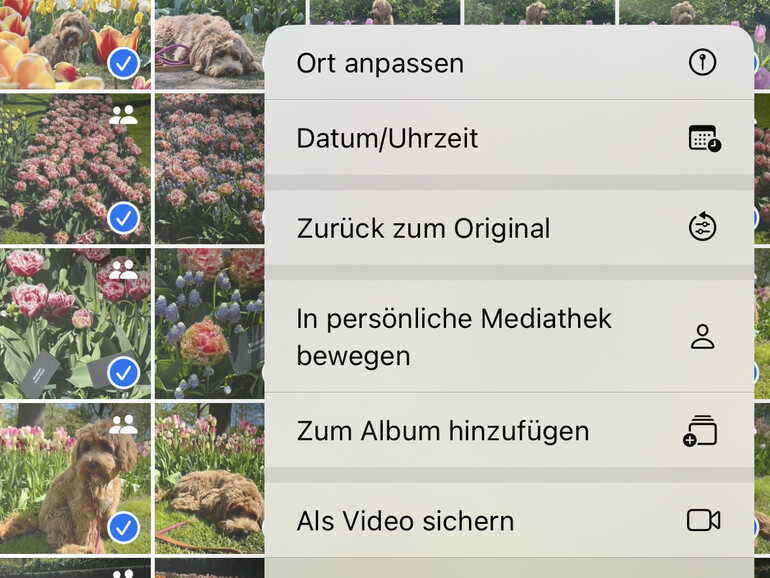
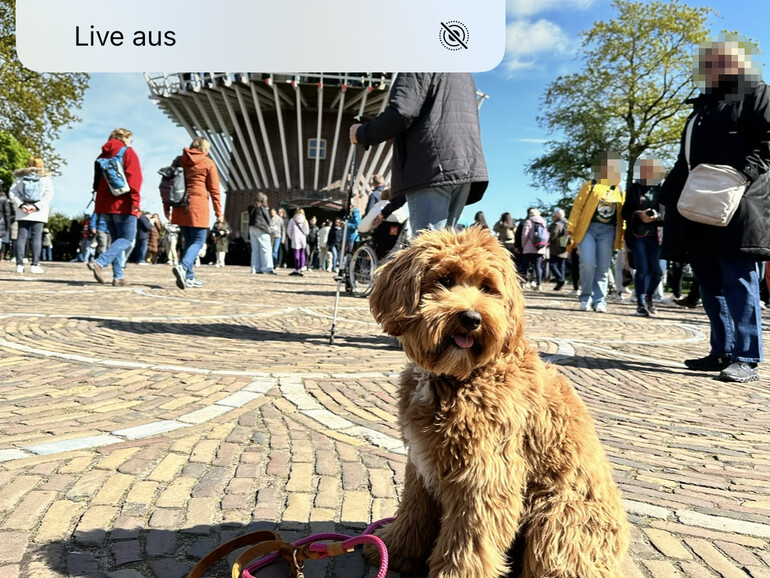
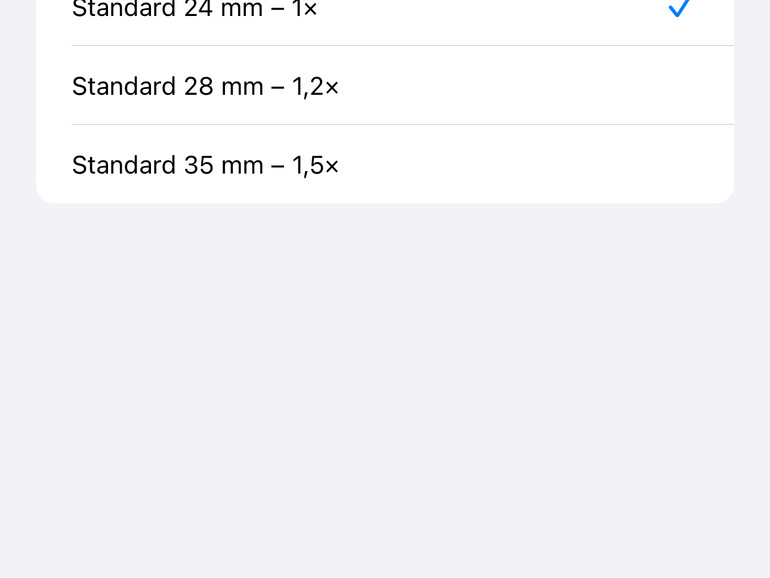


Diskutiere mit!
Hier kannst du den Artikel "Perfekte iPhone-Fotos: Tipps und Tricks für bessere Aufnahmen und kreative Nutzung" kommentieren. Melde dich einfach mit deinem maclife.de-Account an oder fülle die unten stehenden Felder aus.
Die Kommentare für diesen Artikel sind geschlossen.