
(Bild: MacLife) 
Gegenwärtig ist PDF Expert 5 die ausgereifteste App, wenn es darum geht, PDFs auf iOS-Geräten zu bearbeiten. (Bild: MacLife) 
Mit Scanner Pro erstellte PDFs sind bei geringem Platzbedarf hervorragend lesbar. (Bild: MacLife) 
Die Universal-App Prizmo ist ein empfehlenswerter Generalist im Hinblick auf Scan-Qualität und OCR. (Bild: MacLife) 
Die optische Zeichenerkennung des CamScanner HD Pro funktioniert auch ohne Internetverbindung. (Bild: MacLife) 
Der ScanSnap iX500 digitalisiert mit großer Geschwindigkeit und schickt die ansehnlichen PDF-Ergebnisse an ein iOS-Gerät. (Bild: MacLife) 
Wenn Sie PDFs am Mac und auf iOS-Geräten bearbeiten, ist die iCloud-Integration von PDFgen ein starkes Argument. (Bild: MacLife)
Apples Touch-Geräte eigenen sich hervorragend dazu, digitale Dokumente zu lesen – aber auch, um selbst welche zu erstellen. Mithilfe von Apps können Sie Ihr iPad in einen Scanner verwandeln und darüber hinaus mithilfe der Zeichenerkennung vollwertige digitale Dokumente erschaffen. Durch zusätzliche Hardware sind sie auch ohne Kabel allen Scan-Aufgaben gewachsen. Die rückseitige Kamera des iPads taugt für mehr als nur für Schnappschüsse.
Da die Optik in den aktuellen Modellen über hervorragende Makro-Funktionen verfügt, eignen sich die Kameras auch für Kleingedrucktes. Angesichts der großen Mengen Papier, die vielen regelmäßig ins Haus flattern, können Sie die Touch-Geräte einsetzen, um Dokumente zu digitalisieren. Die größten Vorteile digitaler Dokumente: Sie können Wichtiges zur stetigen Verfügbarkeit in der Cloud ablegen und zudem Dokumente auf dem iPad bearbeiten, ohne sie ausdrucken zu müssen.

(Bild: MacLife) 
Gegenwärtig ist PDF Expert 5 die ausgereifteste App, wenn es darum geht, PDFs auf iOS-Geräten zu bearbeiten. (Bild: MacLife) 
Mit Scanner Pro erstellte PDFs sind bei geringem Platzbedarf hervorragend lesbar. (Bild: MacLife) 
Die Universal-App Prizmo ist ein empfehlenswerter Generalist im Hinblick auf Scan-Qualität und OCR. (Bild: MacLife) 
Die optische Zeichenerkennung des CamScanner HD Pro funktioniert auch ohne Internetverbindung. (Bild: MacLife) 
Der ScanSnap iX500 digitalisiert mit großer Geschwindigkeit und schickt die ansehnlichen PDF-Ergebnisse an ein iOS-Gerät. (Bild: MacLife) 
Wenn Sie PDFs am Mac und auf iOS-Geräten bearbeiten, ist die iCloud-Integration von PDFgen ein starkes Argument. (Bild: MacLife)
Ansprüche an das Angebot
Wenn Sie Ihr iPad als Scanner einsetzen möchten, haben Sie die Qual der Wahl. Die zahlreichen Apps unterscheiden sich vor allem im Hinblick auf ihren Funktionsumfang: Viele kostenlose Scanner-Apps sind lediglich bessere Foto-Apps; beherrschen allenfalls die Bilderfassung und eine oberflächliche Bildkorrektur. In vielen kostenpflichtigen Anwendungen haben die Entwickler indes eine Kantenerkennung, umfangreiche Korrekturfunktionen und eine optische Zeichenerkennung (OCR) integriert. Diese ist in der Lage, den Text aus einem gescannten Dokument auszulesen. Auch bei den Möglichkeiten, den Scan weiterzuverarbeiten, unterscheiden sich die Apps.
Praktisch ist die Funktion, ein gescanntes Dokument in das Portable Document Format (PDF) umzuwandeln. PDFs sind deutlich kleiner als Fotos und sowohl auf Mac- als auch auf Windows- Computern lesbar. Daher eignen sich PDF-Dateien hervorragend zur Weitergabe. Für Letzteres sollten Sie bei der Wahl der App auf die Anbindung an Cloud-Dienste achten: Weitaus praktischer und ökonomischer, als ein PDF-Dokument per E-Mail zu verschicken, ist es, die Datei im Web abzulegen und per Link mit anderen zu teilen.

(Bild: MacLife) 
Gegenwärtig ist PDF Expert 5 die ausgereifteste App, wenn es darum geht, PDFs auf iOS-Geräten zu bearbeiten. (Bild: MacLife) 
Mit Scanner Pro erstellte PDFs sind bei geringem Platzbedarf hervorragend lesbar. (Bild: MacLife) 
Die Universal-App Prizmo ist ein empfehlenswerter Generalist im Hinblick auf Scan-Qualität und OCR. (Bild: MacLife) 
Die optische Zeichenerkennung des CamScanner HD Pro funktioniert auch ohne Internetverbindung. (Bild: MacLife) 
Der ScanSnap iX500 digitalisiert mit großer Geschwindigkeit und schickt die ansehnlichen PDF-Ergebnisse an ein iOS-Gerät. (Bild: MacLife) 
Wenn Sie PDFs am Mac und auf iOS-Geräten bearbeiten, ist die iCloud-Integration von PDFgen ein starkes Argument. (Bild: MacLife)
Zum Einlesen, bitte!
Bereits vor dem Scannen begeistert Scanner Pro by Readdle (5,99 Euro) mit einer automatischen Kantenerkennung. Wird das iOS-Gerät ruhig über dem Dokument gehalten, landet später nur das Wesentliche im Scan – eine händische Korrektur ist möglich, aber selten nötig. Schießen Sie mehrere Bilder in Serie, erstellt die App automatisch ein PDF, wobei Sie die Seitenreihenfolge nachträglich umstellen können. Das fertige Dokument ist hervorragend lesbar und benötigt wenig Speicherplatz.
Sie können es in der Dropbox, bei Evernote, auf dem Google Drive oder einem WebDAV-Server ablegen und es sich selbst als E-Mail zuschicken. Es gibt auch die Möglichkeit, das PDF als Fax zu verschicken. Allerdings wird hierfür bei jeder Verwendung ein In-App-Kauf in Höhe von 0,89 Euro fällig. Schade, dass die App keine OCR-Funktion besitzt.

(Bild: MacLife) 
Gegenwärtig ist PDF Expert 5 die ausgereifteste App, wenn es darum geht, PDFs auf iOS-Geräten zu bearbeiten. (Bild: MacLife) 
Mit Scanner Pro erstellte PDFs sind bei geringem Platzbedarf hervorragend lesbar. (Bild: MacLife) 
Die Universal-App Prizmo ist ein empfehlenswerter Generalist im Hinblick auf Scan-Qualität und OCR. (Bild: MacLife) 
Die optische Zeichenerkennung des CamScanner HD Pro funktioniert auch ohne Internetverbindung. (Bild: MacLife) 
Der ScanSnap iX500 digitalisiert mit großer Geschwindigkeit und schickt die ansehnlichen PDF-Ergebnisse an ein iOS-Gerät. (Bild: MacLife) 
Wenn Sie PDFs am Mac und auf iOS-Geräten bearbeiten, ist die iCloud-Integration von PDFgen ein starkes Argument. (Bild: MacLife)
In dieser Disziplin punkten die Apps CamScanner+ (0,89 Euro; iPhone) und CamScanner HD Pro (4,49 Euro; iPad). Die Geschwindigkeit, mit der die Apps Text aus Seiten extrahieren, und dass hierfür keine Internetverbindung benötigt wird, lässt sie positiv aus der Masse der Scan-Apps hervorstechen.
Die Möglichkeit, (kostenpflichtige) Faxe zu versenden, und die Unterstützung für zahlreiche Cloud- Dienste runden die Apps ab. Allerdings hinkt die Qualität der Scan-Funktion der von Scanner Pro klar hinterher. Ein weiterer empfehlenswerter Kandidat – wenn Sie partout nur mit einer App arbeiten möchten – ist Prizmo (8,99 Euro; iOS-Universal). Über eine ansprechende Bedienoberfläche liefert die App gute Scan- und OCR-Ergebnisse und eine Anbindung an viele Cloud- Dienste. Allerdings fehlt hier die Fax-Möglichkeit.

(Bild: MacLife) 
Gegenwärtig ist PDF Expert 5 die ausgereifteste App, wenn es darum geht, PDFs auf iOS-Geräten zu bearbeiten. (Bild: MacLife) 
Mit Scanner Pro erstellte PDFs sind bei geringem Platzbedarf hervorragend lesbar. (Bild: MacLife) 
Die Universal-App Prizmo ist ein empfehlenswerter Generalist im Hinblick auf Scan-Qualität und OCR. (Bild: MacLife) 
Die optische Zeichenerkennung des CamScanner HD Pro funktioniert auch ohne Internetverbindung. (Bild: MacLife) 
Der ScanSnap iX500 digitalisiert mit großer Geschwindigkeit und schickt die ansehnlichen PDF-Ergebnisse an ein iOS-Gerät. (Bild: MacLife) 
Wenn Sie PDFs am Mac und auf iOS-Geräten bearbeiten, ist die iCloud-Integration von PDFgen ein starkes Argument. (Bild: MacLife)
PDFs im Griff
Vor allem iPad mini und iPad sind mit ihren großen Bildschirmen für die Bearbeitung von PDF-Dateien prädestiniert. Die App PDF Expert 5 (8,99 Euro; iPad/iPhone) leistet in diesem Bereich hervorragende Dienste. Mithilfe der App können Sie Textpassagen hervorheben und Anmerkungen hinzufügen. Weiter ist es möglich, Markierungen vorzunehmen und Dokumente zu unterschreiben. In mehrseitigen Dokumenten haben Sie die Möglichkeit, die Reihenfolge der Seiten zu ändern oder zu löschen. Mehrere PDFs lassen sich zu einem Dokument zusammenfügen.
Alle Anmerkungen und Änderungen folgen dem PDF-Standard – bei der Anzeige auf dem Mac oder einem Windows-PC ist so eine einheitliche Anmutung gewährleistet. Die Verbindung an zahlreiche populäre Cloud-Dienste ist integriert. Über den Text-to-Speech-Modus können Sie sich PDF-Dateien vorlesen lassen. Eine ähnlich leistungsfähige Alternative ist PDFpen (13,99 Euro/4,49 Euro; iPad/iPhone), das zudem für Mac OS X erhältlich ist. Dank der integrierten iCloud- Unterstützung lassen sich auf dem iPad bearbeitete PDF-Dokumente nahtlos mit dem Mac weiterbearbeiten.

(Bild: MacLife) 
Gegenwärtig ist PDF Expert 5 die ausgereifteste App, wenn es darum geht, PDFs auf iOS-Geräten zu bearbeiten. (Bild: MacLife) 
Mit Scanner Pro erstellte PDFs sind bei geringem Platzbedarf hervorragend lesbar. (Bild: MacLife) 
Die Universal-App Prizmo ist ein empfehlenswerter Generalist im Hinblick auf Scan-Qualität und OCR. (Bild: MacLife) 
Die optische Zeichenerkennung des CamScanner HD Pro funktioniert auch ohne Internetverbindung. (Bild: MacLife) 
Der ScanSnap iX500 digitalisiert mit großer Geschwindigkeit und schickt die ansehnlichen PDF-Ergebnisse an ein iOS-Gerät. (Bild: MacLife) 
Wenn Sie PDFs am Mac und auf iOS-Geräten bearbeiten, ist die iCloud-Integration von PDFgen ein starkes Argument. (Bild: MacLife)
Größere Geschütze
Wenn Sie jenseits sporadischer Belegerfassung viele Dokumente maschinenlesbar machen möchten oder Wert auf hohe Qualität der Scans legen, stößt das Scannen mit Mobilgeräten an Grenzen. Eine Ergänzung sind mobile Einzugsscanner wie der Doxie Go (etwa 190 Euro). Er ist mit Akku und Speicherchip ausgestattet. In einer Sitzung können Sie so bis zu 100 Dokumente mit einer Auflösung von 300 dpi digitalisieren. Mit einer Geschwindigkeit von etwa acht Sekunden pro Seite geht das zudem angenehm flott. Statten Sie den Doxie Go noch mit einer Eye-Fi-Mobi-Speicherkarte (etwa 44 Euro) aus, können Sie die Scans im JPGFormat mit der App Eye-Fi (kostenlos) direkt auf dem iPad empfangen. Anschließend können Sie beispielsweise eine Texterkennung aktivieren und die Seiten zu einem PDF zusammenfügen.
Stehen Großprojekte an, empfiehlt sich der Einsatz eines stationären Einzugsscanners mit iOS-Anbindung – wie etwa des ScanSnap iX500 von Fujitsu (etwa 440 Euro). Dieser muss aber vor der ersten Verwendung an einem Computer eingerichtet werden. Im Anschluss lässt er sich ins Funknetzwerk einbinden und steht so allen Nutzern als Scanner zur Verfügung. Über die App ScanSnap Connect (kostenlos) verbinden Sie das iPad mit dem Scanner. Starten Sie vom iOS-Gerät aus den Scan, können Sie das PDF an eine andere App geben und mit dieser weiterbearbeiten. Neben der reibungslosen Verbindung ist vor allem die Geschwindigkeit des ScanSnap beeindruckend: Bis zu 50 Blatt verarbeitet das Gerät binnen zwei Minuten.

(Bild: MacLife) Tippen Sie auf das Kamerasymbol, wenn Ihnen das zu scannende Dokument vorliegt. Haben Sie bereits ein Foto davon geschossen, wählen Sie das rechte Symbol.

(Bild: MacLife) Halten Sie das iPhone über das Dokument, und drücken Sie den Auslöser. Sobald Sie das Gerät ruhig halten, wird das Bild aufgenommen und die Kanten automatisch erkannt.

(Bild: MacLife) Über das Symbol links oben passen Sie die Helligkeit an. Wählen Sie das mittlere Symbol am unteren Rand für die Schwarz-Weiß-Darstellung mit dem besten Kontrast.

(Bild: MacLife) Per Klick auf „Weiter“ stellt Scanner Pro das Dokument fertig. Möchten Sie weitere vorliegende Seiten zum PDF hinzufügen, klicken Sie auf das Symbol mit der Kamera.

(Bild: MacLife) Über die Schaltfläche „Bearbeiten“ haben Sie die Möglichkeit, bei Dokumenten, die aus mehreren Seiten bestehen, Seiten zu löschen und die Reihenfolge umzustellen.

(Bild: MacLife) Das Pfeilsymbol führt zu den Export-Optionen: Die Schaltfläche „Öffnen Mit …“ erlaubt die weitere Bearbeitung in einer anderen App; Upload führt zu Onlinediensten.
Fazit
Das iPad spielt seine Stärken aus, wenn es darum geht, Reisezeit sinnvoll zu nutzen und Dokumente zu bearbeiten – ganz so, als säße man am Schreibtisch. Das papierlose Büro bleibt zwar ein Ideal, aber mit dem iPad kann man ihm einen Schritt näher kommen.
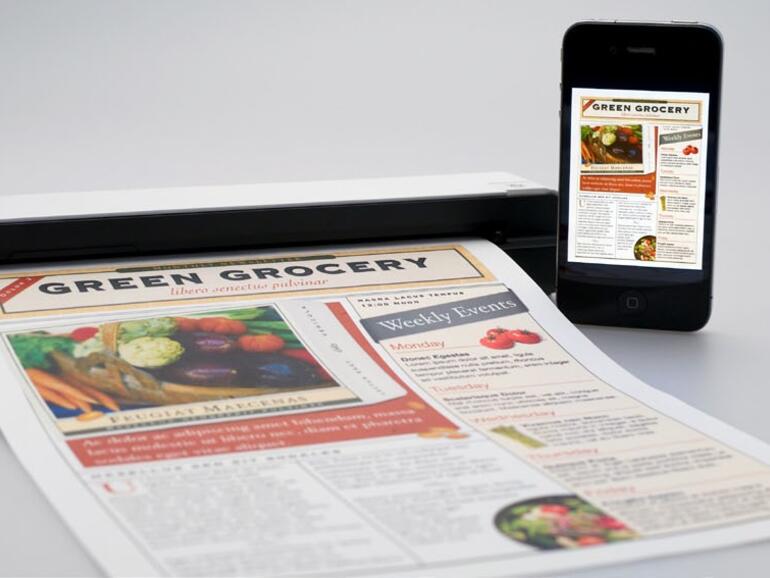
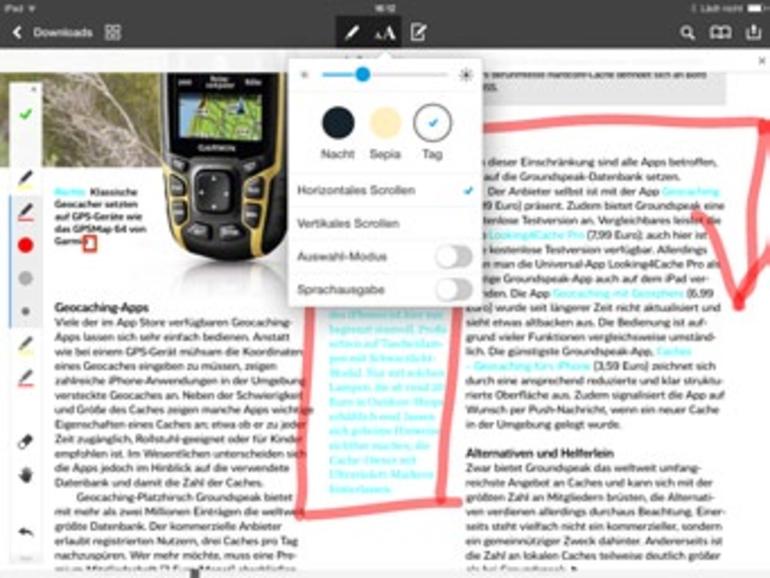
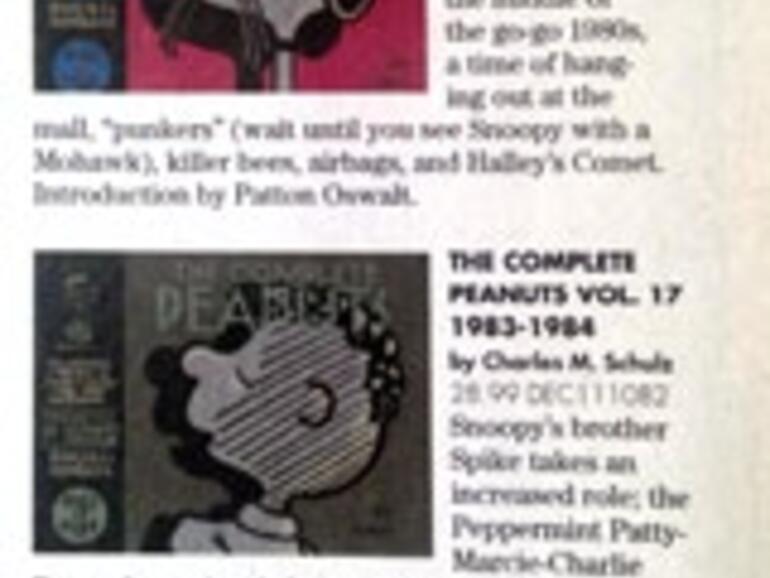
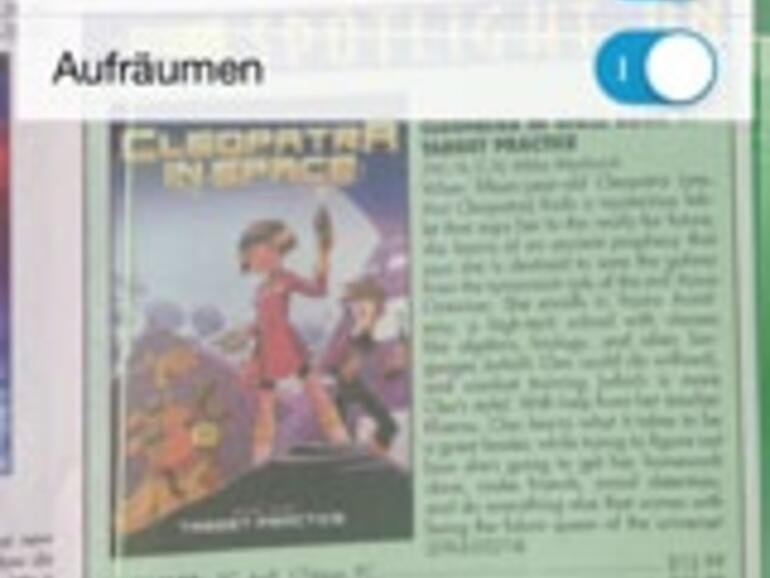
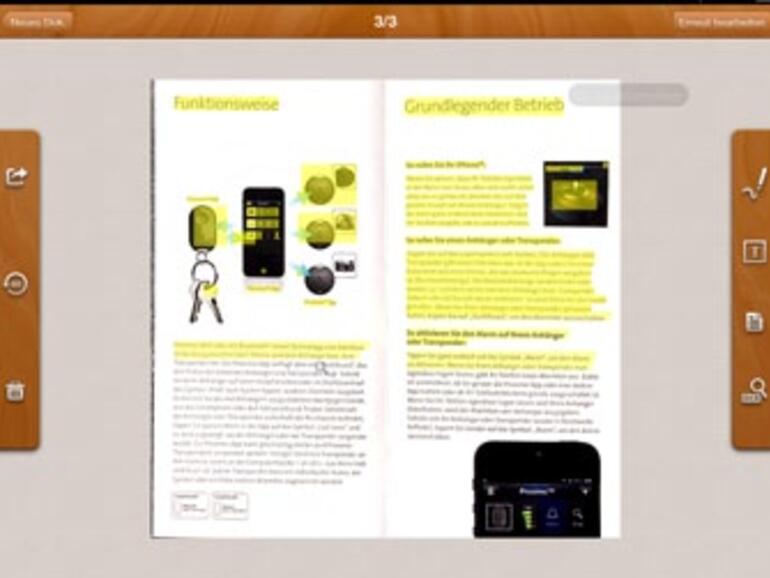


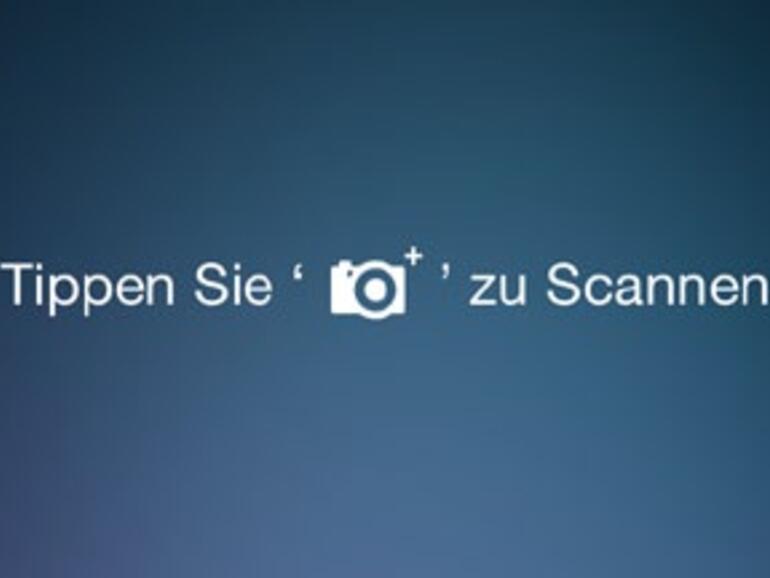
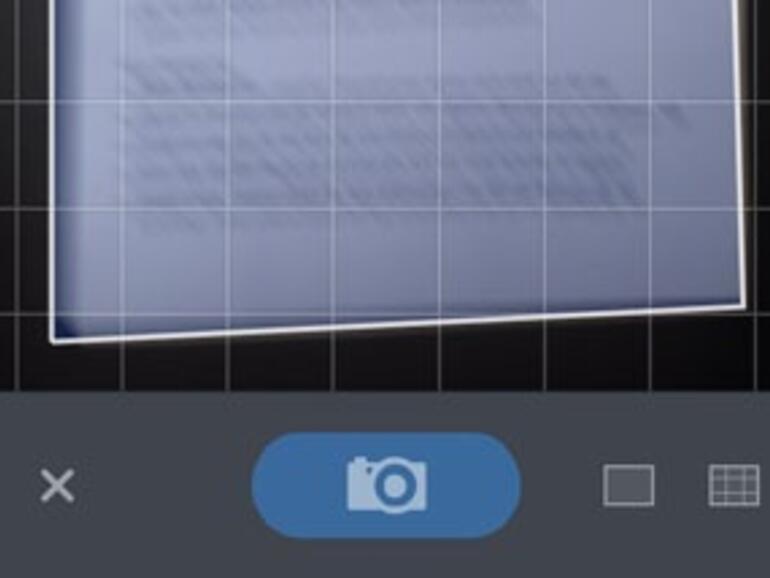
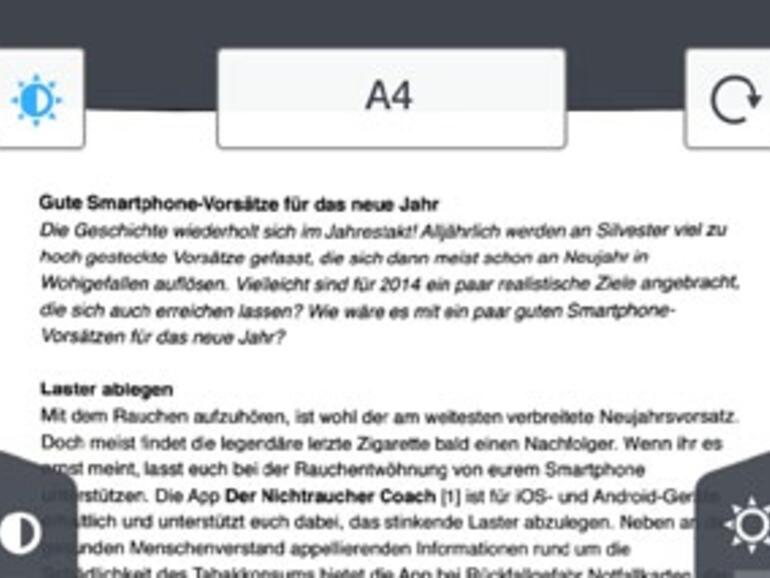
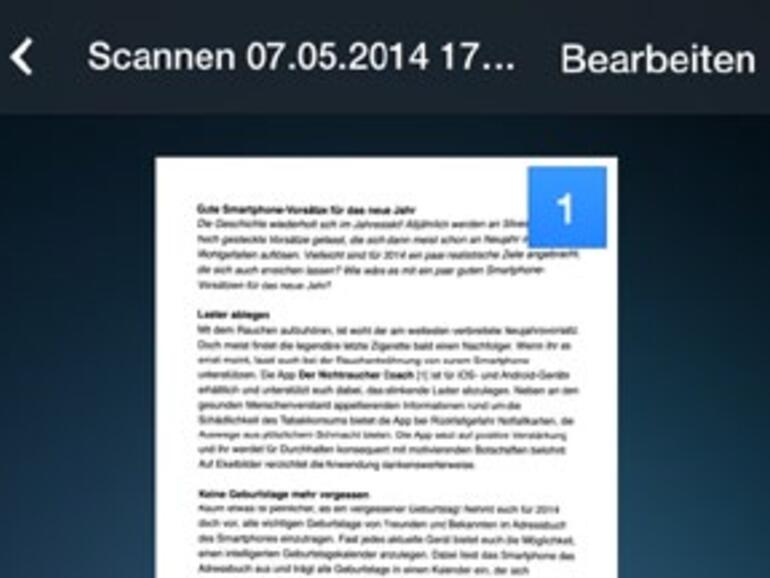
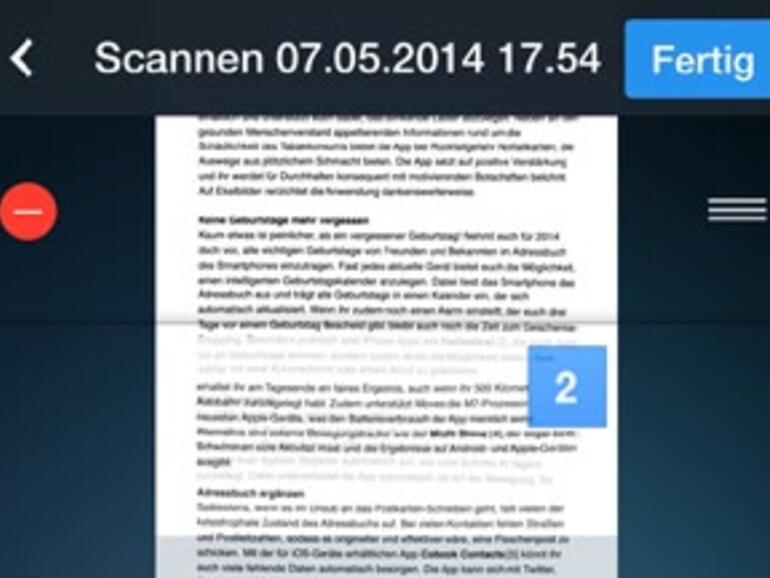
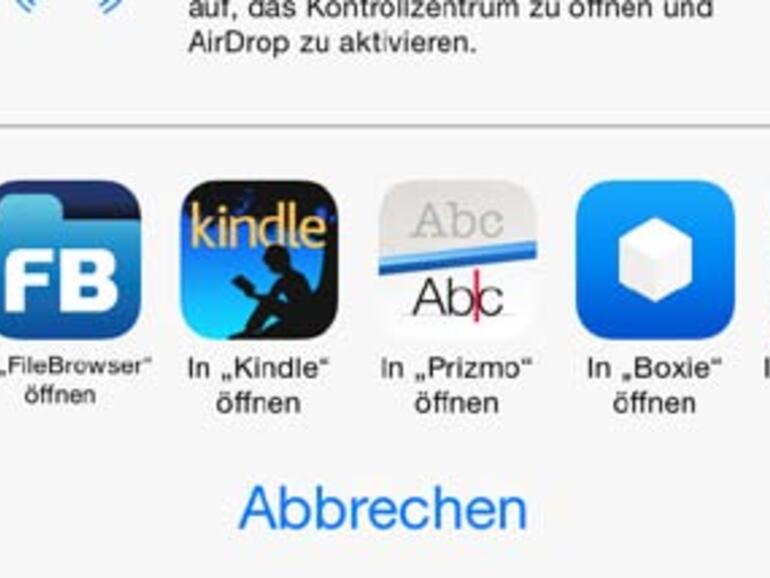

Diskutiere mit!
Hier kannst du den Artikel "PDFs im Eigenbau: Dokumente digitalisieren mit iPhone und iPad" kommentieren. Melde dich einfach mit deinem maclife.de-Account an oder fülle die unten stehenden Felder aus.
Die Kommentare für diesen Artikel sind geschlossen.