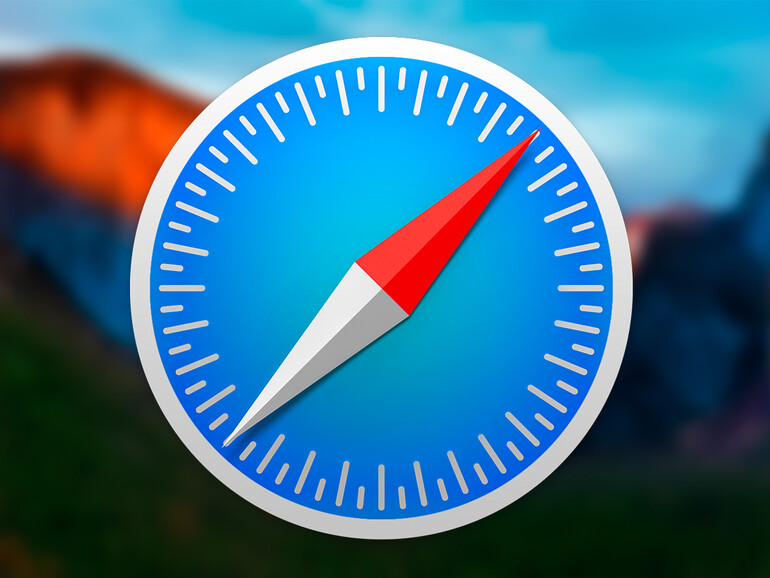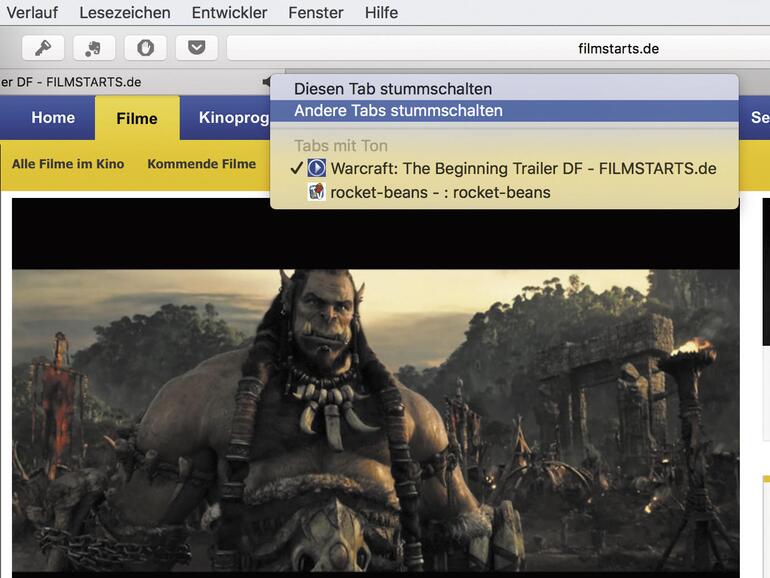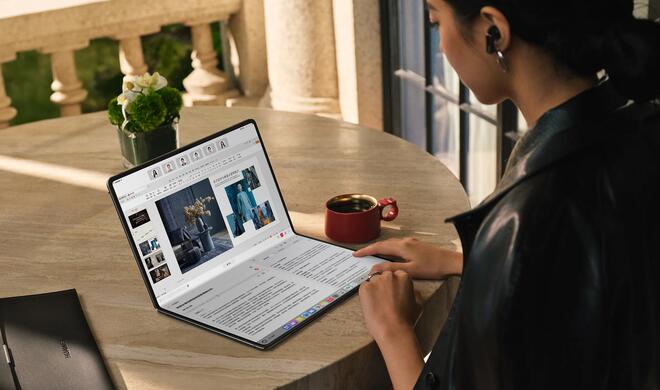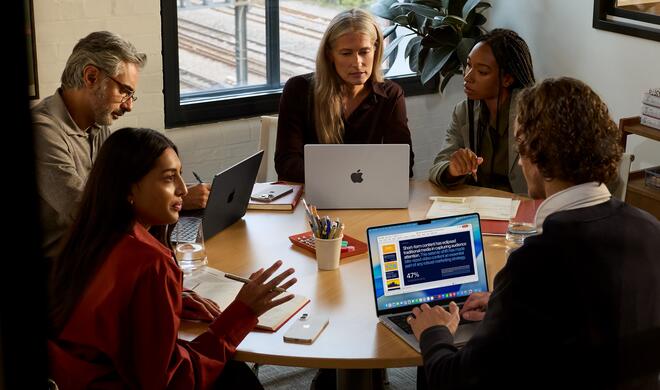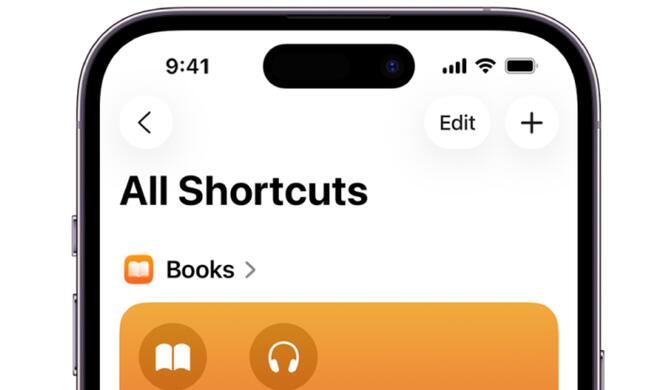Wir verbringen in Safari mehr Zeit als mit jeder anderen App. Daher ist es nur folgerichtig, dass Apples Browser mehr neue Funktionen als andere Apps in El Capitan bekommen hat.
Die vermutlich willkommenste Ergänzung ist die Möglichkeit, Audio-Inhalte von Webseiten stummschalten zu können. Immer mehr Seiten zeigen automatisch startende Videos mit Ton (meist Werbung), was zunehmend lästig ist. Wenn ein Seite Audio abspielt, wird ein blaues Lautsprechersymbol im intelligenten Suchfeld angezeigt (gefüllt, wenn es das aktuelle Fenster ist, als Outline, wenn das Fenster im Hintergrund liegt).
01 Klicke das Symbol an, um das aktuelle Fenster stummzuschalten. Hältst du dabei die [alt]-Taste gedrückt, verstummen alle anderen Fenster. Beachte, dass das Video dadurch nicht gestoppt wird.
02 Hast du mehrere Tabs geöffnet, erscheint ein kleines schwarzes Lautsprechersymbol rechts an jedem Tab, der Audio spielt.
03 Mit einem Rechtsklick auf das Icon erhältst du dieselben Optionen zum Stummschalten sowie eine Übersicht aller Tabs, die Ton abspielen.
04 Mit einem Klick auf einen dieser Tabs gelangst du direkt zu dem Fenster. Safari wurde auch in Hinblick auf den Umgang mit Online-Medien verbessert. Dank AirPlay-Video kannst du Videos an ein Apple TV senden, ohne den gesamten Bildschirm spiegeln zu müssen.
05 Kompatible Videos auf einer Webseite zeigen ein kleines AirPlay-Symbol in der rechten unteren Ecke. Klicke darauf, und du kannst in der Liste der AirPlay-Empfänger in deinem Netzwerk (für gewöhnlich ein Apple TV) ein Gerät wählen. Das Video wird direkt auf den Fernseher gesendet. Die Reader-Funktion in Safari, mit der nur der eigentliche Text einer Webseite dargestellt wird, bietet jetzt mehr als skalierbaren Text.
06 Öffne den Reader durch Klicken auf das Linien-Symbol links im intelligenten Suchfeld bei einer geeigneten Webseite. Klicke dann auf das aA-Symbol rechts im Suchfeld, um die Darstellungsoptionen zu öffnen. Hier kannst du aus vier Hintergrundfarben und acht Schriftarten wählen, sowie die Textgröße anpassen. Fixierte Seiten bieten einen schnellen Zugriff auf Internetseiten, die du oft besuchst.
07 Das Fixieren könnte einfacher nicht sein: Wähle „Fenster“ > „Tab fixieren“, klicke und ziehe den Titel eines Tabs nach links oder mache einen Rechtsklick auf den Tab und wähle im Kontextmenü „Tab fixieren“. Der Tab wird zu einem kleinen Quadrat links in der Tab-Leiste. Er bleibt auch nach dem Neustart von Safari geöffnet. Fixierte Tabs laufen im Hintergrund, so dass du Töne wie Hinweise hören kannst.
Videos können direkt ans Apple TV gesendet werden, ohne dass der Bildschirm gespiegelt werden muss.
08 Einige Tastaturbefehle haben sich geändert. Zuvor haben die Tastenkombinationen [cmd]+[1], [cmd]+[2] und so weiter Lesezeichen in dieser Reihenfolge geöffnet.
09 Diese Shortcuts wechseln nun zwischen den geöffneten Tabs, inklusive der fixierten.
10 Zum Öffnen eines Favoriten drücke zusätzlich [alt].
11 Du kannst die Tastenbelegung auch tauschen, indem du die entsprechende Option in den Einstellungen aktivierst.
12 Entwickler von Erweiterungen müssen nun Teil des bezahlten Apple Developer Programs sein, damit Apple den Code prüfen kann. Diese können automatisch aktualisiert werden, wenn du die Option in den Einstellungen unter „Erweiterungen“ aktiviert hast.